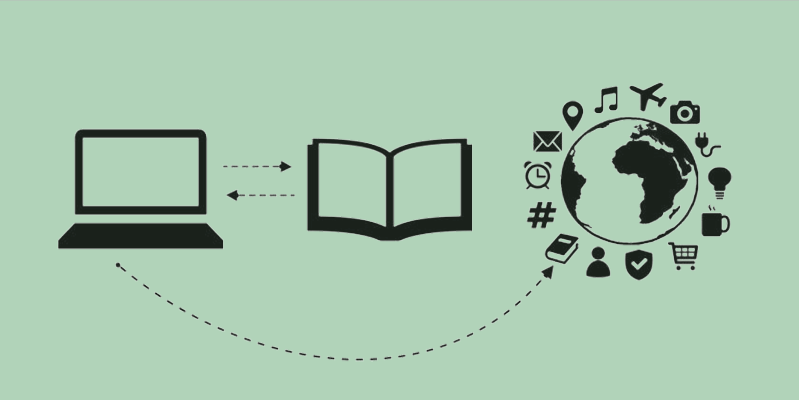¿Qué servidor DNS (Sistema de nombres de dominio) utiliza? Si no sabe la respuesta, es una buena apuesta que esté utilizando los servidores de su ISP (Proveedor de servicios de Internet), y puede hacerlo mejor. Cambiar su servidor DNS predeterminado puede aumentar su seguridad, privacidad y velocidad (por unos pocos milisegundos, pero oye, ¿por qué no?).
¿Qué es el DNS?
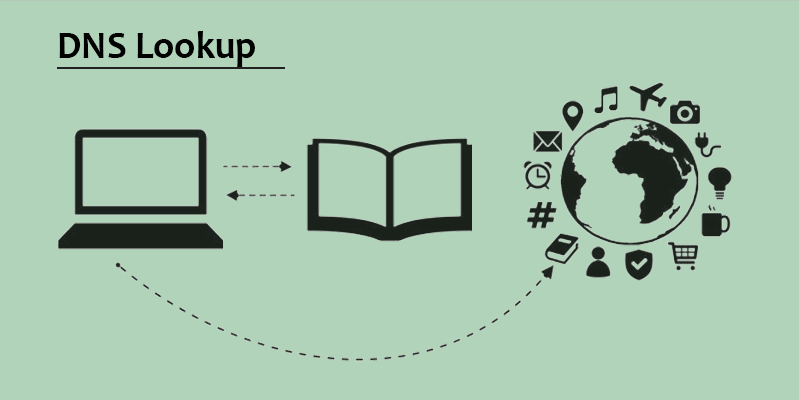
Los servidores DNS actúan como guías telefónicas de Internet: toman sus entradas alfanuméricas (por ejemplo: maketecheasier.com) y las convierten en direcciones IP numéricas (192.124.249.3) que corresponden al servidor que busca su computadora. Luego le dan a su computadora instrucciones sobre dónde ir, permitiendo que su computadora se conecte. El proceso es tan rápido que normalmente ni siquiera lo notas, lo cual es genial, ya que tu computadora ordenaría manualmente los 1.800 millones de sitios web de Internet llevaría mucho, mucho tiempo.
¿Qué tiene de malo el valor predeterminado?
Los servidores de su ISP probablemente no estén rompiendo Internet para usted. Sin embargo, la mayoría de los ISP no se esfuerzan mucho en mantenerlos, lo que brinda algunas ventajas a los servidores públicos.
- Los ISP no siempre tienen servidores DNS confiables y actualizados, por lo que sus solicitudes para ciertos sitios web pueden rebotar a otros servidores antes de que se encuentre la dirección correcta, lo que ralentiza ese sitio para usted.
- La mayoría de los ISP no ofrecen protección contra phishing. Tampoco suelen utilizar DNSSEC o DNSCrypt – características de seguridad que protegen sus solicitudes de DNS de ser espiadas o secuestradas y redirigidas.
- Si necesita eludir el bloqueo geográfico o un bloqueo de ISP en un sitio web determinado, cambiar su DNS puede ayudar.
- su ISP probablemente registra su actividad de DNS; puedes hacer que tu navegación sea más privada al no usar sus servidores.
¿Cuál es el más rápido?
A menos que tenga un DNS muy lento, el cambio probablemente no le proporcione más de unas pocas fracciones de segundo en términos de tiempos de carga más rápidos. Pero si se trata de cien milisegundos frente a cinco, probablemente no quieras elegir el más lento. Afortunadamente, puede usar DNS Jumper (o cualquier otro software de prueba de DNS; Punto de referencia de DNS es ideal para usuarios más avanzados o aquellos con Mac) para probar sus velocidades.
1. Descargar Puente DNS. (Solo Windows. El enlace se encuentra en la parte inferior de la página).
2. Descomprima la carpeta y ábrala si no se abre automáticamente.
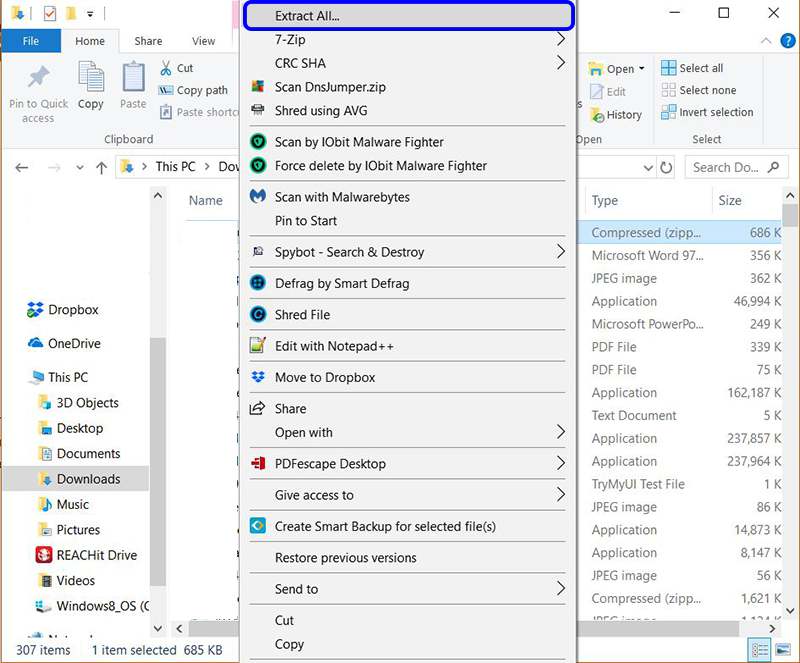
3. Ejecute el archivo DNSJumper.exe. ¡No requiere instalación!
4. Haga clic en «DNS más rápido». Antes de ejecutar la prueba, asegúrese de detener cualquier otro tráfico (actualizaciones, transmisión, navegación, etc.) en la red para asegurarse de que sea preciso.
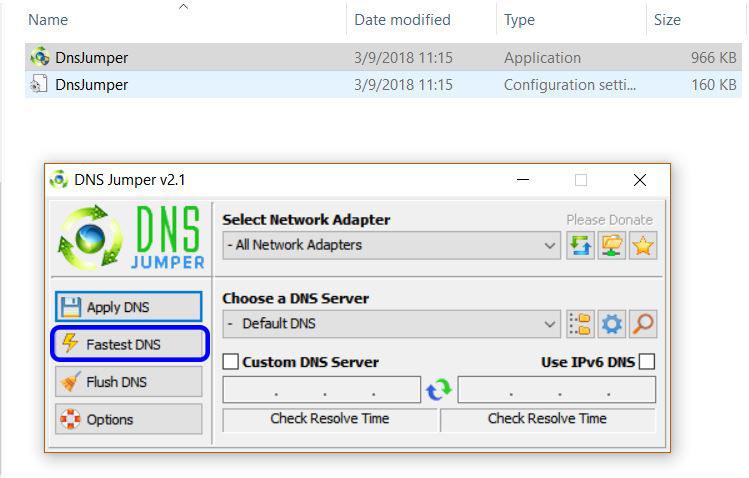
5. Presiona «Iniciar prueba de DNS». Esto debería tomar solo unos segundos.
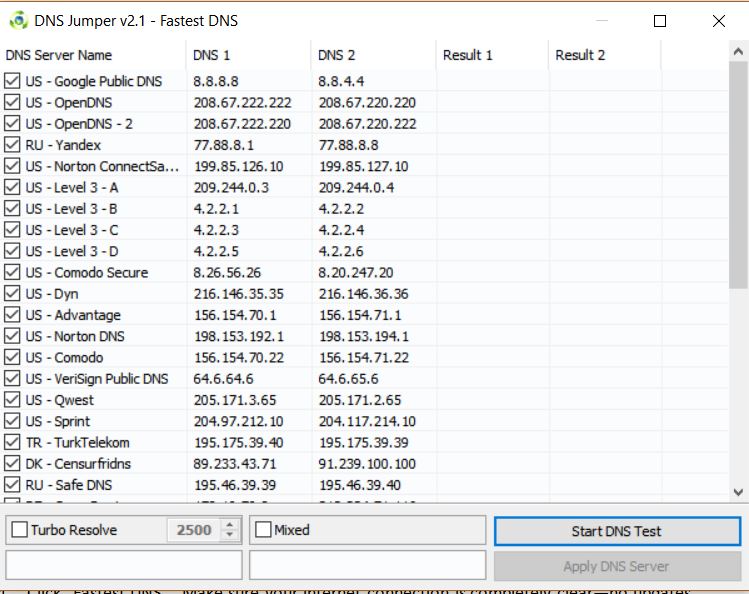
6. El software clasificará automáticamente los servidores del más rápido al más lento. Puede haber muchos nombres desconocidos en su lista, así que investigue un poco antes de elegir.

7. Es posible que desee volver a ejecutar la prueba varias veces para asegurarse de obtener los mismos resultados.
8. Una vez que se establezca en un servidor DNS, puede hacer clic en «Aplicar servidor DNS» para cambiar la configuración de DNS de su computadora sin necesidad de realizar ninguna entrada manual.
9. Si desea «saltar» entre servidores DNS en el futuro, simplemente puede ejecutar este programa nuevamente y seleccionar una opción diferente. Si el servicio que desea no aparece en la lista, puede ingresar una dirección DNS diferente seleccionando «DNS personalizado».

Nota: Los usuarios de Mac pueden establecer y configurar los ajustes de DNS con las instrucciones aquí. Los usuarios de Linux pueden seguir estas instrucciones.
Configure el DNS de su enrutador
Configurar el DNS de su computadora cambiará su tráfico desde esa máquina, pero para que todos los dispositivos en su hogar enruten sus solicitudes a un servidor diferente, deberá cambiar la configuración de su enrutador.
1. Acceda al panel de control de su enrutador. Para muchos enrutadores, escribir 192.168.1.1 en la barra de direcciones de su navegador funcionará. Algunas marcas de enrutadores usan una dirección diferente, pero una búsqueda rápida de «[Router brand name] Dirección IP» subirá el tuyo rápidamente.
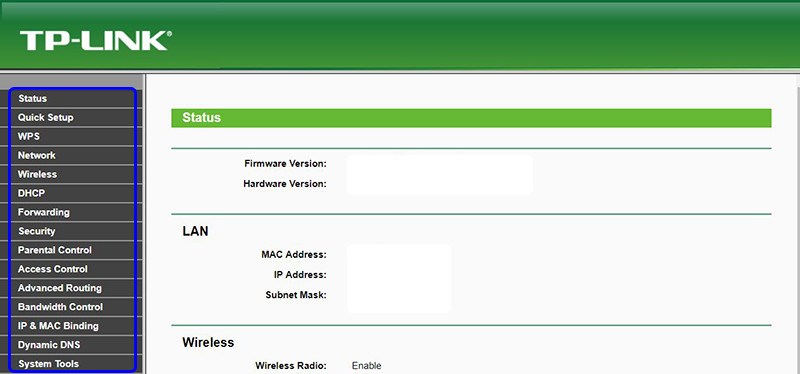
2. Desafortunadamente, los paneles de control del enrutador de todas las marcas y modelos son muy diferentes. En general, primero debe buscar una pestaña de «Configuración de Internet» o simplemente «Internet», aunque algunos enrutadores colocan la configuración de DNS en un menú «DHCP» o «Configuración de LAN».
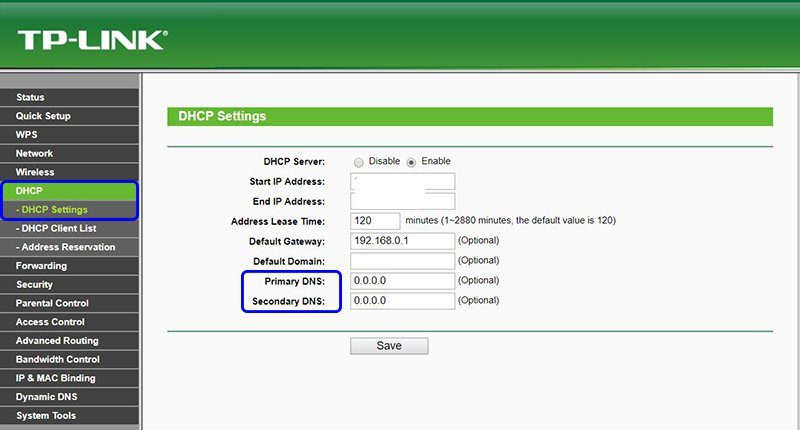
3. Si la configuración de DNS no aparece en la página principal de «Configuración de Internet», haga clic en las pestañas hasta que encuentre dos campos etiquetados como «DNS primario» y «DNS secundario».
4. Si no puede encontrar la configuración por su cuenta, puede encontrar instrucciones específicas buscando «[router brand name] cambiar DNS.”
5. Si ejecutó DNS Jumper, verá dos direcciones DNS enumeradas para el servidor que seleccionó. Simplemente conecte el primero a «DNS primario» y el segundo a «DNS secundario».
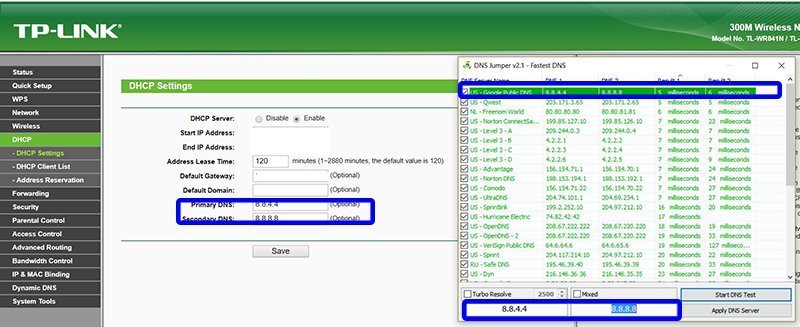
6. Guarde sus cambios, espere a que su enrutador se reinicie, siéntese y disfrute sabiendo que su conexión a Internet ha mejorado un poco.
Conclusión
Si bien sus ganancias de velocidad serán marginales, cambiar su DNS definitivamente puede mejorar su seguridad y privacidad. Si está detrás de un firewall o necesita sortear la censura, cambiar su DNS también puede ser parte de su estrategia para evitarlo. En general, no es tan difícil técnicamente como parece, y no tiene nada que perder si hace un cambio rápido.