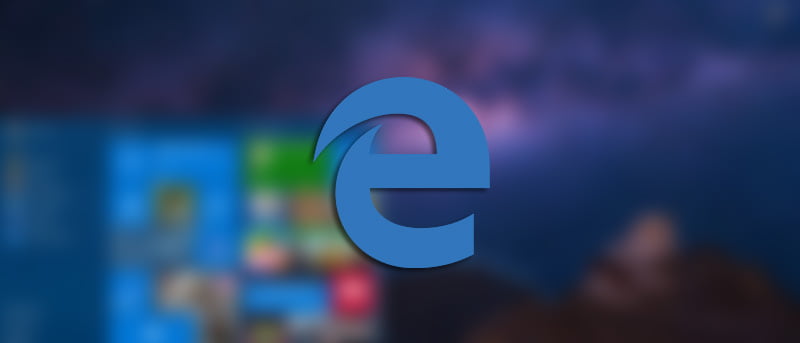Al igual que los sistemas operativos y los navegadores web, la mayoría de los usuarios tienen una fuerte opinión sobre qué motor de búsqueda utilizar. Cuando se trata de capacidades de búsqueda u otras funciones, no hay competencia con Google. No es tan sorprendente que la mayoría de nosotros usemos Google u otros servicios de búsqueda que utilizan las capacidades de búsqueda de Google como nuestro principal motor de búsqueda. Sin embargo, el nuevo navegador de Windows 10, Edge, utiliza Bing como motor de búsqueda predeterminado. Dicho esto, a diferencia de los días de Internet Explorer, no tiene que instalar el complemento del proveedor de búsqueda para cambiar el motor de búsqueda predeterminado en el navegador Edge. Es mucho más refinado. Aquí se explica cómo cambiar el motor de búsqueda predeterminado de Bing a Google en el navegador Edge.
Cambiar el motor de búsqueda predeterminado en Edge
Para cambiar el motor de búsqueda predeterminado en el navegador Edge, no tiene que instalar ningún complemento de Microsoft. En cambio, el navegador Edge usa el estándar Open Search. Esto simplemente significa que puede agregar cualquier motor de búsqueda a Edge siempre que el motor de búsqueda utilice el estándar Open Search.
Antes de que pueda agregar Google como su motor de búsqueda, primero debe abrir el página de búsqueda de Google. Dado que Google se adhiere al estándar Open Search, Edge lo detecta automáticamente y lo agrega a la lista de motores de búsqueda.
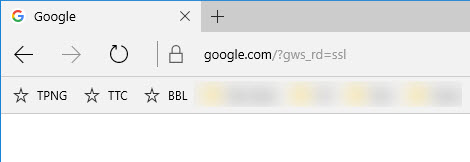
Después de visitar Google, haga clic en el ícono de Menú que aparece en la esquina superior derecha del navegador.
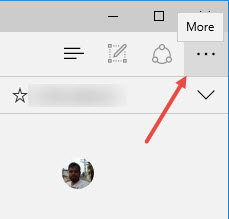
Desde el menú, seleccione la opción «Configuración».
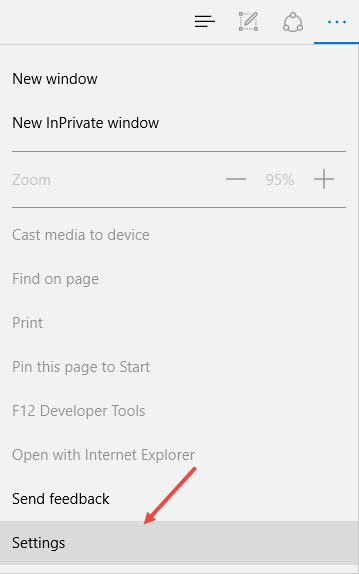
Una vez que esté en la página Configuración, desplácese hacia abajo y haga clic en el botón «Ver configuración avanzada».
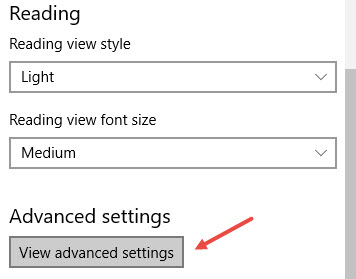
En la página Configuración avanzada, desplácese hacia abajo, busque la opción «Buscar en la barra de direcciones con» y haga clic en el botón «Cambiar».
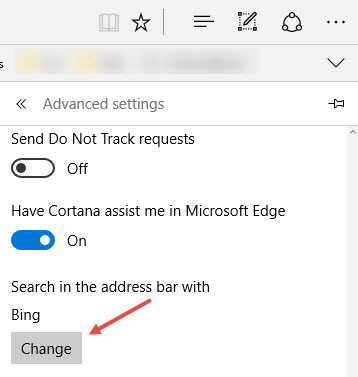
Desde esta página podrá seleccionar el motor de búsqueda predeterminado. Ya que visitó la página de búsqueda de Google una vez, verá la opción «Búsqueda de Google (descubierta)». Selecciónelo y haga clic en el botón «Establecer como predeterminado».
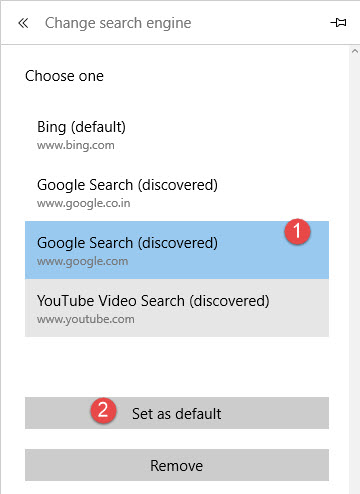
Ha cambiado con éxito el motor de búsqueda predeterminado en su navegador Edge.
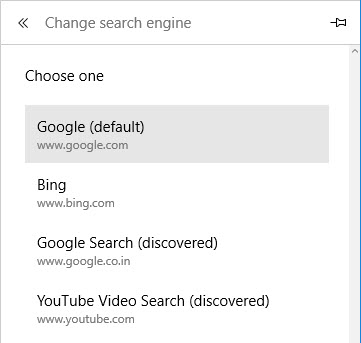
A partir de este momento, cada vez que intente buscar usando la barra de direcciones, será redirigido a la página de búsqueda de Google. Puede agregar otros motores de búsqueda como DuckDuckGo, StartPage, etc., de la misma manera.
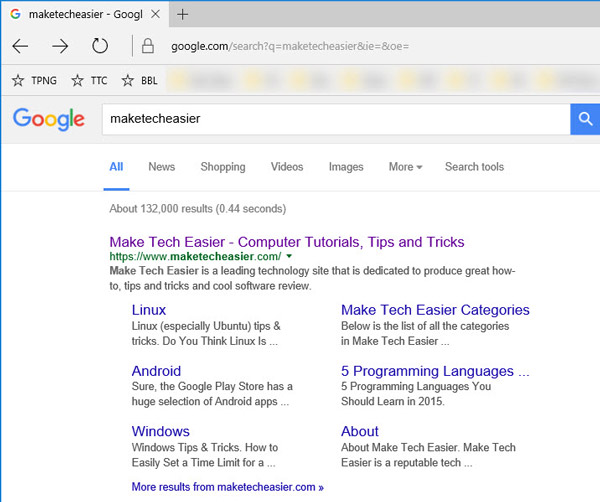
Si alguna vez desea eliminar un motor de búsqueda de la lista, simplemente seleccione el motor de búsqueda y luego seleccione la opción «Eliminar».
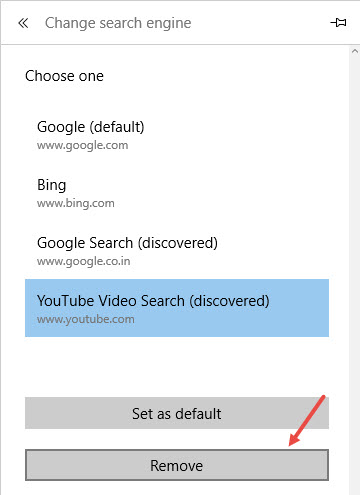
Sin embargo, una cosa a tener en cuenta es que ha cambiado el motor de búsqueda predeterminado solo en el navegador Edge. Por lo tanto, cualquier consulta que haga Cortana todavía está impulsada por Bing.
Comente a continuación compartiendo sus pensamientos sobre la nueva forma de agregar un motor de búsqueda predeterminado en el navegador Edge.