¿Tiene muchos marcadores de navegador en Firefox y/o Google Chrome? Si es así, estoy seguro de que le gustaría una manera fácil de buscarlos en su Mac, como puede hacerlo con los marcadores de Safari. Afortunadamente, la aplicación Brow Mac lo hace posible en solo unos pocos pasos cortos y simples.
Aquí le mostramos cómo agregar los marcadores de su navegador a Spotlight.
1. Descarga la aplicación Brow desde este sitio web e instálalo en tu Mac.
2. Cuando ejecute la aplicación por primera vez, verá su icono en la barra de menú. Si encuentra el ícono irritante, tiene la opción de hacer que el ícono de la ceja sea invisible para que solo se ejecute en segundo plano. Dado que no es necesario que la aplicación se esté ejecutando para que sus marcadores sean accesibles con Spotlight, esto es simplemente una cuestión de preferencias.
3. También deberá otorgar acceso a Brow a los marcadores de su navegador. Haga clic en «Aceptar» para comenzar.
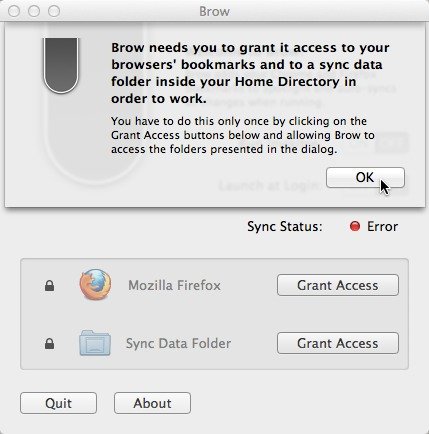
3. Cuando ese mensaje desaparezca, verá dos opciones que están desactivadas de forma predeterminada: ejecutar invisible e iniciar al iniciar sesión.
Puede activar una o ambas opciones si lo desea. Si elige ejecutar invisible, aún podrá acceder a la ventana de preferencias de Brow desde Launchpad, Spotlight y Finder.
4. Ahora puede otorgar acceso a sus favoritos de Firefox y/o Chrome. Haga clic en el botón «Conceder acceso» junto al navegador apropiado en la ventana de preferencias.
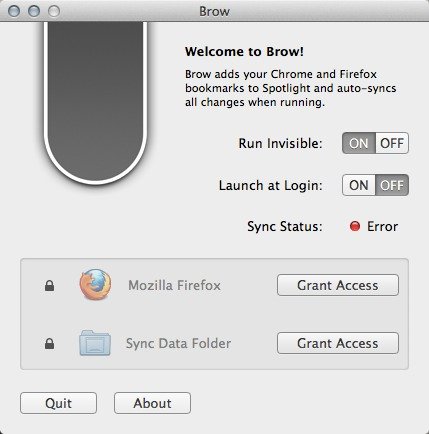
5. Cuando haga clic en «Conceder acceso», se abrirá una ventana de selección de archivos. Sin embargo, no hay necesidad de buscar o seleccionar ningún archivo o carpeta; simplemente haga clic en «Conceder acceso» y listo. Brow comenzará a sincronizar tus marcadores. También deberá otorgar acceso a su carpeta de salida de datos de sincronización.
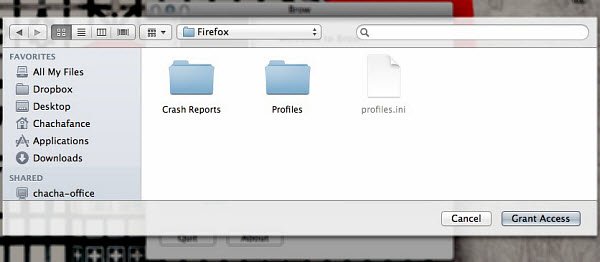
6. Sabrá que sus marcadores están sincronizados porque se mostrará una luz verde junto al estado de sincronización. También verá el número o los marcadores sincronizados junto al navegador. Una vez que todo esté sincronizado, puede salir de Brow.
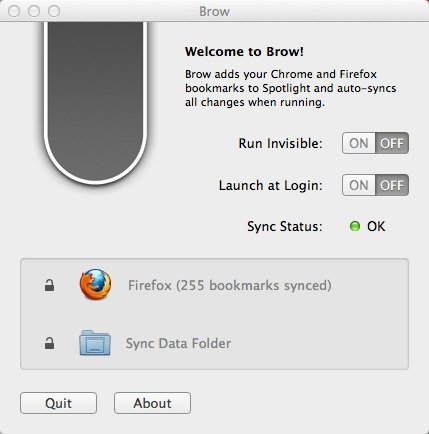
Nota: Parece que Brow solo funciona con Google Chrome y no con otros navegadores basados en Chromium. Estoy usando Chromium en mi Mac, pero no aparece en la lista de navegadores. Por suerte para mí, estoy usando Xmarks, por lo que mis marcadores son los mismos en todos mis navegadores.
Eso es todo lo que hay para Brow. Ahora, cuando busque en Spotlight, verá sus marcadores de Firefox y/o Chrome en la sección Documentos.
Nota: Los marcadores de Safari se muestran en la sección Páginas web. Esto hace que sea fácil notar la diferencia entre los dos.
![Busque los marcadores de su navegador desde Spotlight [Mac]](https://expertogeek.com/wp-content/uploads/2022/07/1658185129_Busque-los-marcadores-de-su-navegador-desde-Spotlight-Mac.jpg)