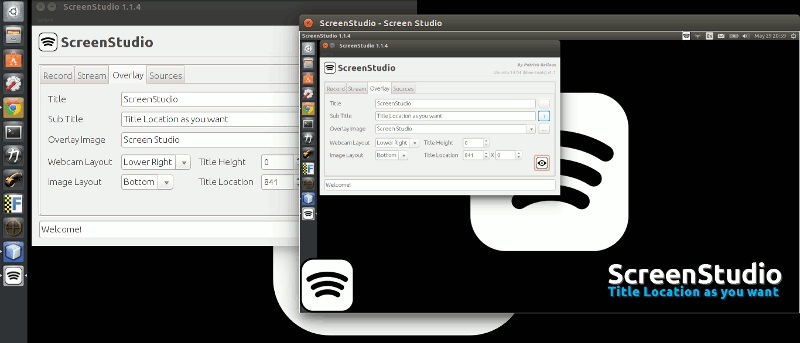A veces, es posible que desee realizar una grabación digital de la pantalla de su computadora para demostrar cómo usar un software en particular, modificar una configuración y más. Esto se conoce como screencasting y, a menudo, también contiene una narración de audio. Si bien la tarea puede parecer simple, realmente depende de la herramienta de transmisión de pantalla que esté utilizando y las funciones que ofrece. Recientemente hemos cubierto una forma en que puede hacer un screencast desde la línea de comandos, pero si prefiere una aplicación gráfica con una interfaz de usuario agradable, ScreenStudio es una que puede probar.
En este artículo, discutiremos Estudio de pantallaun lanzador de pantalla simple que no solo es fácil de usar, sino que también tiene muchas opciones para elegir.
Estudio de pantalla
ScreenStudio es una aplicación de transmisión de pantalla basada en JAVA construida alrededor de «avconv» que actualmente está disponible en todas las distribuciones de Linux. Proporciona una interfaz de usuario simple junto con muchas opciones de configuración. Una vez que inicie la aplicación, observará que todas las configuraciones se dividen en varias categorías, incluidas Grabación, Transmisión, Superposición, Fuentes y Opciones.
Instalación
Para instalar el software en Ubuntu (y otros sistemas basados en Debian), ejecute los siguientes comandos:
sudo add-apt-repository ppa:soylent-tv/screenstudio sudo apt-get update sudo apt-get install screenstudio
Para otras distribuciones, diríjase al software página web oficial.
Registro
La aplicación te permite grabar videos en varios formatos como FLV, MP4, OGG, MPEGTS y más. También puede seleccionar el perfil que más le convenga. En cuanto al ajuste preestablecido, es ultrarrápido de forma predeterminada, pero los desarrolladores recomiendan usar una configuración «más baja» si su computadora puede manejarlo.
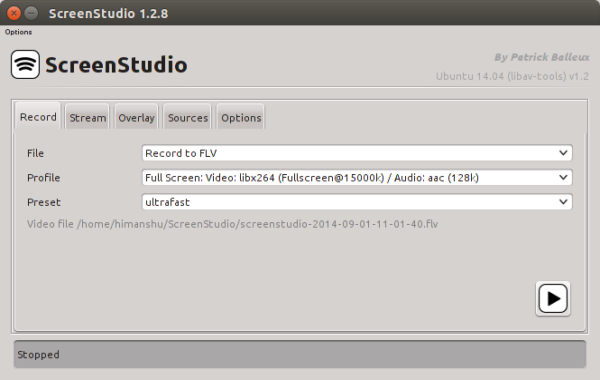
Justo debajo de la opción Preset, ScreenStudio muestra la ruta completa donde se guardará el archivo grabado, y hacia la esquina inferior derecha, hay un botón de reproducción, y al hacer clic en él se inicia la grabación.
Corriente
No solo puede grabar una sesión en un archivo, también puede transmitirla a servicios como Twitch, YouTube Live, Hitbox y más.
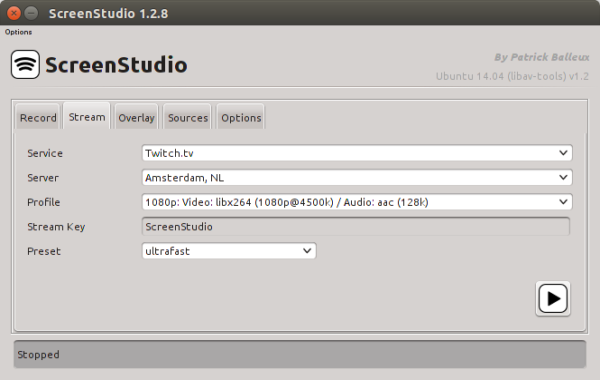
Simplemente seleccione el servicio de transmisión, configure el servidor, el perfil, la clave de transmisión y la información preestablecida, y estará listo para comenzar.
Cubrir
La aplicación también le permite personalizar su transmisión agregando superposiciones. Por ejemplo, puede agregar una superposición de texto si desea que su nombre, o el nombre de su sitio web, aparezca sobre la transmisión.
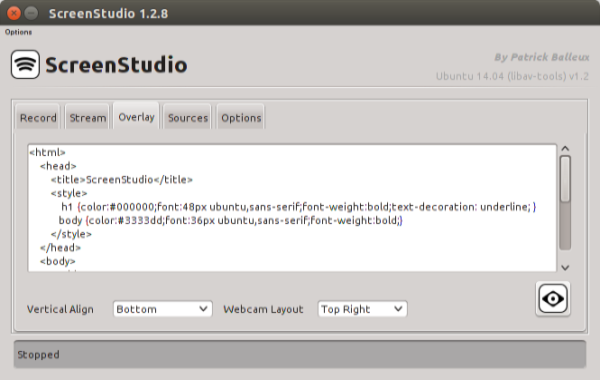
Como puede ver en la captura de pantalla anterior, debe conocer al menos los conceptos básicos de HTML para agregar superposiciones a su transmisión, aunque puede seleccionar la alineación y el diseño de la cámara web directamente a través de los menús desplegables. Una vez que haya terminado de configurar la información de superposición, haga clic en el botón del ojo presente en la parte inferior derecha para obtener una vista previa.
Así es como se ve la superposición predeterminada (observe el logotipo y el texto de ScreenStudio en la parte inferior izquierda):
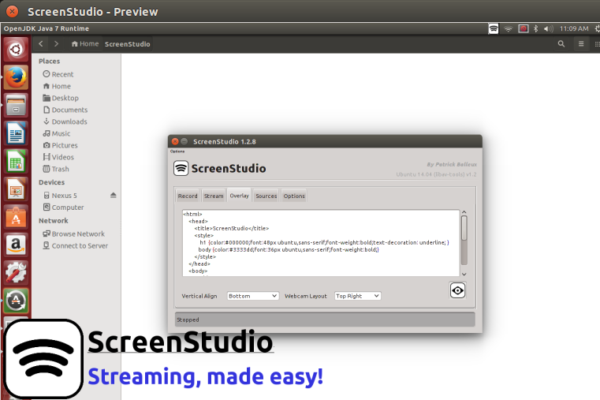
y así es como se ve después de que hice algunos cambios relacionados con la superposición:
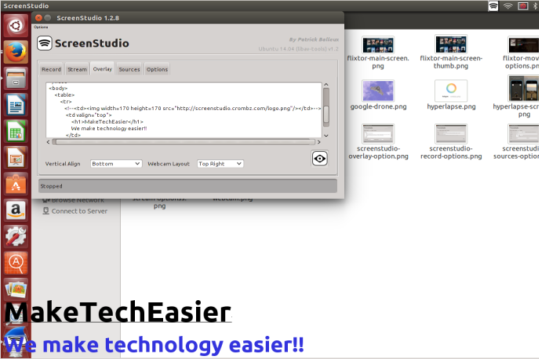
Fuentes
También hay otras opciones que te permiten elegir qué pantalla grabar (en caso de que haya varias pantallas) y cuántos fotogramas por segundo grabar. Esta sección también le permite elegir una cámara web y configuraciones relacionadas, como el tamaño de la transmisión, la demora y la configuración de audio.
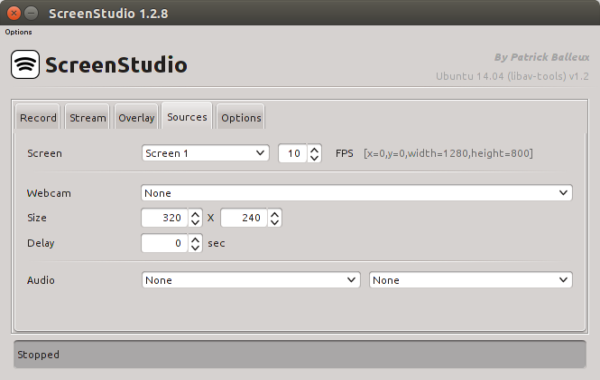
Opciones
En esta sección, puede configurar simplemente las teclas de acceso directo de grabación y transmisión.
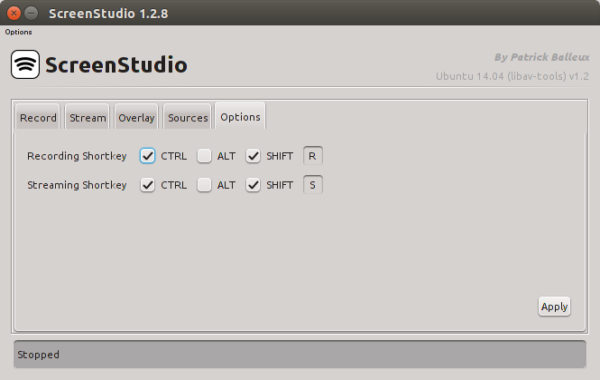
Otras opciones
Además de las configuraciones explicadas anteriormente, la aplicación también contiene un menú desplegable de «Opciones» que ofrece algunas configuraciones genéricas. Por ejemplo, puede establecer un área de captura, un área de ventana, cambiar la carpeta donde se almacena el video, restablecer todas sus preferencias y más.
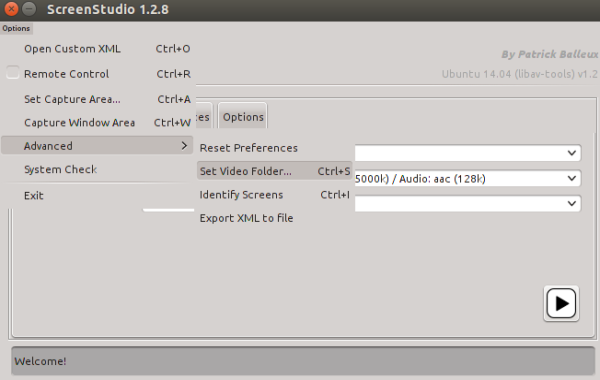
Una vez que haya terminado con la parte de configuración, simplemente haga clic en el botón de reproducción presente en la parte inferior derecha de la ventana de ScreenStudio, y debería comenzar a grabar.
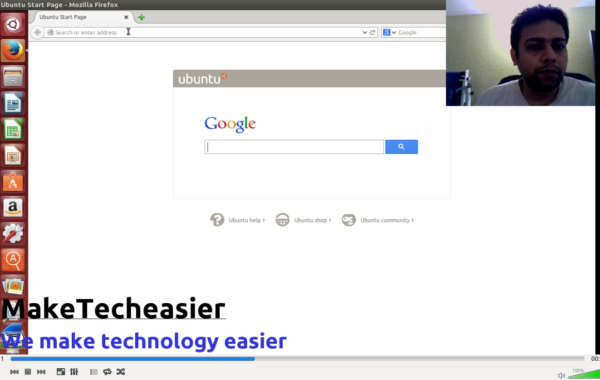
Conclusión
Si bien nos hemos centrado exclusivamente en ScreenStudio en este artículo, hay muchas otras herramientas de screencasting disponibles para Linux, cada una con sus propias ventajas y desventajas. En cuanto a lo mejor, depende de las características que esté buscando. ¿Alguna vez has usado ScreenStudio? ¿Cómo fue tu experiencia? ¿Recomiendas alguna otra herramienta de screencasting? Por favor, comparta sus puntos de vista en los comentarios a continuación.