El uso de texturas estáticas en sus animaciones 3D de Blender está muy bien, pero ¿qué hay de agregar video en lugar de una sola imagen fija? Esto significa que sus texturas se moverían y animarían con sus fotogramas de animación. Agregar video a objetos como texturas le permite presentar videos dentro de sus animaciones.
En este artículo te mostramos cómo hacer pantallas de video virtuales. Un plano en Blender es solo un polígono cuadrado hasta que le pones una textura. Por lo general, esta es solo una imagen fija, por lo que puede ser una pared, una baldosa o un trozo de alfombra. Pero, ¿alguna vez se le ocurrió que, en lugar de una imagen fija, podría adjuntar un archivo de video a la superficie? Veremos los usos potenciales de esto en un momento, pero ¿cómo convertir un video en un objeto 3D?
Convierte un avión en una pantalla de video
Abre Blender. (Obviamente, si no tienes una copia de Blender, ve a www.blender.org y descargue una copia gratuita.)
Elimine el cubo predeterminado seleccionándolo con el botón derecho del mouse y presionando la tecla «Eliminar». Haga clic en Aceptar o presione Retorno.
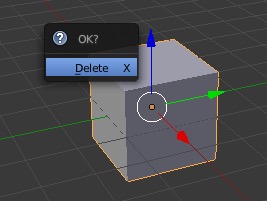
Si aún no ha elegido «Cycles Render» de las opciones del motor de renderizado en la parte superior de la pantalla, hágalo ahora.
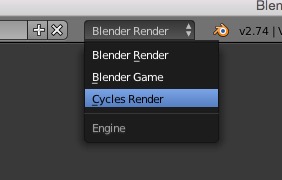
Ahora haga un plano presionando «Shift + A» y eligiendo «Mesh -> Plane» en el menú emergente.
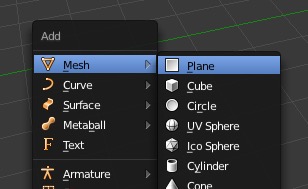
Seleccione el plano y elija las propiedades del material en la barra de propiedades. Haga clic en Nuevo y cambie el «BSDF difuso» predeterminado a una superficie de emisión con la ventana emergente porque las pantallas de video emiten luz, incluso las virtuales.
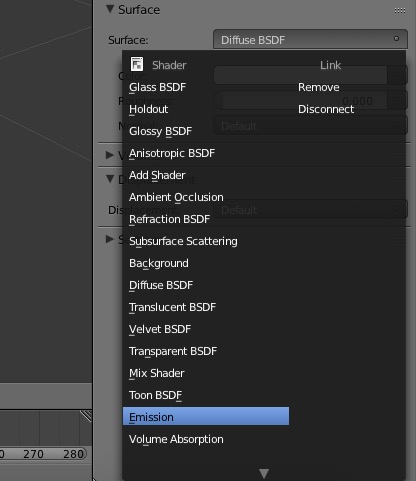
Elige el color de la superficie que va a ser el video. En la ventana emergente, elija Textura de imagen.
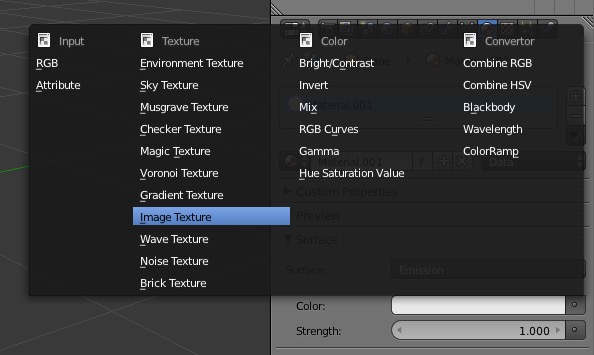
Aquí es donde normalmente elegiría la imagen fija para la textura, pero en su lugar vamos a agregar un archivo MP4, en este caso un video musical. Haga clic en Abrir y elija su archivo de video del selector de archivos.
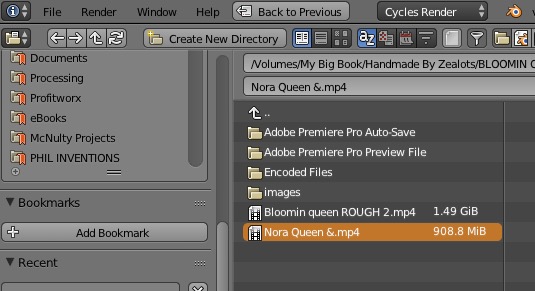
Cambie el sombreado de la ventana gráfica a Renderizado y verá que todavía no se muestra nada en el plano. Necesitamos alterar el mapeo para que se muestre.
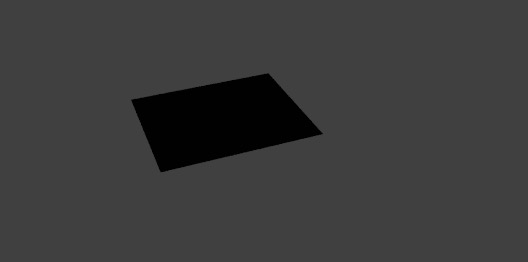
Antes de hacer eso, hagamos que el plano tenga la forma correcta para una pantalla de video. Haga clic en el símbolo más en la parte superior derecha de la ventana gráfica para expandir el cajón de herramientas.
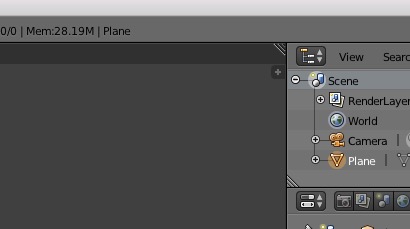
Desplácese hacia abajo hasta donde dice dimensiones y agregue lo siguiente:
x = 1.080 y = 1.920 z = 0.0
Esto le brinda aproximadamente la misma relación de aspecto de 16: 9 que un televisor o monitor de video. Ahora escálelo un poco para que sea más grande presionando S y moviendo el mouse hasta que tenga el tamaño correcto. Luego haga clic con el botón izquierdo del mouse para aceptar (o presione el botón derecho del mouse para rechazar).
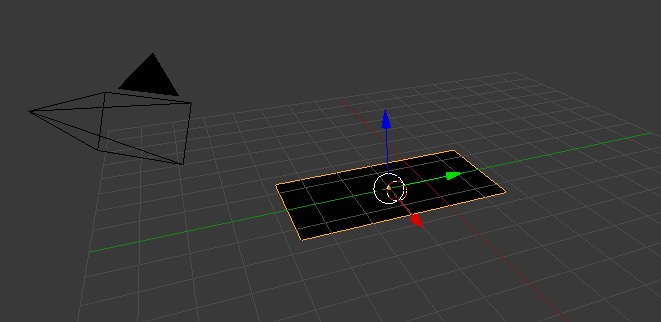
Seleccione el editor de nodos en el menú emergente en la parte inferior izquierda.
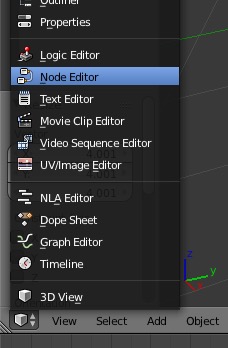
A continuación, verá los nodos del material actual.
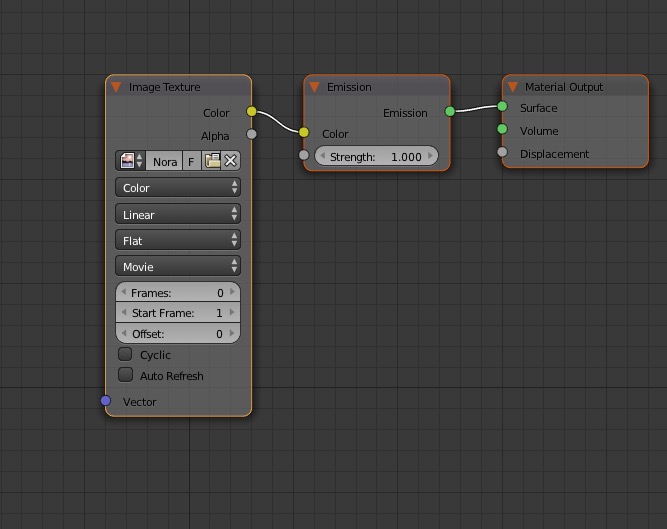
Agregue un nodo Mapping con «Vector -> Mapping». Colóquelo a la izquierda del nodo Textura de imagen y conecte el fideo de salida de vector a la entrada de vector en el nodo de textura de imagen.
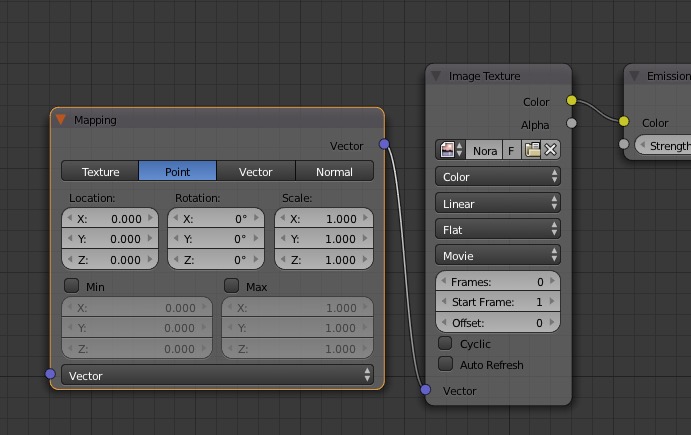
Agregue un nodo de coordenadas de textura con «Entrada-> Coordenada de textura». Conecte el fideo de salida generado al fideo de entrada de vector en el nodo de asignación.
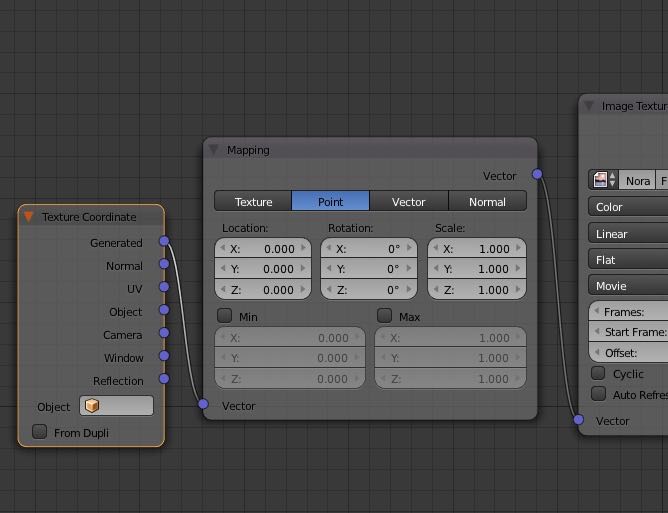
Entonces habrá terminado con el mapeo y podrá volver a la Vista 3D.
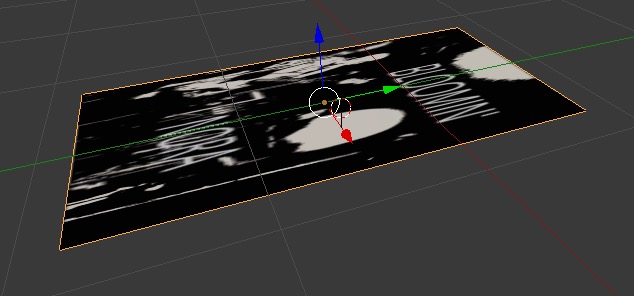
El video ahora está en el avión, pero no está orientado correctamente. Abra el nodo Asignación del material haciendo clic en el pequeño símbolo más en el punto blanco junto a la palabra Asignación. Gire la imagen alrededor del eje Z (hacia arriba y hacia abajo) escribiendo -90 en la rotación del eje Z.
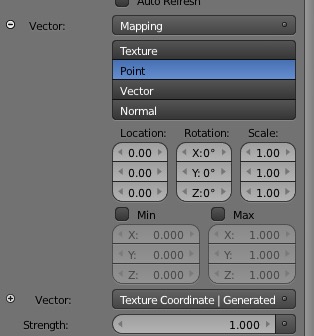
Ahora la imagen está en la «pantalla», pero está plana, por lo que debemos girarla hacia arriba.
Seleccione el plano de la pantalla con el botón derecho del mouse y gírelo presionando R y moviendo el mouse. Restrinja la rotación al eje Y presionando Y. Gírelo a 90 grados (observe los números que cambian en la parte inferior izquierda de la pantalla a medida que gira) y acepte la rotación presionando el botón izquierdo del mouse.
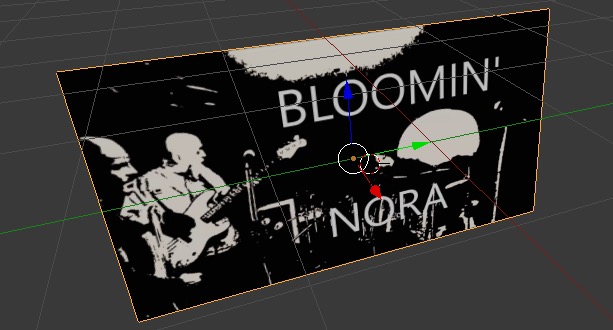
Si la rotación no es completamente correcta, puede escribir 90 en el campo que aparece en la parte inferior izquierda después de completar la rotación.
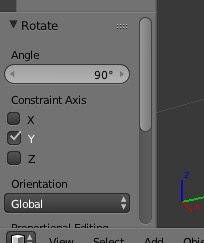
El último paso son los parámetros de reproducción enumerados en las propiedades del material. Hay un trío de campos para completar Marcos marcados, Marco de inicio y Desplazamiento. Fotogramas es la cantidad de fotogramas del video que desea mostrar. Establezca los cuadros en 250 para que solo mostremos 250 cuadros del video. Establezca el cuadro de inicio en el cuadro 1 (donde comienza la película en su animación) y el desplazamiento en 400, es decir, el video comenzará al comienzo de su animación en el cuadro 400 del video incrustado y continuará durante 250 cuadros.
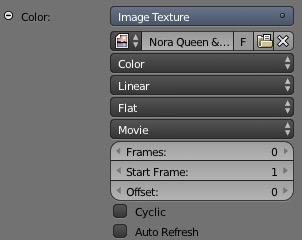
Configure una escena con un piso reflectante y elimine todas las demás luces de la escena. Incluso si desea duplicar su pantalla de video virtual y tener múltiples instancias alrededor de la escena, coloque algunos objetos en la escena que reflejen o refracten la luz de las pantallas.
Cuando renderices la escena, los videos se reproducirán.
https://www.youtube.com/watch?v=hxYnlcjaCWU
¿Por qué harías esto?
La razón principal de las pantallas de video virtuales en 3D es que pueden interactuar con elementos 3D como en el video de ejemplo donde colocamos una bola de vidrio frente a la pantalla a la izquierda para que la luz y la imagen se refracten.
Es una excelente manera de hacer tratamientos de video nuevos y originales oscureciendo sus videos en una variedad de formas interesantes, a través del vidrio, reflejados en planos como una sala de espejos o jugando en modelos 3D de televisores clásicos en habitaciones de la década de 1950, todos construidos en 3D. objetos.
Pero también puede usar pantallas de video en sus animaciones y películas para una variedad de otros usos de efectos visuales. Puede reemplazar las ventanas de una nave espacial con pantallas de video, o incluso colocar una pantalla de video detrás del vidrio, para simular la acción en vivo que tiene lugar dentro de la nave. Esto imita una técnica de película antigua.
También puede tener una pantalla de video enorme detrás de una escena en 3D para poner un fondo del mundo real en movimiento en una escena que involucre un dinosaurio enorme o esqueletos animados, como en las viejas películas de Ray Harryhausen, para hacer que la animación en 3D interactúe con la acción en vivo.
Incluso puedes hacer pantallas holográficas en 3D ajustando la opacidad cuando compones la pantalla en tus imágenes en vivo. Con la función de mapeo de cámara de Blender, incluso puede hacer que el movimiento de la cámara 3D siga el movimiento del video de fondo en vivo. (Cubrimos esto en un tutorial reciente).
Conclusión
Hay muchos trucos para los que puedes usar las pantallas de video virtuales; experimente y vea lo que se le ocurre.
Si ha disfrutado de este tutorial o tiene alguna pregunta, háganoslo saber en los comentarios a continuación.
Crédito del video: «Unlikeing Stuff Frug» y «Chosen» por Nora florecienteusado con permiso.
