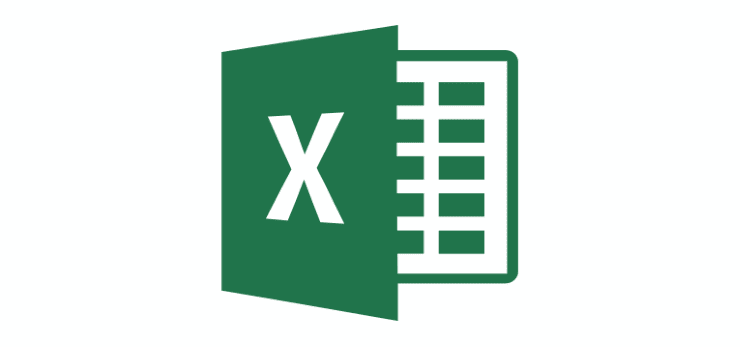Microsoft Excel es un programa poderoso. Tan poderoso, que probablemente sea el que tenga más probabilidades de tener problemas. Tengo problemas con Excel congelando y diciendo «No responde» en Windows. Las razones por las que esto sucede pueden variar ampliamente. Estas son las formas más comunes de solucionar el problema.
Primero, verifique si Excel se congela en varias hojas de trabajo. Si Excel se congela en un archivo que abre, probablemente esté vinculado al programa en sí. Si esto solo ocurre en un archivo, deberá identificar la causa exacta del problema en ese archivo.
Excel se congela cada vez que lo usa
Si Excel se congela en cada archivo. Pruebe estos pasos.
Inicie Excel en modo seguro
- Cierre Excel por completo.
- Sostenlo Clave de Windows y presione «R”Para mostrar el cuadro de diálogo Ejecutar.
- Pegar
excel -safeentonces presione «Entrar«.
Si Excel se abre con los pasos anteriores, es probable que un complemento u otro software esté interfiriendo con el software. Vaya al paso 4 para intentar resolver el problema. Si aún tiene problemas con Excel iniciado en modo seguro, intente con el siguiente conjunto de instrucciones. - Seleccione «Depositar«>»Opciones«.
- Seleccione «Complementos«.
- Seleccione «Complementos de Excel» en el «Hacer de manera«Menú desplegable, luego seleccione»Ir…«.
- Si hay algún elemento marcado, intente desmarcarlo y luego seleccione «Correcto«. Esto desactivará cualquier suplemento que pueda estar causando congelación.
- Cierre Excel y luego ejecútelo normalmente para ver si funcionó. De lo contrario, repita los pasos 3 a 7, solo pruebe con una selección diferente en el paso 6. Desplácese por la lista desplegable para «Complementos COM«,»Comportamiento«, y»Paquetes de extensión XMLY vea si deshabilitar elementos en esas selecciones funciona.
Reinstalar Office
- Haga clic derecho en «Comienzo«, Luego seleccione»Panel de control«.
- Seleccione «Programas«.
- Seleccione «Desinstalar un programa«.
- Localizar «Microsoft Office«en la lista. Haga clic con el botón derecho y seleccione»Cambiar«.
- Seleccione «Reparacion rapida«, luego haga clic en»reparar«.
- Una vez que se complete la reparación. Intente iniciar Excel y vea si tiene un problema de congelación. Si el problema persiste, intente «Reparación en línea«Opción.
Excel se congela en una sola hoja de trabajo
Si el problema solo ocurre cuando se abre un solo archivo de hoja de cálculo, hay algo en el archivo que causa el problema. Pruebe estos pasos.
Formato condicional claro
- Mientras el archivo problemático está abierto en Excel, seleccione «Casa«>»Formato condicional«>»Reglas claras«>»Reglas de hoja entera claras«.
- Seleccione las pestañas adicionales en la parte inferior de la hoja y repita el paso 1 en cada una.
- Seleccione «Depositar«>»Guardar comoY haga una nueva copia de la hoja de trabajo con un nombre diferente. El anterior existirá si tiene que volver a usarlo debido a la pérdida de datos.
Si ya no experimenta problemas de congelación o lentitud de archivos, deberá aclarar qué sección está causando el problema y volver a aplicar el formato condicional.
Quitar estilos
Descargar Eliminar estilos, luego ejecute el archivo. A continuación, habrá un botón disponible bajo el encabezado «Casa«Pestaña que dice»Quitar estilos«. Selecciónelo y vea si las cosas se aceleran un poco.
Objetos claros (formas)
Tenga cuidado con esta solución si desea conservar artículos.
- Mantenga presionada la tecla CTRL y presione «gramo«Para traer el»Ir a» caja.
- Selecciona el «Especial…«botón.
- De «Ir a especial«, Seleccione»Objetos«, Luego seleccione»Correcto«.
- Apurarse «Borrar«.
Gracias a PeterS por esta solución.