La búsqueda en el menú de inicio de Windows solía ser simple: los mosaicos y Cortana no se interponían en el camino para que examinara su PC en busca de los archivos que deseaba. Las cosas se complicaron un poco en Windows 10, pero las actualizaciones recientes eliminaron problemas como Cortana de la función, y la actualización de mayo de 2019 renovó la interfaz de búsqueda, haciendo que sus búsquedas se sientan un poco más detalladas y granulares.
Con Cortana fuera del camino, la búsqueda en el menú Inicio es un poco más estable y menos inflada. Aún así, a veces puede dejar de funcionar, por lo que estamos aquí para brindarle algunos consejos sobre cómo solucionarlo.
1. Deshabilitar procesos a través del Administrador de tareas
No hace falta decir que lo primero que debe intentar es reiniciar su PC, pero si eso falla, entonces vale la pena leer el Administrador de tareas para ver si puede reiniciar el proceso de búsqueda de varias maneras.
Comience presionando Ctrl + Shift + Esc para ir directamente al Administrador de tareas, luego haga clic en «Más detalles» en la esquina inferior izquierda para obtener la vista completa.
Primero, reiniciemos el proceso del «Explorador de Windows». En la pestaña Procesos, desplácese hacia abajo hasta el Explorador de Windows, haga clic derecho y presione «Reiniciar». Tenga un momento de pánico ya que por un segundo parece que su computadora podría fallar, luego respire aliviado cuando vea que todavía está funcionando, ¡y que el botón de búsqueda del menú Inicio se solucionó con suerte!
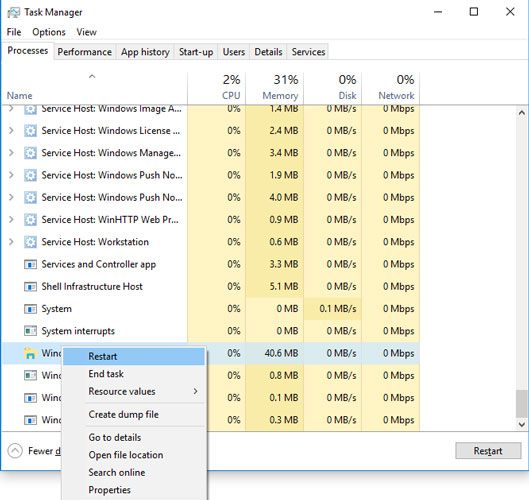
Si eso no ha ayudado, apuntemos específicamente a la aplicación de búsqueda. En el Administrador de tareas, haga clic en la pestaña Detalles, luego desplácese hacia abajo hasta que encuentre «SearchApp.exe» y «SearchUI.exe». Haz clic derecho en ellos y haz clic en «Finalizar tarea».
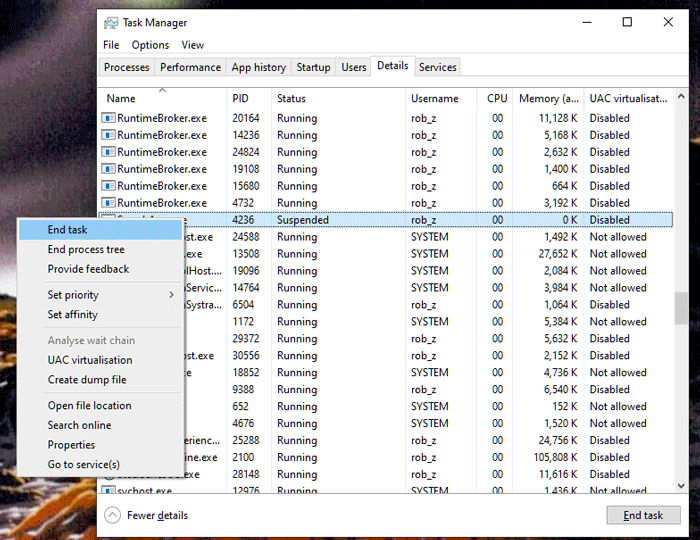
2. Vuelva a instalar el menú Inicio
Hay una manera de reinstalar el menú Inicio, aunque esto también reinstalará otras aplicaciones de Windows que hayas desinstalado en el pasado, así que no te sorprendas si ves algunas aplicaciones adicionales en tu sistema operativo después de esto.
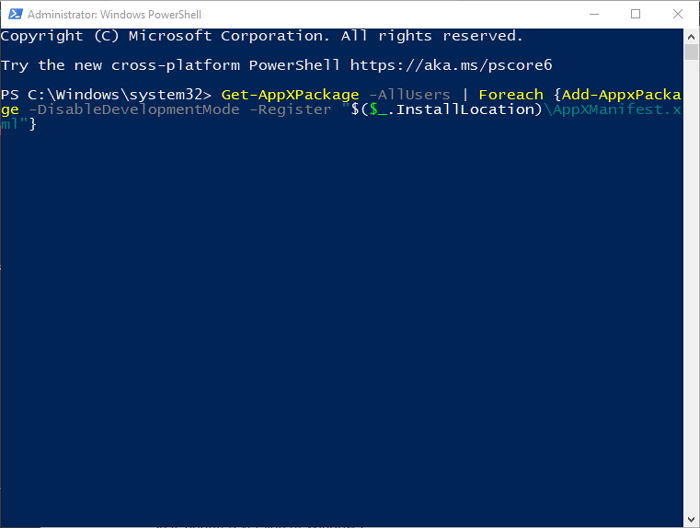
Para hacer esto, presione Win + R, luego escriba powershell y luego presione Ctrl + Shift + Enter para abrirlo como administrador.
Una vez en Powershell, ingrese el siguiente comando:
Get-AppXPackage -AllUsers | Foreach {Add-AppxPackage -DisableDevelopmentMode -Register "$($_.InstallLocation)\AppXManifest.xml"}Deje que el proceso se complete, luego su búsqueda en el menú Inicio debería estar funcionando nuevamente.
3. Revertir la actualización de Windows 10
Suele ocurrir (como verá a lo largo de esta lista) que la barra de búsqueda del menú Inicio puede dejar de funcionar después de una actualización de Windows 10. A veces se puede encontrar una solución a pesar de la nueva actualización de Windows, pero si quiere ir a lo seguro, siempre puede deshacer la actualización de Windows 10 y volver a la última versión actualizada de Windows.
Para hacer esto, vaya a Windows Update (Configuración -> Actualización y seguridad -> Actualización de Windows).
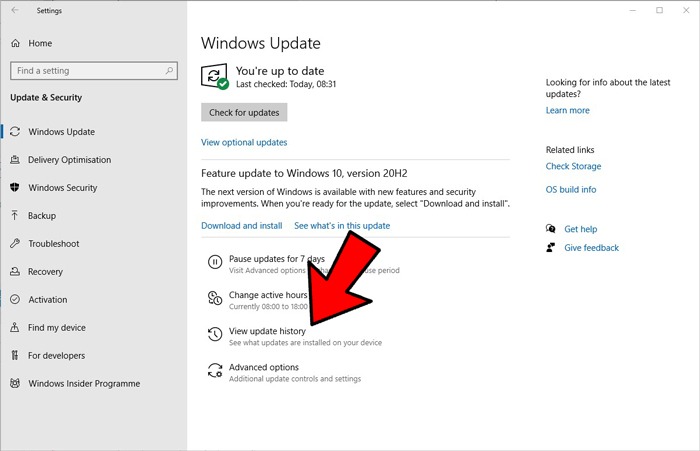
Desde aquí, haga clic en «Ver historial de actualizaciones -> Desinstalar actualizaciones».
En la lista, organice las actualizaciones por fecha de «Instalación», haga clic con el botón derecho en la actualización más reciente y luego haga clic en Desinstalar.
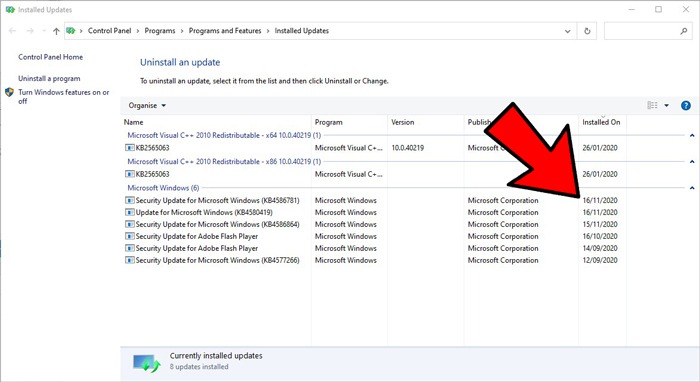
Realizamos un seguimiento constante de los últimos problemas de actualización de Windows 10, así que visite este artículo si tiene problemas relacionados.
4. Habilitar aplicaciones de fondo
Desde la actualización del creador en 2017, ha habido un error que afecta a algunos usuarios de Windows 10, lo que implica la ejecución de la aplicación de Windows en segundo plano. Específicamente, deshabilitar la opción «Permitir que las aplicaciones se ejecuten en segundo plano» en Windows 10 tendría el efecto no deseado de inutilizar la función de búsqueda del menú Inicio.
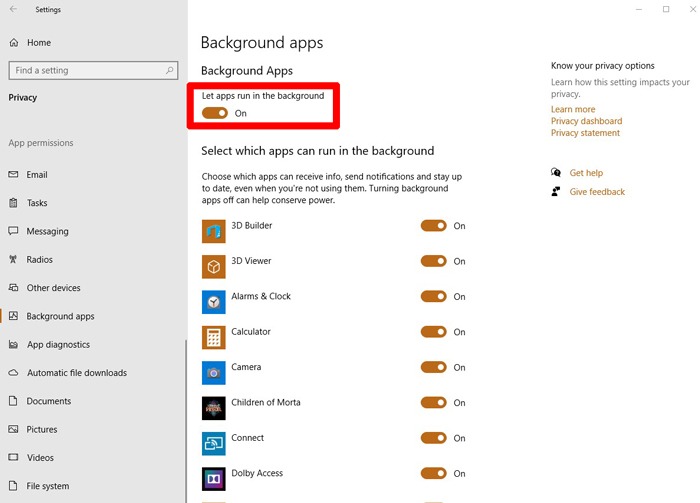
Este error existe hasta el día de hoy, por lo que debe asegurarse de tener el interruptor principal «Permitir que las aplicaciones se ejecuten en segundo plano» configurado en «Activado».
Para hacer esto, vaya a «Configuración -> Privacidad -> Aplicaciones en segundo plano», luego asegúrese de que el interruptor «Permitir que las aplicaciones se ejecuten en segundo plano» esté configurado en «Activado». Desde esta misma pantalla, puede deshabilitar individualmente todas y cada una de las aplicaciones de Windows para que no se ejecuten en segundo plano, pero es crucial mantener ese interruptor principal activado.
5. Reconstruya el Índice
Existe la posibilidad de que los archivos de indexación de búsqueda en su Búsqueda de Windows se hayan dañado y, por lo tanto, deshabiliten la función de búsqueda. Algunas personas informaron este problema desde la actualización de mayo de Windows 10 (v1903) y lo siguiente como una posible solución.
Para resolver esto, debe intentar reconstruir el índice, lo que debería eliminar cualquier corrupción.
Para hacer esto, vaya al Panel de control, active «Iconos grandes» en la esquina superior derecha, luego haga clic en «Opciones de indexación -> Avanzado».
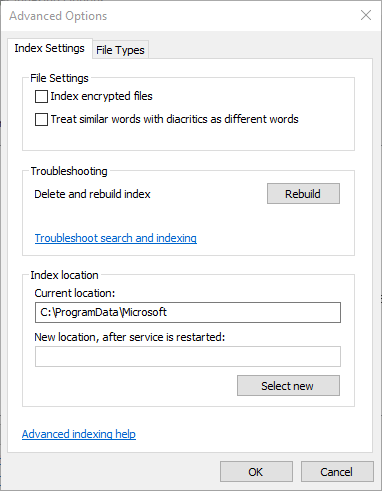
Finalmente, haga clic en Reconstruir en la ventana Opciones avanzadas. Haga clic en Aceptar en la ventana emergente que le indica que esto puede llevar algún tiempo y espere a que se complete el proceso.
6. Ejecute el Solucionador de problemas de Windows
La solución más simple es usar las herramientas integradas en Windows para ayudarlo. Por supuesto, esto está lejos de ser una solución al 100 por ciento, pero es rápida, por lo que vale la pena intentarlo.
1. Navegue hasta el Panel de control. (Haga clic en Inicio, luego desplácese hacia abajo en la carpeta Sistema de Windows y lo encontrará allí).
2. Cambie la vista a «Iconos grandes» o «Iconos pequeños» si aún no lo ha hecho, luego haga clic en «Solución de problemas -> Sistema y seguridad -> Búsqueda e indexación».
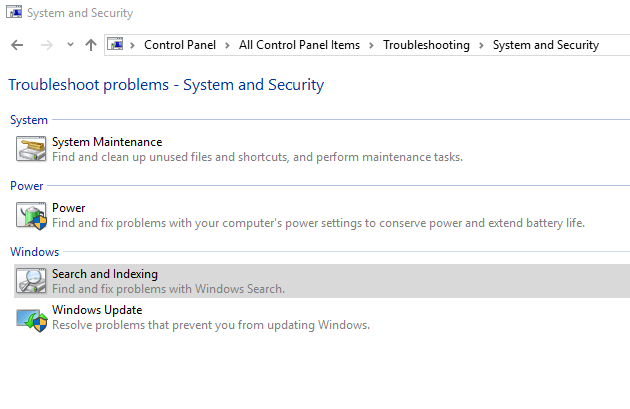
3. Haga clic en «Siguiente» en el Solucionador de problemas, luego marque la casilla que se aplica a su problema (lo más probable es que «Los archivos no aparezcan en los resultados de búsqueda», aunque si su Búsqueda de Windows funciona, aunque sea lentamente, debe marcar la tercera casilla abajo).
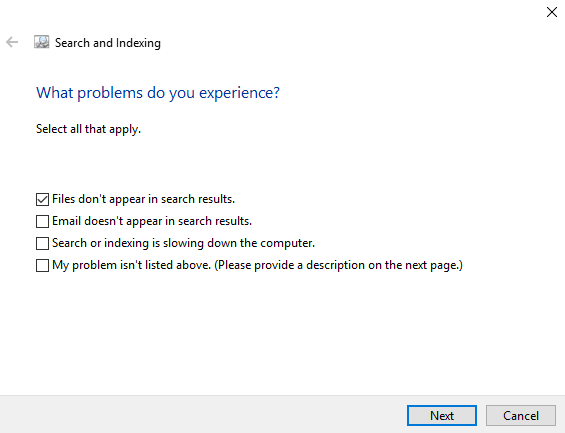
4. Finalmente, haga clic en Siguiente para ejecutar el análisis, que automáticamente intentará solucionar cualquier problema.
7. Use el Comprobador de archivos del sistema
Dado que esta es una de las cosas más simples que puede hacer para intentar reparar su búsqueda en el menú Inicio, le recomendamos que lo intente primero. Abra un Símbolo del sistema elevado (haga clic con el botón derecho en Símbolo del sistema, luego «Ejecutar como administrador»), luego escriba el siguiente comando:
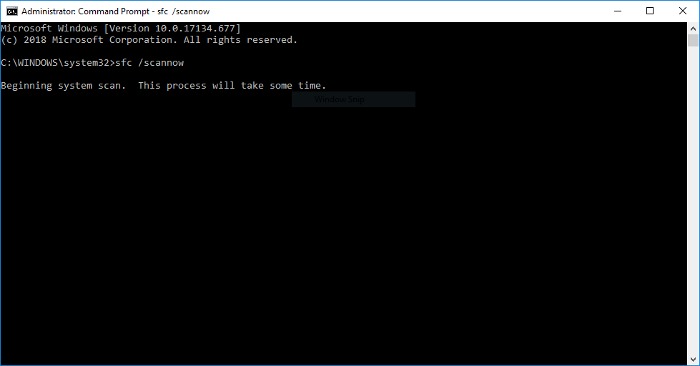
Esto escaneará los archivos de su sistema en busca de errores y corrupciones e intentará corregirlos automáticamente. Dado que la búsqueda en el menú Inicio es un proceso del sistema, cualquier error debe detectarse mediante la utilidad SFC.
Además, ejecutar la utilidad SFC en el modo seguro de Windows 10 podría resolver el problema por usted, por lo que vale la pena intentarlo si falla en Windows 10 normal.
8. Deshabilite/reinicie el antivirus de terceros, habilite el Firewall de Windows
Para ser claros, no estamos sugiriendo aquí que deba deshabilitar y eliminar por completo todo el software antivirus de terceros de su dispositivo, pero según los comentarios aquí y en Internet, ciertos programas hacen que Windows Search no funcione correctamente. Avast es uno de los culpables, así que intente desinstalarlo si lo tiene, luego busque una alternativa si es necesario. (Windows Defender en sí mismo se ha convertido en una opción viable y segura en los últimos años).
Podría intentar deshabilitar sus escudos de Avast temporalmente, lo que debería recuperar la búsqueda del menú Inicio. Al menos en el caso de Avast, una vez que vuelva a encender los escudos, la búsqueda del menú Inicio puede continuar funcionando como debería.
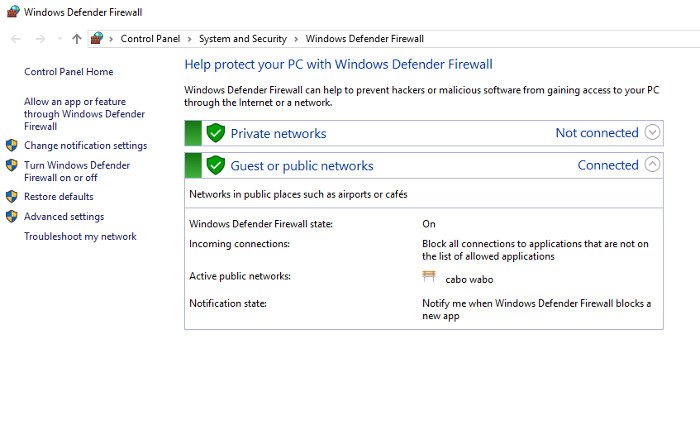
Por otro lado, habilitar el Firewall de Windows también ha ayudado a algunos usuarios. Parece que la búsqueda y la indexación son extrañamente sensibles a su configuración de seguridad, por lo que jugar con ellos habilitando y deshabilitando cosas puede dar resultados.
9. Mover o reconstruir Swapfile.sys
El archivo de paginación y el archivo de intercambio son dos funciones importantes e inextricablemente vinculadas de Windows 10. El archivo de paginación alivia el peso de la RAM de su PC al asignar una cierta cantidad de espacio en el disco duro para que funcione como RAM en caso de que se quede sin memoria. El archivo de intercambio realiza la misma función, pero específicamente para las aplicaciones modernas de Windows, por lo que su alcance es más específico.
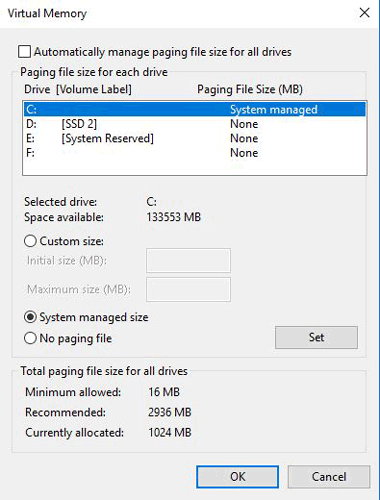
Dado que Cortana es una aplicación moderna de Windows, puede intentar reconstruir el archivo de intercambio para iniciarlo, y su búsqueda en el menú Inicio, de nuevo en acción. Esto también implicará la reconstrucción del archivo de paginación, ya que el archivo de intercambio depende directamente del archivo de paginación.
Si quieres probar esto, lee nuestra guía sobre cómo mover y modificar tu Pagefile (y por lo tanto Swapfile). Si bien no recomendamos deshabilitar por completo el archivo de paginación, puede moverlo a otra unidad para «reiniciarlo» de manera efectiva. O, si lo desea en la unidad original, puede deshabilitarlo, reiniciar su PC y luego volver a habilitarlo después de reiniciar.
Si su búsqueda en el menú Inicio aún no funciona después de esto, el siguiente consejo es bueno para seguir.
10. Compruebe el servicio de búsqueda de Windows
Otra razón por la que la búsqueda en el menú Inicio puede no funcionar es porque el servicio de búsqueda de Windows no se está ejecutando. El servicio de búsqueda de Windows es un servicio del sistema y se ejecuta automáticamente al iniciar el sistema.
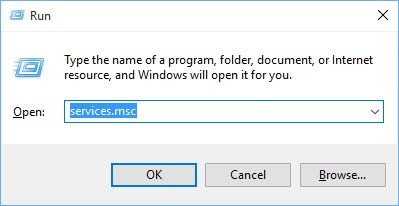
Verifique si el servicio se está ejecutando presionando Win + R, escribiendo services.msc, luego desplácese hacia abajo para encontrarlo. Si dice «En ejecución» en la columna Estado, se está ejecutando (obviamente). Si no, tendrás que iniciarlo manualmente.
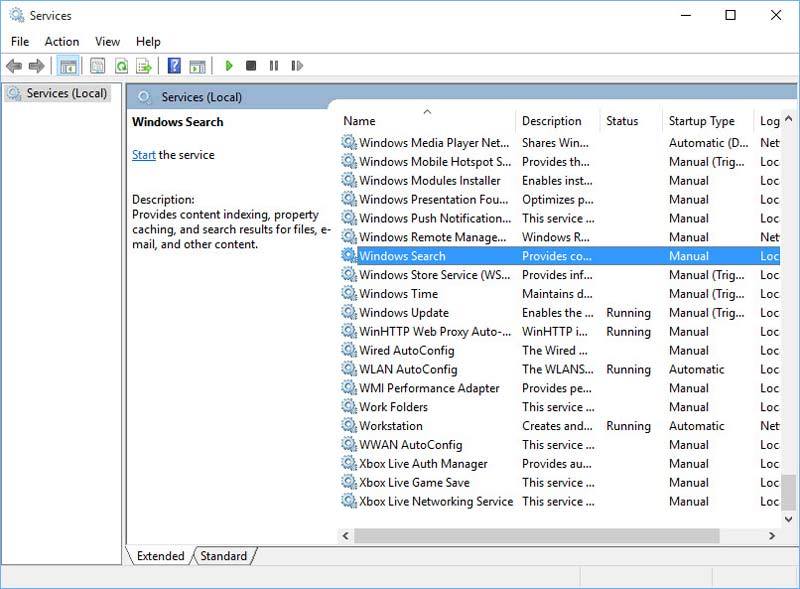
Haga clic derecho en «Búsqueda de Windows» y luego haga clic en «Propiedades».
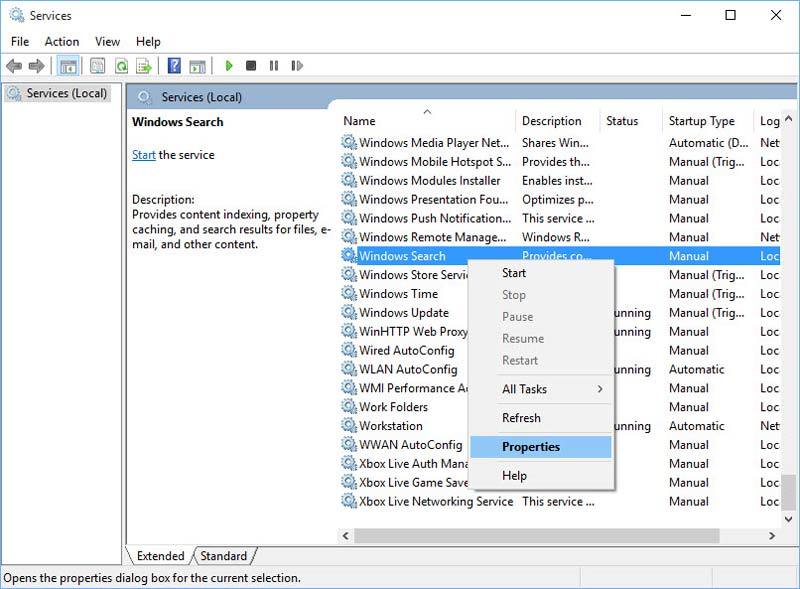
En la ventana Propiedades, haga clic en el botón «Iniciar» para iniciar el servicio. Además, asegúrese de que el tipo de inicio esté configurado en «Automático» o «Automático (inicio retrasado)». Esto asegura que el servicio se iniciará automáticamente en cada inicio del sistema. Una vez que haya terminado con los cambios, haga clic en «Aceptar».
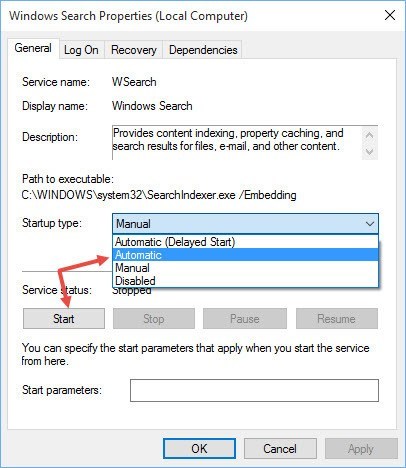
Una vez que se ha iniciado el servicio, así es como se ve en la ventana de Servicios. Para mí, este método funcionó perfectamente.
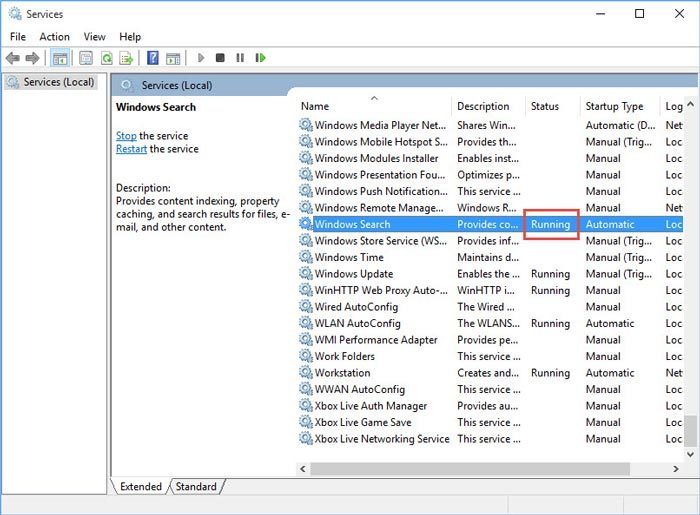
11. Reparación de la instalación de Windows
Antes de que comience a preocuparse de que esto elimine todos sus datos y archivos personales, hay una manera de actualizar su instalación de Windows mientras conserva sus datos vitales. Obviamente, sigue siendo una medida más extrema que algunas otras en esta lista, así que desplácese hacia abajo a otros encabezados si desea probar otras soluciones primero.
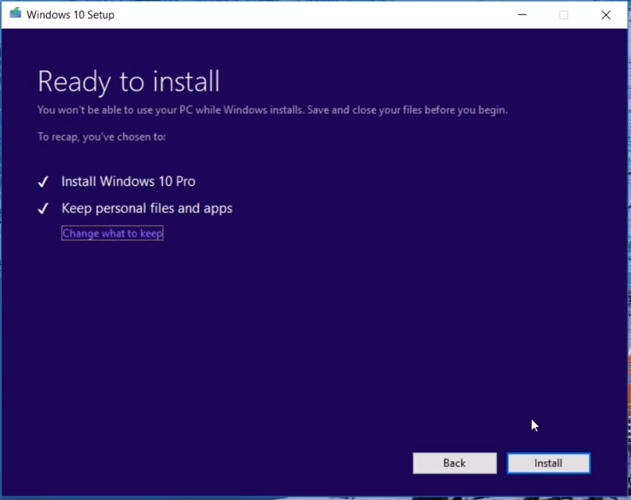
Primero, cree un disco de instalación o USB de arranque de Windows 10, luego inícielo. Siga las instrucciones para actualizar su instalación de Windows 10 y asegúrese de que en la pantalla «Listo para instalar» haya elegido la opción «Guardar archivos y aplicaciones personales». Si no está seleccionado de forma predeterminada, haga clic en «Cambiar lo que desea conservar» y luego seleccione «Conservar archivos personales y configuración de Windows». Haga clic en Instalar y se instalará la última versión de Windows 10 mientras conserva todos sus datos.
Esto también reinstalará los archivos principales responsables de la búsqueda en el menú Inicio y, por lo tanto, lo arreglará.
12. O use «Todo» en su lugar
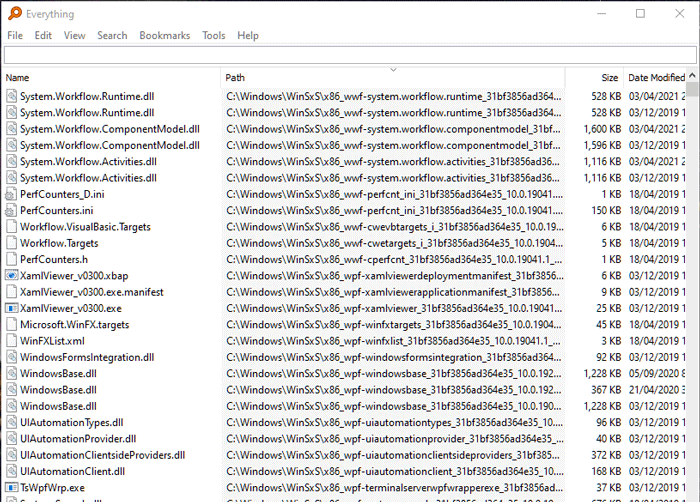
En realidad, es una opción de búsqueda mucho más profunda que la opción integrada de Windows. Indexa su disco más rápido, su método de búsqueda elimina y filtra los términos de búsqueda a medida que escribe, por lo que literalmente «restringe» su búsqueda, y es súper liviano a 0.5 MB, con una interfaz mínima que, sin embargo, le muestra todo. necesitas.
Personalmente, hace tiempo que reemplacé el ícono/barra de búsqueda de Windows con Todo en mi barra de tareas, e incluso creé un script de Autohotkey para que se abra cuando presiono Win+S.
¿Tiene problemas con la aplicación Fotos en Windows 10? También podemos arreglar eso. O para algo un poco más alegre, consulte nuestra lista de protectores de pantalla de Windows 10 nuevos y retro.
