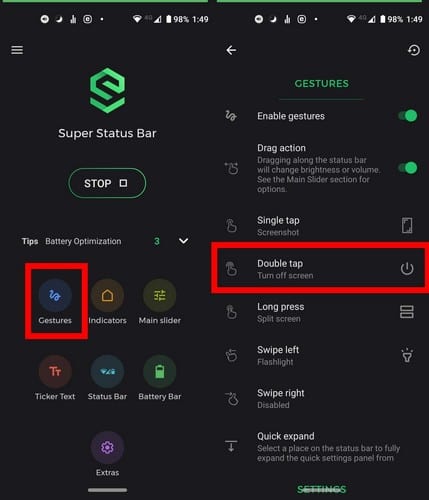Cuanto más rápido pueda ir algo, mejor. Entonces, ¿no sería genial si pudiera apagar la pantalla de su teléfono sin tener que presionar el botón de encendido?
Aunque está acostumbrado a apagar la pantalla de esta manera, siempre es una ventaja tener otra forma de apagar la pantalla. Por ejemplo, apagar la pantalla de su dispositivo tocando dos veces el bate de notificación suena muy bien, especialmente cuando el botón de encendido no funciona.
Toca dos veces la barra de notificaciones para apagar la pantalla
Para utilizar esta función útil, deberá instalar una aplicación llamada Super barra de estado (la aplicación es gratuita con compras dentro de la aplicación). Antes de comenzar a usar la aplicación, debe habilitar ciertos permisos.
Una vez que haya pasado la parte de permisos, puede probar la funcionalidad que estará habilitada de forma predeterminada. Para comenzar a usar la función, toque dos veces la barra de notificaciones y su pantalla debería apagarse.
Este gesto no es permanente, siempre puede cambiarlo tocando el gesto en la página de inicio.
Busque la opción que dice doble toque y se configurará para Apagar la pantalla. Toque la opción y aparecerá una larga lista de otras opciones.
Se enumerarán un total de 19 opciones, pero solo por mencionar algunas, verá opciones como:
- Aplicación abierta
- Abrir atajo
- Captura de pantalla
- Pantalla dividida
- Diálogo de apagado
- atrás
- Casa
- Reciente
- Lampara de bolsillo
- Alternar rotación
- Amplíe las notificaciones y más.
Toque lo que desee reemplazar con la opción de pantalla apagada y puede comenzar a usarlo sin tener que reiniciar la aplicación.
Qué son los indicadores y cómo personalizarlos
Siempre que haga un atajo, verá un círculo desplegable en la barra de notificaciones (la forma se puede cambiar). En este círculo, verá una indicación del gesto que está realizando.
Por ejemplo, si cambia el brillo de la pantalla, el círculo tendrá un icono de sol y el porcentaje de brillo. Es una excelente opción para usar, en caso de que olvides qué gesto estás haciendo.
Para modificar los indicadores, elija la opción Indicadores en la página principal de la aplicación. La segunda opción será la opción Estilo, donde puede elegir entre formas como:
- Rectángulo
- Rectángulo redondeado
- Lágrima
- Lágrima redondeada
- Lágrima 2
- Circulo
- Lágrima redondeada 2
Verá un mensaje que indica que pronto habrá más estilos disponibles. Si desea sugerir un estilo, puede hacerlo tocando el mensaje.
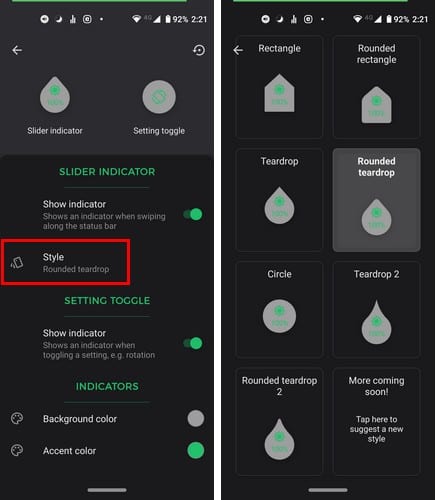
En la opción Indicadores, puede desactivar la opción para apagar los indicadores, cambiar su fondo y color de acento.
Cómo crear una barra de batería personalizada
En la página principal de aplicaciones, también verá una opción de barra de batería. Aquí puede crear una barra de batería que siempre se mostrará en la parte superior de su pantalla.
La barra de la batería puede tener tres colores diferentes para batería alta, media y baja. El cambio de colores de estas opciones se mostrará en la aplicación para facilitar la búsqueda.
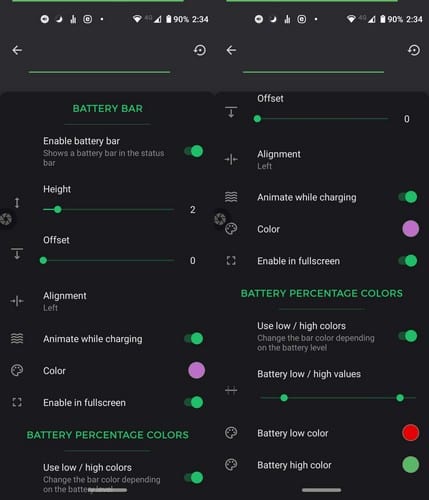
También puede cambiar el grosor y la alineación del indicador de batería. Otras opciones entre las que puede elegir son Habilitar la función de pantalla completa, Animar durante la carga y un control deslizante para indicar batería baja o alta.
Si se siente cómodo cantando ADB, hay algunas opciones que requieren que lo use. Además, en los extras puedes probar otras opciones como:
- Acolchado lateral (útil para pantallas con esquinas redondeadas)
- Vibración de ajuste rápido (vibra cuando tocas miniaturas de configuración rápida)
- Permitir la modificación automática del brillo (le permite cambiar el brillo sin apagar el brillo automático)
- Luminosidad suave (hace que el brillo sea más fácil de controlar a niveles más bajos)
- Compatibilidad de muesca (mueva los elementos de la barra de estado alrededor de la muesca, para que no se escondan detrás)
La aplicación también viene con un tema de aplicación, donde puede elegir entre un tema oscuro o claro.
Conclusión
Si tiene dinero en su saldo de Google Play, esta aplicación vale la pena. Facilita mucho las cosas en su dispositivo Android. ¿Qué característica es tu favorita?