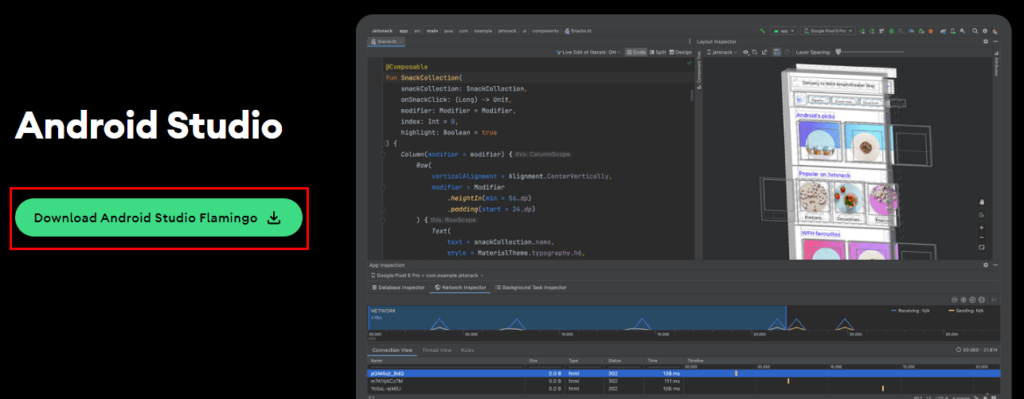Habilite la depuración USB en su tableta Amazon Fire y comience a usarla con Android Studio o SDK en su PC con Windows, Mac o Linux. Simplemente siga estos pasos para comenzar.
La función de depuración USB de la tableta Amazon Fire permite a los desarrolladores de aplicaciones probar sus aplicaciones en escenarios simulados para que la aplicación funcione correctamente cuando la descargue e instale. Utilizando la misma funcionalidad, los técnicos de dispositivos Android pueden solucionar problemas a nivel de software en tabletas Amazon Fire.
Y finalmente, como usuario final, puede utilizar la función de depuración USB para realizar actividades avanzadas en su tableta, como tomar capturas de pantalla masivas desde una PC o Mac. Además, si desea crear un clon completo de la tableta, puede hacerlo mediante la depuración USB. Configurar el servicio Android Debug Bridge (ADB) en su tableta y PC Fire HD es una tarea difícil. Sin embargo, si sigue los métodos paso a paso mencionados en este artículo, Amazon Fire ADB y Android Studio se sincronizarán y funcionarán sin esfuerzo.
Cómo habilitar Android Debug Bridge (ADB) en tabletas Amazon Fire
Desde su lanzamiento se han lanzado diferentes ediciones de la tableta Amazon Fire. Encuentre a continuación los diferentes métodos para activar ADB en todas las tabletas Amazon Fire existentes:
Habilite ADB en tabletas Amazon Fire más antiguas
Si está utilizando una tableta Kindle Fire de primera generación desactualizada, no necesita realizar ninguna acción en la tableta. De forma predeterminada, ADB está activo en estos dispositivos. Sin embargo, si está utilizando una tableta Kindle Fire HD para habilitar la depuración USB, esto es lo que debe hacer:
- Deslizar hacia abajo desde la parte superior de la pantalla de la tableta.
- Él debería abrir el Sombra de notificaciones.
- Allí, presione el Más (+) icono.
- En la nueva ventana que se abre, desplácese hacia abajo para encontrar configuraciones. Seguir adelante configuraciones.
- En la configuración deberías encontrar Seguridad. Tócalo.
- En la parte inferior de la ventana de Seguridad deberías ver Activar y desactivar ADB botón de activación.
- presione el En balancín para habilitar ADB en la tableta Kindle Fire HD.
Habilite ADB en todas las tabletas Amazon Fire X y Fire HD X
Si ya ha habilitado la depuración ADB o USB en un teléfono inteligente Android, le resultará muy fácil hacer lo mismo en una tableta Amazon Fire. Porque los pasos son similares en estas dos clases de dispositivos que se ejecutan en Android. Descubra cómo hacerlo a continuación:
- Sistema operativo Open Fire configuraciones aplicación de Pantalla de inicio de la tableta.
- Sobre configuraciones pantalla, desplácese hacia abajo y elija Opciones del aparato.
- En el interior de Opciones del aparato ventana, ve a la parte inferior y presiona Acerca de la tableta Fire.
- Allí deberías ver tres opciones: Modelo de dispositivo, Número de serieY Número de compilación.
- presione el Número de serie opción siete veces para activar Opciones de desarrollador.
- Cuando veas el «Ahora eres desarrollador» texto en la pantalla de la tableta, ciérrelo configuraciones solicitud.
- Abrir configuraciones una vez más Pantalla de inicio E ir a Opciones del aparato.
- En la parte inferior deberías ver Opciones de desarrollador. Tócalo.
- En la parte superior de la siguiente pantalla, toque el Desactivar para habilitar la configuración del desarrollador.
- Ahora desplácese hacia abajo hasta Depuración sección y presione el botón para Depuración USB para habilitar esta característica.
Descargue e instale el SDK de Android Studio
Puede utilizar la funcionalidad ADB cuando instala Android Studio. Una vez en su PC, puede ejecutar varios comandos ADB usando la aplicación Terminal de Windows o la aplicación Android Studio. A continuación se explica cómo instalar el SDK:
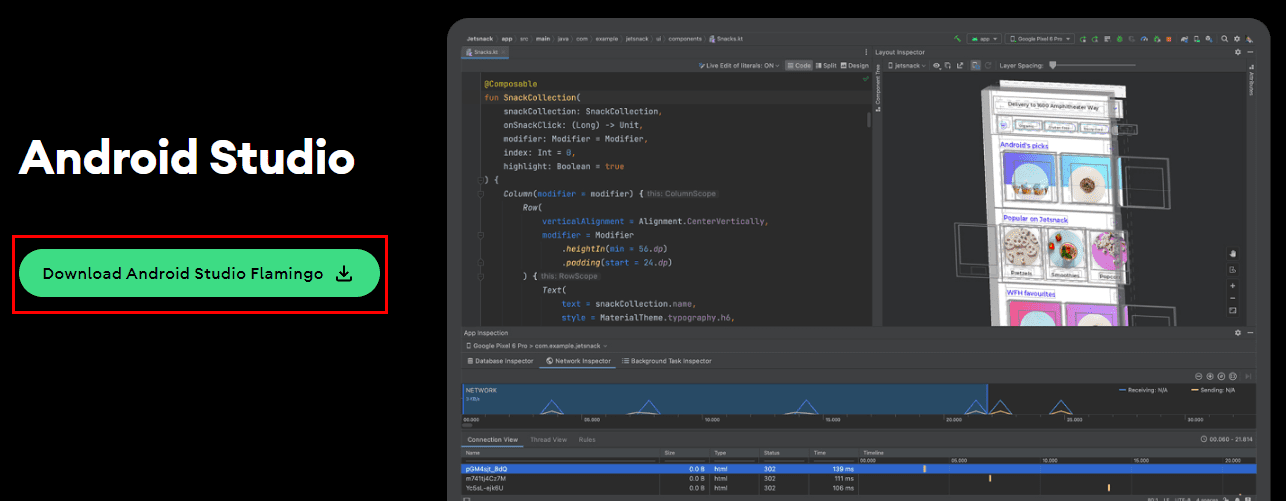 Obtén Android Studio gratis
Obtén Android Studio gratis
- Pinchalo Descargar Android Studio botón en la página de inicio.
- Habrá una ventana emergente para el acuerdo de licencia. Acepta esto.
- Una vez que se complete la descarga, vaya a la carpeta Descargas en su PC e instale el SDK.
Descargue e instale el controlador de Amazon Fire
En este paso, instalará el SDK de Amazon Fire. Al hacer esto, puede agregar fácilmente los SDK de Android necesarios a la carpeta de instalación de Android Studio. Más adelante, Android Studio utilizará el paquete para identificar y sincronizar con sus tabletas Amazon Fire HD X, Fire X y Kindle Fire. Así es como puede realizar esta tarea:
- Abrir Cromo O Mozilla Navegador.
- Copie y pegue la siguiente URL en la barra de direcciones para descargar Controlador USB Kindle Fire.
https://s3.amazonaws.com/android-sdk-manager/redist/kindle_fire_usb_driver.zip
- Una vez que se complete la descarga, vaya al Descargas carpeta para encontrar el paquete de controladores.
- Extraiga el archivo usando WinRAR o 7-Zip.
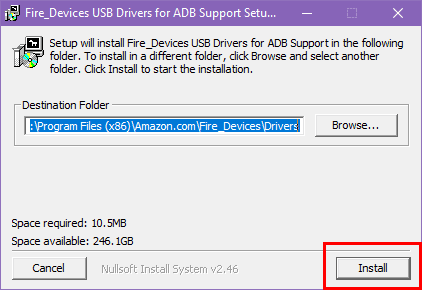
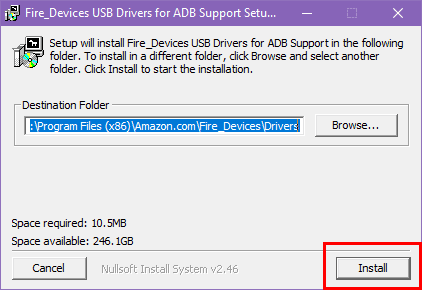 Instalar los controladores USB del dispositivo contra incendios
Instalar los controladores USB del dispositivo contra incendios
- Haga doble clic EL EXE archivo para instalar los controladores necesarios en su PC con Windows.
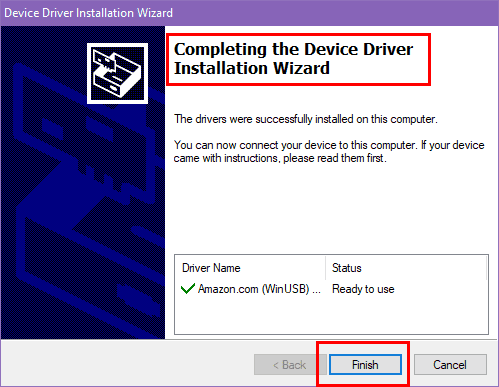
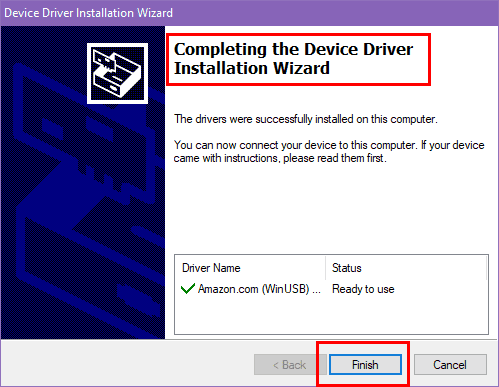 Controladores instalados para la tableta Amazon Fire
Controladores instalados para la tableta Amazon Fire
- Una vez completada la instalación, haga clic en el botón Refinamiento botón.
Configure ADB entre la tableta Amazon Fire y una PC con Windows
Ahora está listo para conectar su tableta Fire HD a la PC para fines de depuración y desarrollo utilizando la aplicación Android Studio.
- Conecte la tableta Amazon Fire a una PC con Windows usando un micro USB cable.
- La tableta debería solicitarle que elija entre diferentes opciones de conexión USB.
- Debes elegir el Dispositivo multimedia (MTP) protocolo para la conectividad.

 Conectado como dispositivo multimedia Depuración USB a través de ADB (Foto: Cortesía de Amazon)
Conectado como dispositivo multimedia Depuración USB a través de ADB (Foto: Cortesía de Amazon)
- Si el dispositivo no te pide que elijas una opción de conexión USB, deslízate hacia abajo desde la parte superior de la pantalla.
- Toca la notificación que dice «Toca para ver otras opciones de USB“.
- Ahora puedes elegir el Dispositivo multimedia (MTP) protocolo.
- Para Fuego OS 7 y posteriormente tendrás que seleccionar el Transferencia de archivos opción.
- Otra forma de seleccionar el protocolo de dispositivo multimedia (MTP) es visitar configuraciones > Opciones del aparato.
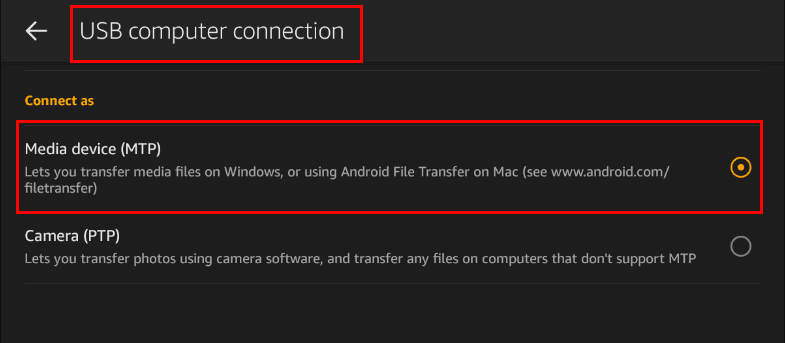
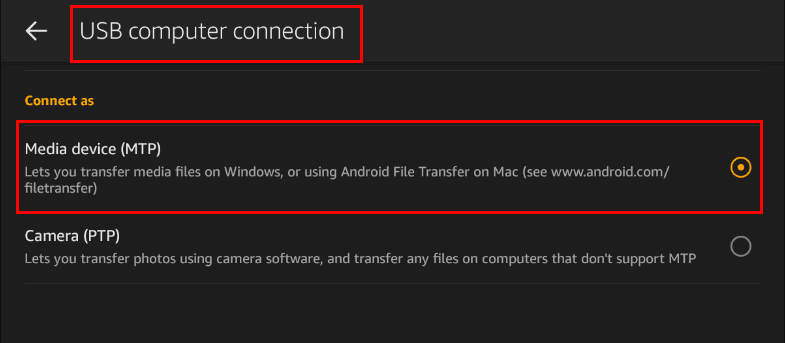 Conexión USB a ordenador
Conexión USB a ordenador
- Luego ve a Opciones de desarrollador > Conexión USB a ordenador.
- Si selecciona el protocolo de conexión USB apropiado, la tableta mostrará el mensaje “¿Permitir la depuración USB?»indica en su pantalla.
- Grifo CORRECTO cuando se le solicite permitir la conexión ADB entre la PC y la tableta.
- Abierto Estudio Android software en la PC y acceder a cualquier proyecto de aplicación para la tableta Amazon Fire.
- Haga clic en Herramientas en la parte superior del proyecto, luego seleccione Administrador de dispositivos.
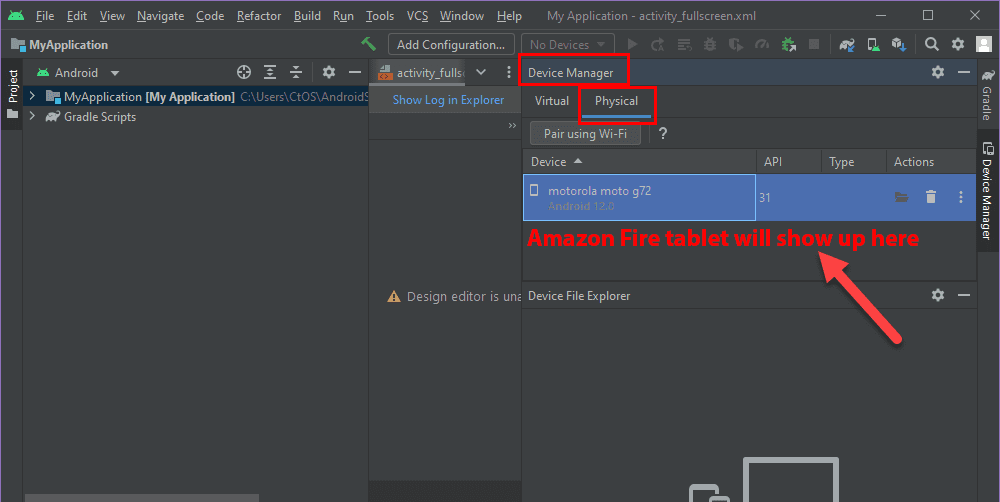
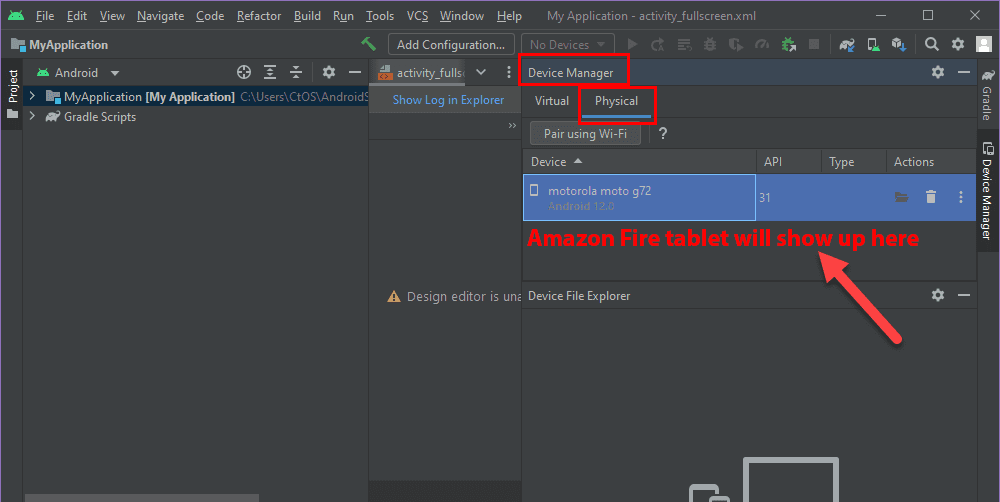 Administrador de dispositivos en Android Studio para buscar dispositivos
Administrador de dispositivos en Android Studio para buscar dispositivos
- En el lado derecho, debajo de la tarjeta Administrador de dispositivos, seleccione Físico.
- Debería encontrar la tableta Amazon Fire en la tabla de lista de dispositivos.
Pruebe las conexiones del dispositivo usando comandos ADB
Su PC con Windows debería detectar la tableta Amazon Fire como «Interfaz ADB compuesta de Android» dispositivo. De lo contrario, es posible que deba eliminar el dispositivo Amazon Fire del Administrador de dispositivos y luego reinstalar el controlador de la tableta Amazon Fire como se explicó anteriormente. Una vez que vea que la tableta se ha conectado correctamente a la PC, siga estos pasos:
- Abrir Símbolo del sistema de Windows con altos derechos.
- Luego ejecute el siguiente comando primero:
adb kill-server
- Una vez que vea que el servidor ADB en la PC se ha detenido o que el comando se ha ejecutado correctamente, ejecute este comando:
adb start-server
- El servidor ADB se reiniciará en este punto. Finalmente, ejecute el siguiente comando:
adb devices
- Verás un mensaje como «Lista de dispositivos conectados: G000N8978167088A dispositivo.”
- Aquí el valor numérico largo es el número de serie de la tableta Amazon Fire.
- Puedes hacer una referencia cruzada de esto en tu tableta yendo a configuraciones > Opciones del aparato > Acerca de la tableta Fire menú.
Configurar ADB entre Amazon Fire y Mac/Linux
También puede usar su computadora Mac o Linux para conectarse a su tableta Amazon Fire usando el protocolo Android Debug Bridge. Estos son los pasos que debes probar:
- Conecte su Amazon Fire a su computadora Mac o Linux.
- Seleccionar CORRECTO en la tableta para Habilitar depuración de USB.
- Abra la aplicación Terminal desde Spotlight en Mac. Para Linux, abra la CLI de Linux.
- Primero, detenga el servidor ADB ejecutando el siguiente comando:
adb kill-server
- Cuando el servidor ADB esté fuera de línea, reinícielo ejecutando este código en la Terminal o la CLI de Linux:
adb start-server
- Cuando el servidor se reinicie, copie y pegue este código y presione Retorno para ver el número de serie de la tableta Amazon Fire en la lista:
adb devices
Conclusión
¡Listo! Ahora, nada debería impedirle conectar su tableta Amazon Fire HD X, Fire X y Kindle Fire a una PC, Mac o Linux para la depuración USB. Pruebe el método anterior y comparta su experiencia a continuación en el cuadro de comentarios. Si también conoce otra excelente manera de usar ADB con la tableta y computadora Amazon Fire, no olvide mencionarla en sus comentarios.
A continuación, arregle una tableta Amazon Fire que no se enciende.