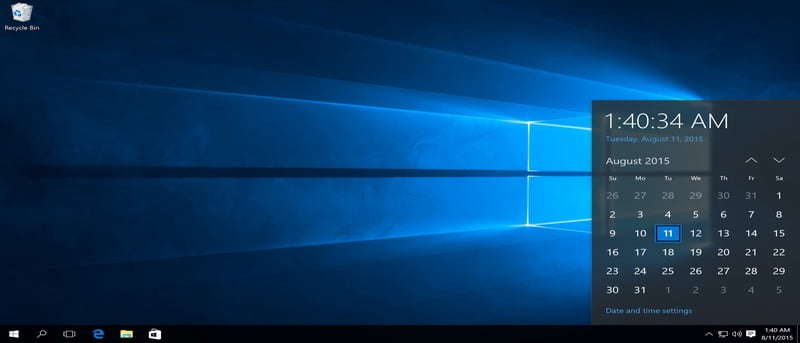Si tiene familiares o negocios en diferentes zonas horarias, es posible que desee recibir actualizaciones con la hora actual en diferentes zonas horarias. En Windows, puede agregar fácilmente relojes adicionales que mostrarán la hora en diferentes zonas horarias. Con la introducción de Windows 10, ahora podemos usar algunos trucos más para que sea más fácil mantenerse al día con las diferentes zonas horarias.
En esta publicación, le mostraremos el proceso básico para agregar relojes adicionales en Windows 10 y también algunos trucos exclusivos de Windows 10 para ser más productivo mientras se mantiene al día con las diferentes zonas horarias.
Agregue hasta dos relojes adicionales
Además de su reloj local, puede agregar hasta dos relojes adicionales para mantenerse al día con diferentes zonas horarias. Para hacerlo, haga clic en la fecha y la hora en la bandeja del sistema en la esquina derecha. La hora y un calendario se abrirán con la opción «Configuración de fecha y hora» a continuación. Haga clic en «Configuración de fecha y hora».
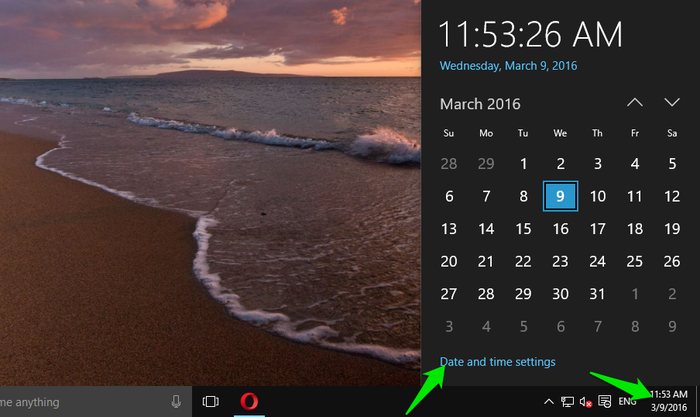
En la configuración de fecha y hora, verá opciones para personalizar su reloj de hora local. Si se desplaza hacia abajo, verá la opción «Agregar relojes para diferentes zonas horarias». Haz click en eso.
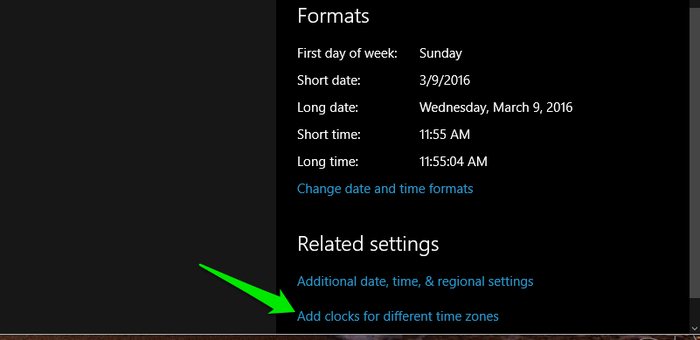
Se abrirá un nuevo cuadro de diálogo donde verá dos relojes para configurar. Marque la casilla de verificación junto a la opción «Mostrar este reloj» para habilitar y configurar ese reloj. Puede seleccionar una zona horaria para ese reloj y también nombrarlo para recordar fácilmente qué hora mostrará. Si desea utilizar el otro reloj también, marque «Mostrar este reloj» y configúrelo según sus necesidades.
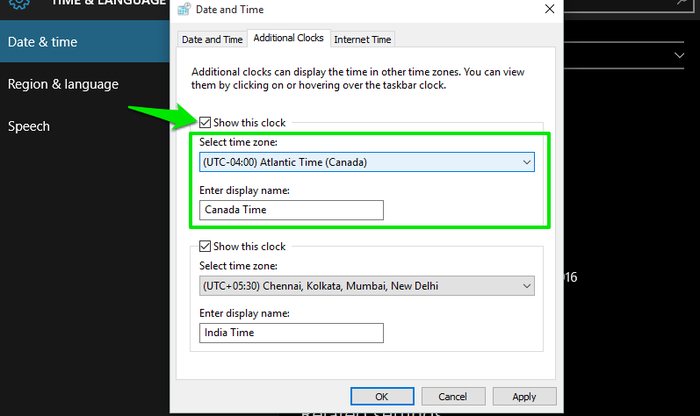
Cuando haya terminado, verá la hora de ambos relojes al pasar el cursor del mouse sobre la hora y la fecha en la bandeja del sistema. También puede hacer clic en la hora y la fecha para ver estos relojes.
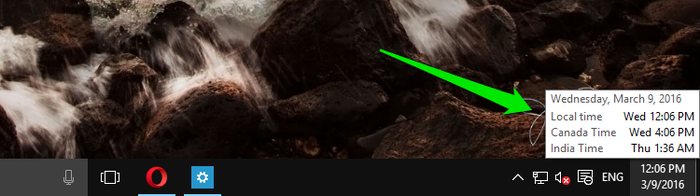
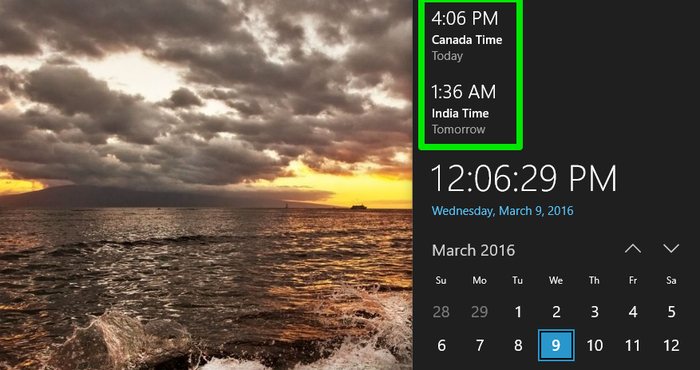
Fijar varias zonas horarias al menú de inicio
Tener acceso a dos relojes es genial, pero ¿qué pasaría si pudieras agregar tantos relojes como quisieras? En Windows 10, puede anclar cualquier número de relojes al menú Inicio con la hora de diferentes ciudades.
Para esto, haga clic en el menú Inicio y luego haga clic en «Todas las aplicaciones». Ahora haga clic en la aplicación «Alarmas y reloj», que debería estar al comienzo de la lista en la sección «A».
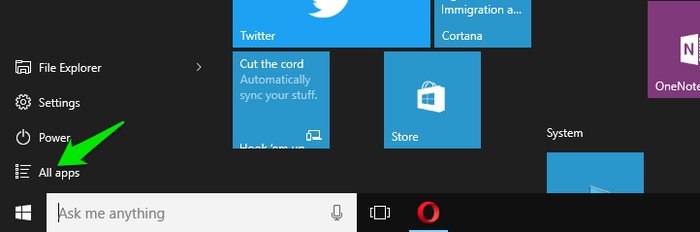
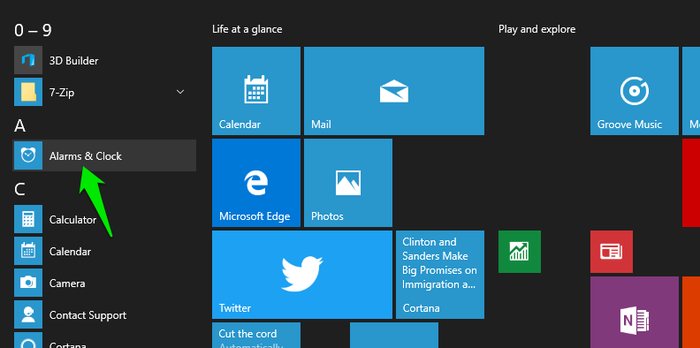
En la aplicación Alarmas y reloj, vaya a la pestaña «Reloj mundial» y verá un mapa mundial con su hora local resaltada. Haga clic en el signo «+» en la esquina inferior derecha y se le pedirá que ingrese una ubicación.
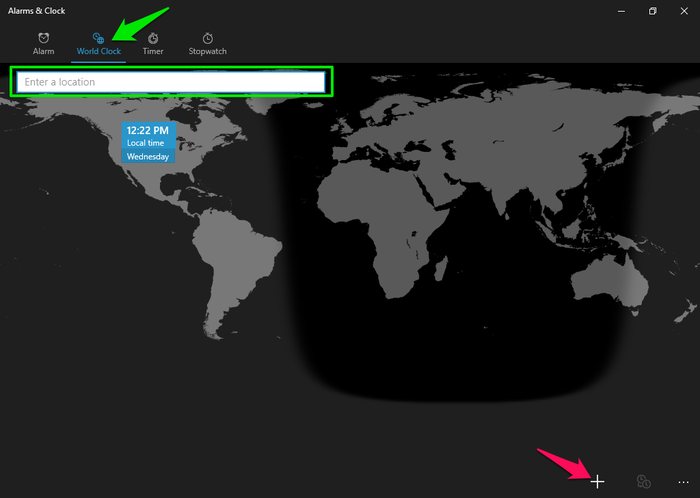
Aquí puede ingresar el nombre de la ciudad/estado cuya hora le gustaría ver; si no se menciona en esta lista, intente seleccionar un área más cercana a su ciudad/estado deseado. Tan pronto como se seleccione, la hora actual en esa área se mostrará en el mapa mundial. Puede seguir repitiendo este proceso para agregar tantas zonas horarias como desee.
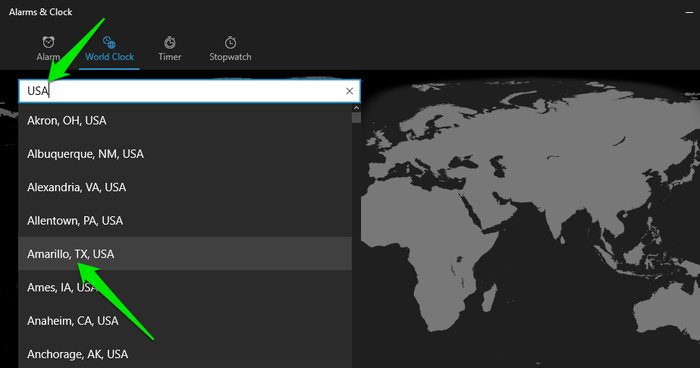
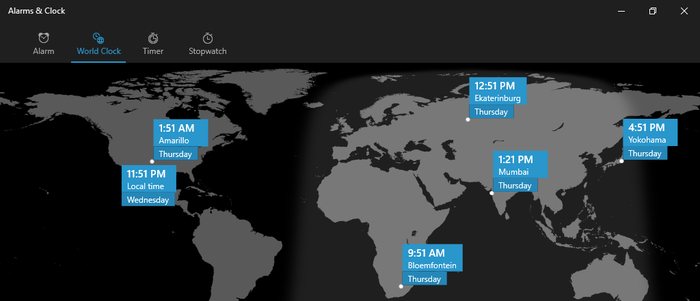
Una vez que haya terminado de agregar zonas horarias, puede anclarlas fácilmente al menú Inicio. Simplemente haga clic derecho sobre ellos y seleccione «Pin to Start» en el menú. La hora se agregará al menú Inicio como un mosaico en vivo y podrá verlo en cualquier momento desde el menú Inicio. Siga repitiendo este proceso para agregar todas las zonas horarias requeridas al menú Inicio.
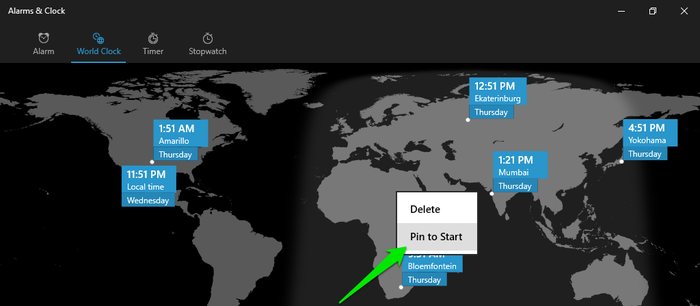
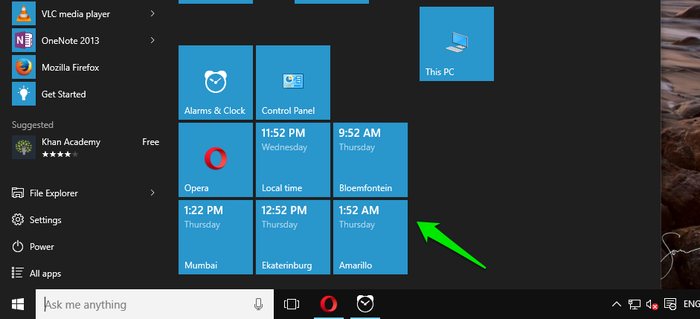
Nota: mientras ve la hora en el menú Inicio, puede llevar unos segundos actualizar la hora actual y mostrársela como un mosaico en vivo.
Use Cortana para verificar instantáneamente el tiempo en cualquier área
Los métodos anteriores son excelentes para mantenerse al día con las zonas horarias que le interesan, pero ¿qué sucede si de repente necesita verificar la hora en un área que no ha configurado previamente? Consultar el reloj mundial o realizar una búsqueda en el navegador puede ser la respuesta, pero también existe una alternativa más rápida.
Puede pedirle directamente a Cortana que muestre la hora actual en cualquier área. Todo lo que tiene que hacer es escribir «hora en (su área deseada)» y ella le mostrará la hora al instante. Por ejemplo, escriba «hora en California» y verá la hora, la fecha y el día actuales en California.
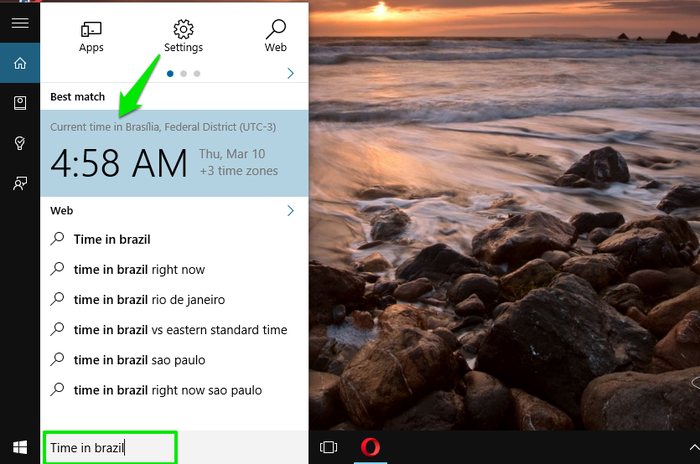
Conclusión
Mantenerse al día con las zonas horarias es realmente fácil en Windows, y Windows 10 simplemente hizo las cosas más fáciles. El primer método también funciona bien en Windows 7 y 8, y sigue siendo el método más rápido para ver la hora actual en una zona diferente. Aunque, si desea mantenerse al día con más de dos zonas horarias, el segundo método seguramente ayudará a los usuarios de Windows 10.