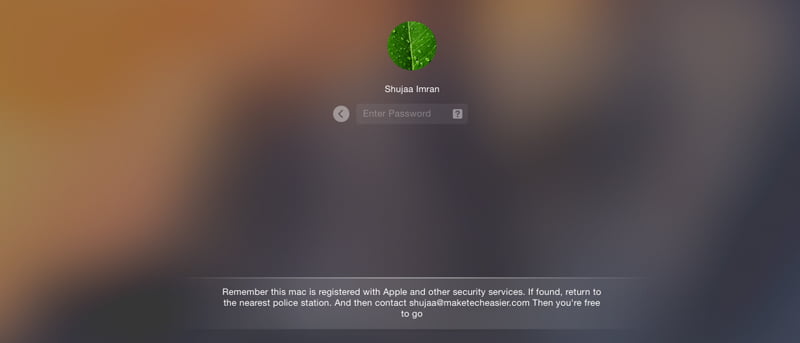Apple introdujo una función en OS X 10.7 Lion que era la capacidad de agregar texto personalizado a la pantalla de inicio de sesión de su Mac. Si bien puede usar muchas aplicaciones de terceros para hacer esto, Apple «oficialmente» agregó esta capacidad a todas las máquinas que ejecutan OS X 10.7 o superior, principalmente por razones de seguridad.
La pantalla de inicio de sesión de Mac realmente no presenta nada más que una lista de usuarios de forma predeterminada, en la que puede hacer clic e iniciar sesión en su cuenta. En otras palabras, en realidad no permite ningún tipo de personalización de forma predeterminada, pero utilizando los dos métodos que se detallan a continuación, puede agregar fácilmente un mensaje personalizado en la pantalla de inicio de sesión de su Mac.
1. Agregue texto personalizado usando las preferencias del sistema
Este método es el más fácil de los dos y debería funcionar en todos los sistemas. Para hacer esto, simplemente:
1. Abre Preferencias del sistema en tu Mac.
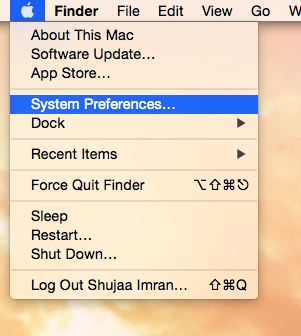
2. Haga clic en “Seguridad y privacidad”.
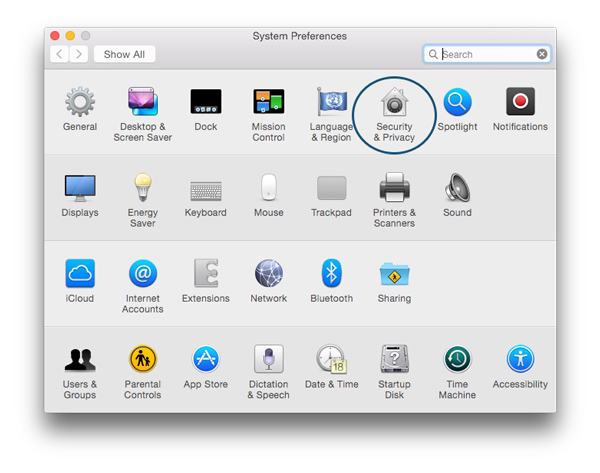
3. Autorícese usando el icono de candado en la esquina inferior izquierda. Deberá ingresar un nombre de administrador y una contraseña.
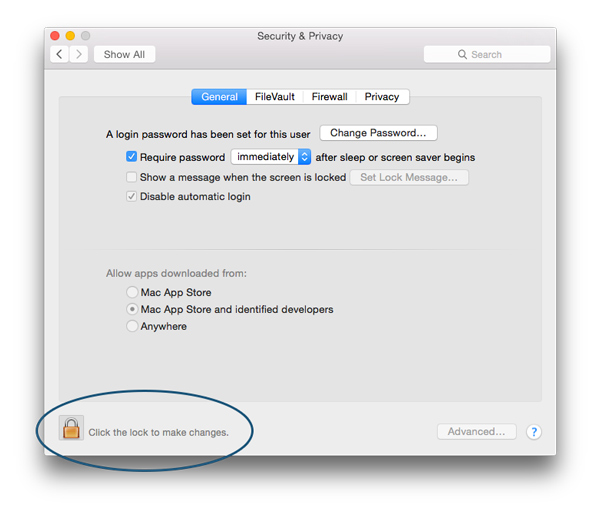
4. En la pestaña General, active la opción «Mostrar un mensaje cuando la pantalla está bloqueada».
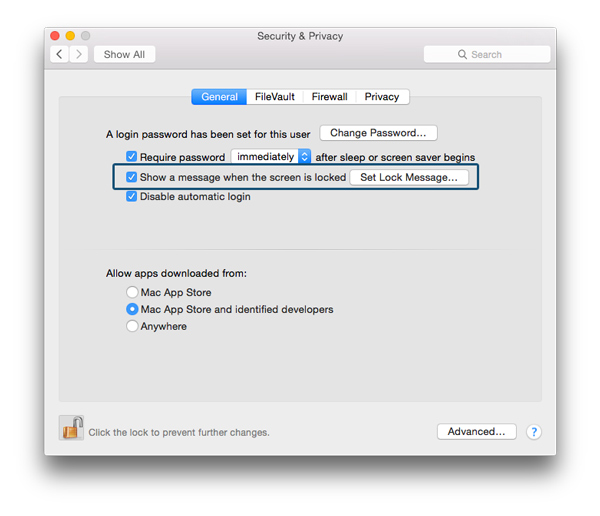
5. Haga clic en la opción «Establecer mensaje de bloqueo».
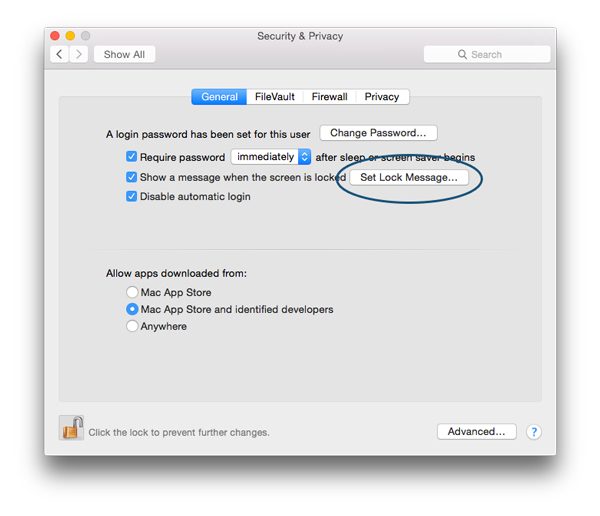
6. En la ventana que se abre, simplemente configure el mensaje que desea que su Mac muestre cuando esté en la pantalla de inicio de sesión/bloqueo.
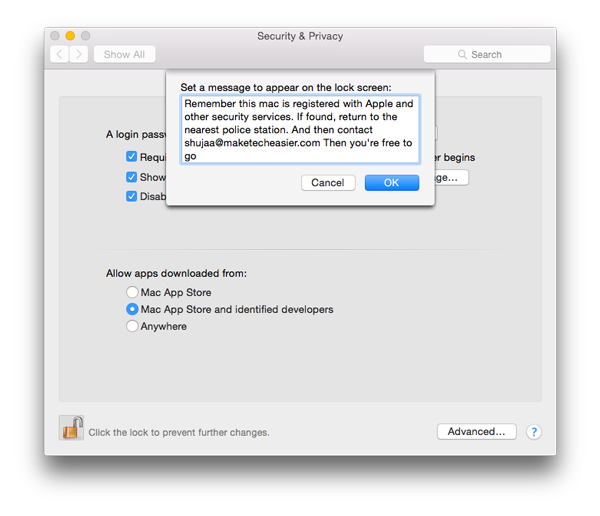
Este mensaje debería aparecer ahora en la pantalla de inicio de sesión de su Mac, como se muestra a continuación:
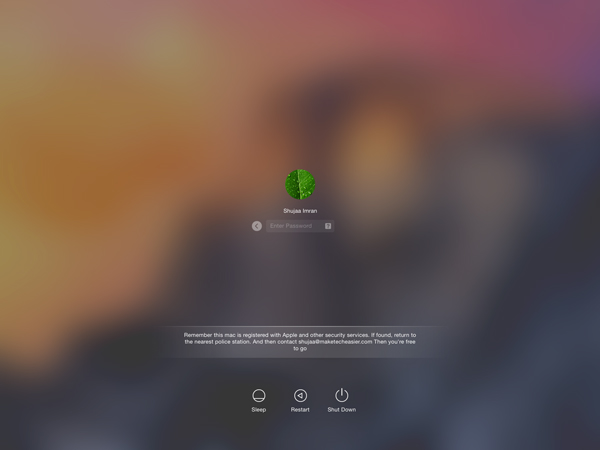
Si el método anterior por alguna razón no funciona para usted, intente seguir el que se detalla a continuación.
2. Agregue texto personalizado usando la terminal:
La segunda opción para agregar un mensaje personalizado a la pantalla de inicio de sesión de su Mac es usar Terminal. Para hacer esto:
1. Abre Terminal en tu Mac.
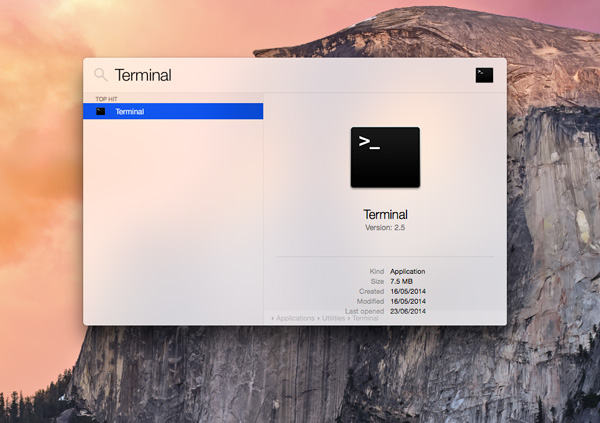
2. Escriba el siguiente comando:
sudo write /Library/Preferences/com.apple.loginwindow LoginwindowText "Custom Text Here"
Aquí, reemplace «Texto personalizado aquí» con el mensaje que desea que su Mac muestre en la pantalla de inicio de sesión.
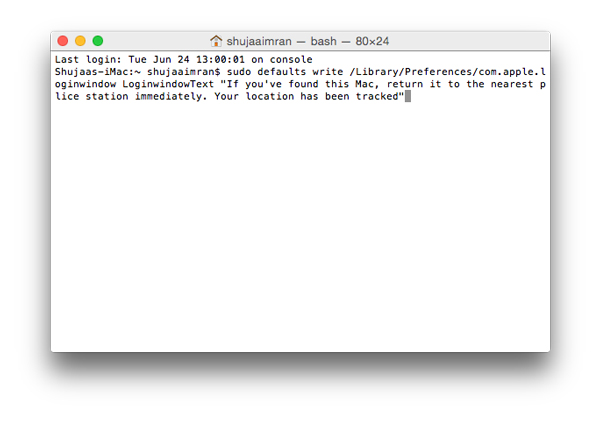
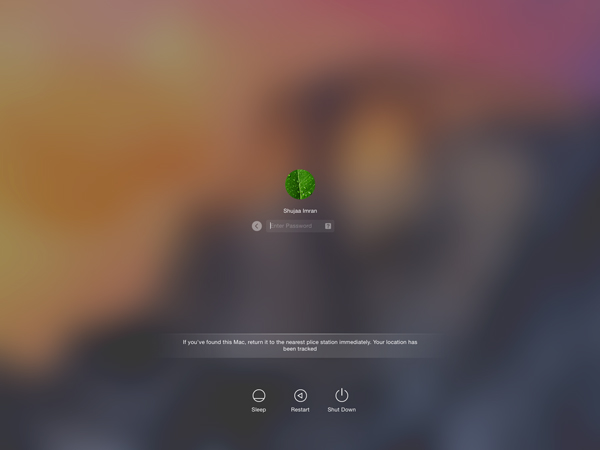
Quitar el mensaje de la pantalla de inicio de sesión usando la terminal
Si en algún momento en el futuro desea eliminar el mensaje de texto personalizado que agregó a la pantalla de inicio de sesión, puede eliminarlo desmarcando la casilla que activó en Preferencias del Sistema, o puede eliminarlo usando Terminal simplemente ingresando el siguiente comando:
sudo defaults write /Library/Preferences/com.apple.loginwindow LoginwindowText ""
Una vez que ingrese este comando, el texto que configuró previamente desaparecerá.
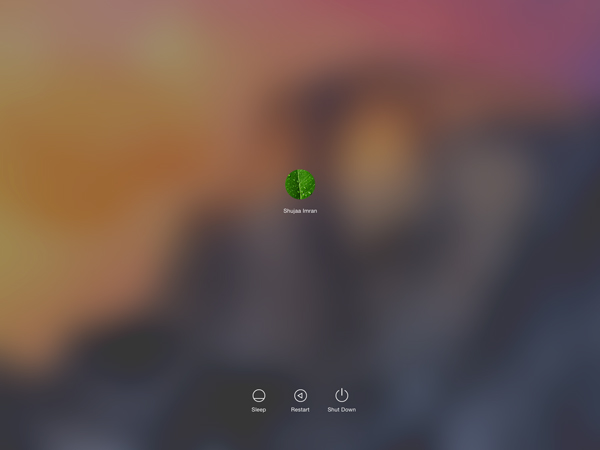
Conclusión
Todo el mundo tiene miedo de que le roben su Mac y no se pueda recuperar. Como siempre decimos, más vale prevenir que curar. Usando los 2 métodos anteriores, puede agregar fácilmente un mensaje personalizado en su pantalla de bloqueo, lo que podría aumentar las posibilidades de que le devuelvan su Mac en caso de que le suceda algo.
¿Alguna vez te han robado tu Mac? ¿Deseaba haber agregado un mensaje personalizado a la pantalla de inicio de sesión de su Mac? Asegúrese de decirnos en los comentarios a continuación si esto funcionó para usted o no.