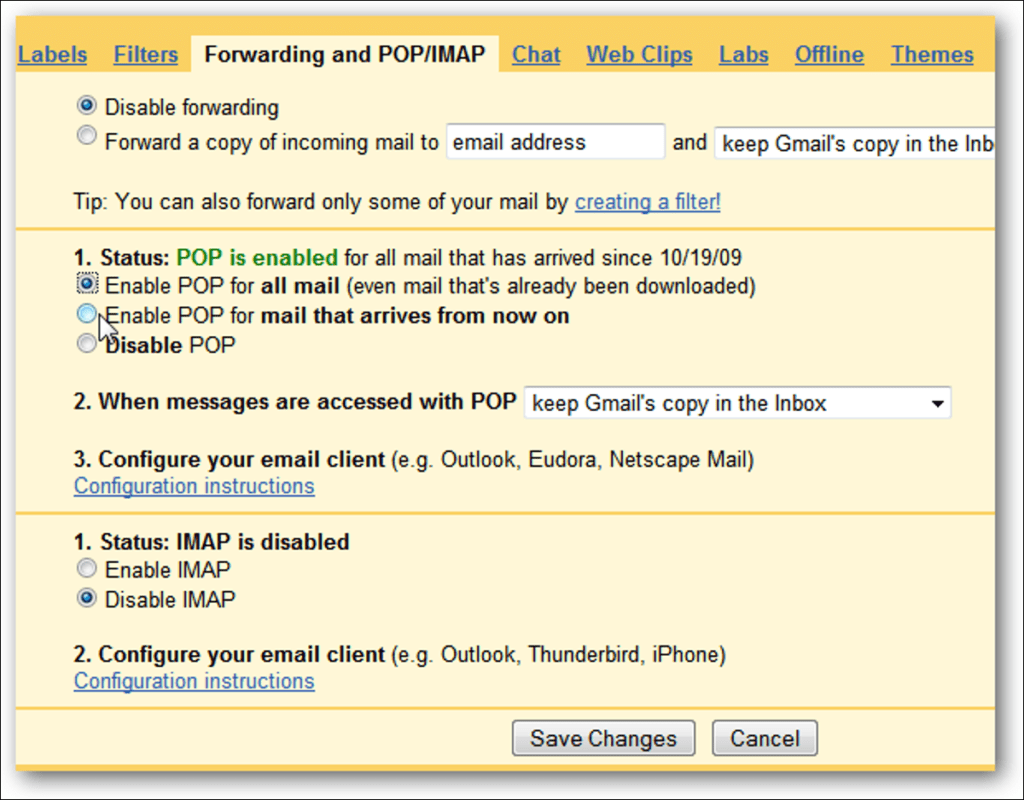¿Está entusiasmado con la última versión de Outlook y desea configurarla con sus cuentas de Gmail? A continuación se explica cómo puede agregar fácilmente su cuenta de Gmail mediante POP a Outlook 2010.
Comenzar
Inicie sesión en su cuenta de Gmail y navegue hasta su página de configuración. En la pestaña Reenvío y POP / IMAP, asegúrese de que POP esté habilitado. Puede optar por habilitar el acceso POP para todos los mensajes nuevos que lleguen a partir de ahora o para todos los mensajes en su cuenta de Gmail. En la segunda opción, le sugerimos que elija mantener la copia de Gmail en la bandeja de entrada para que aún pueda acceder a sus correos electrónicos en el servidor de Gmail.
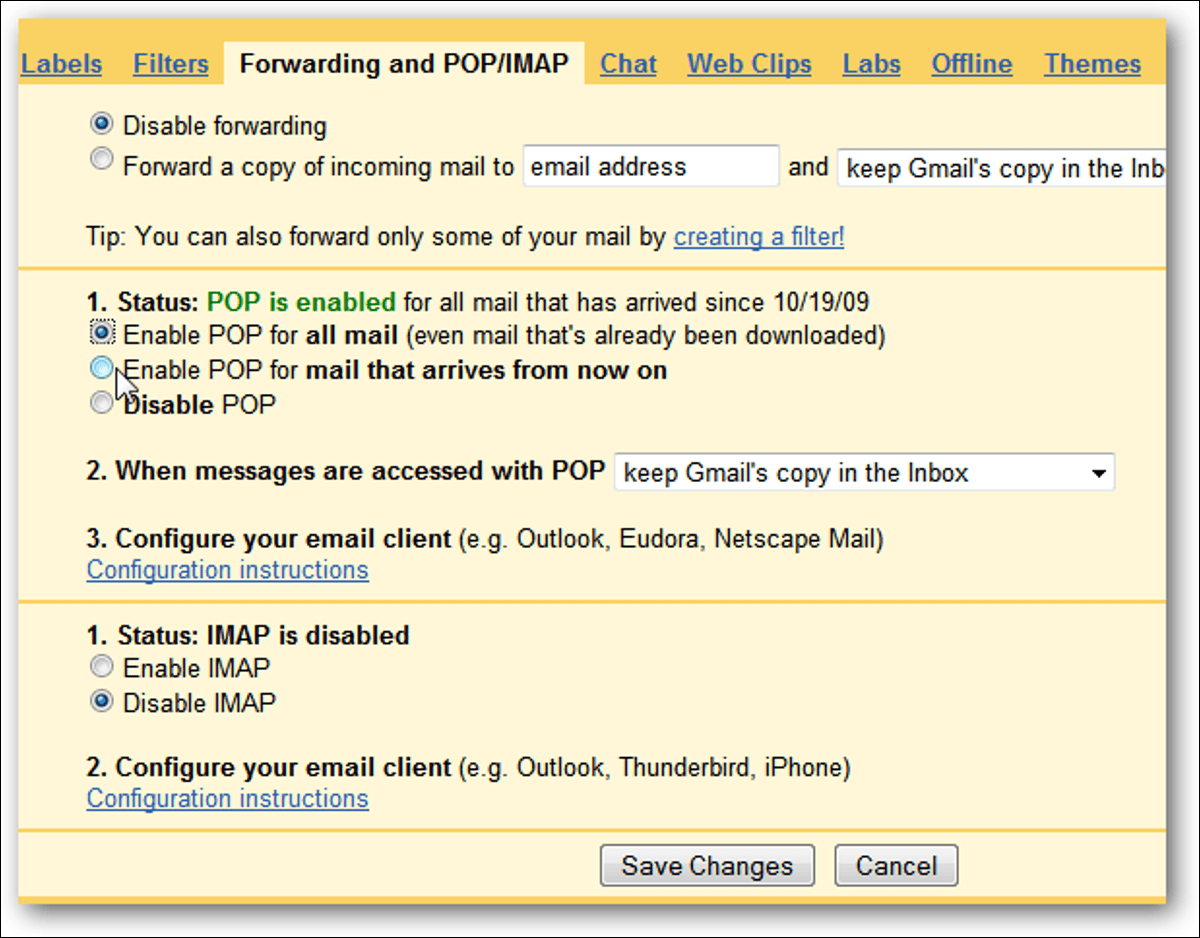
Agregue su cuenta a Outlook 2010
Si aún no ha ejecutado Outlook 2010, haga clic en Siguiente para iniciar la configuración y agregar su cuenta de correo electrónico.
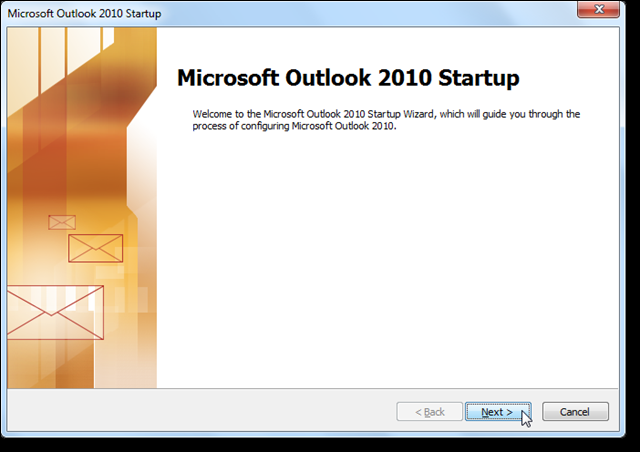
Seleccione Sí para agregar una cuenta de correo electrónico a Outlook. Ahora está listo para comenzar a ingresar su configuración para acceder a su correo electrónico.
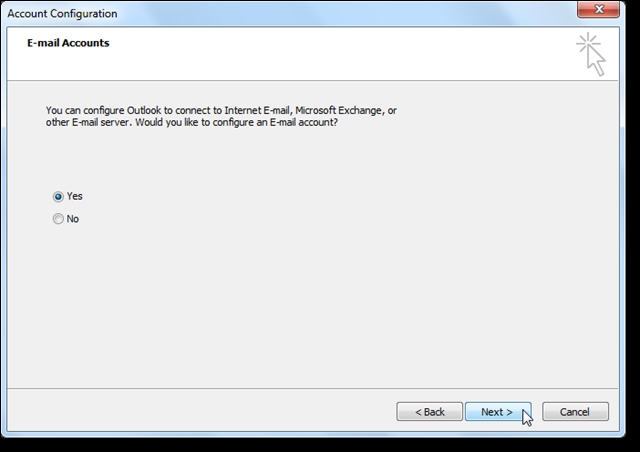
O, si ha usado Outlook antes y desea agregar una nueva cuenta POP, haga clic en Archivo y luego seleccione Agregar cuenta en Información de la cuenta.
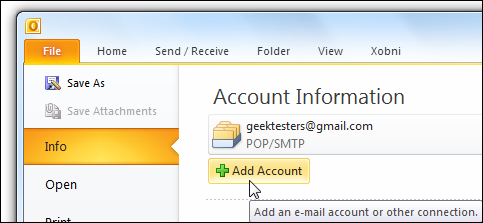
Outlook 2010 a menudo puede encontrar y configurar automáticamente su cuenta con solo su dirección de correo electrónico y contraseña, así que ingréselos y haga clic en Siguiente para permitir que Outlook intente configurarlo automáticamente.
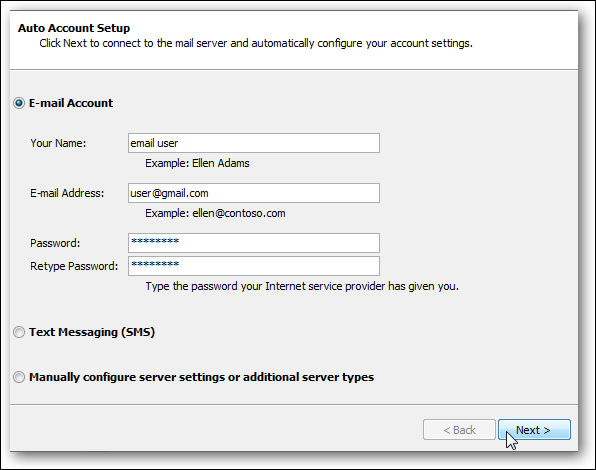
Outlook ahora buscará la configuración de su cuenta de correo electrónico.
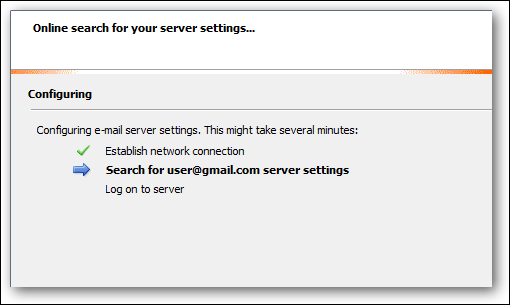
Si Outlook pudo encontrar la configuración y configurar su cuenta automáticamente, verá esta pantalla de éxito. Dependiendo de su configuración, Gmail se configura automáticamente, pero a veces no puede encontrar la configuración. Si es así, regresaremos y lo configuraremos manualmente.
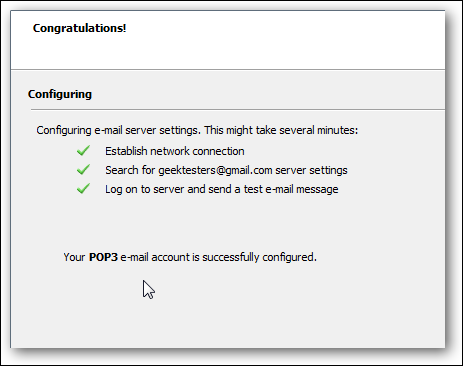
Configurar Outlook para Gmail manualmente
De vuelta en la pantalla de configuración de la cuenta, seleccione Configurar manualmente la configuración del servidor o tipos de servidor adicionales y haga clic en Siguiente.
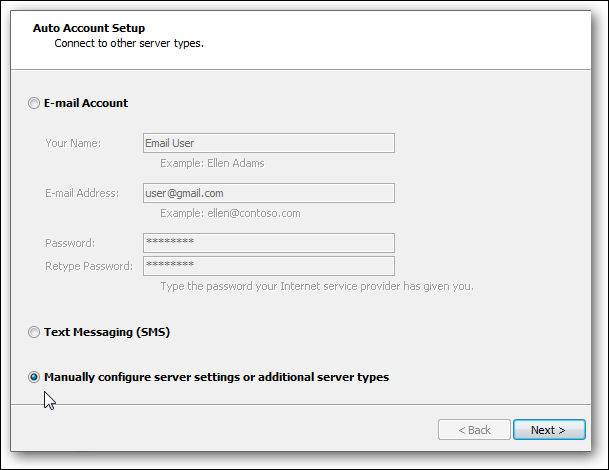
Seleccione Correo de Internet y luego haga clic en Siguiente.
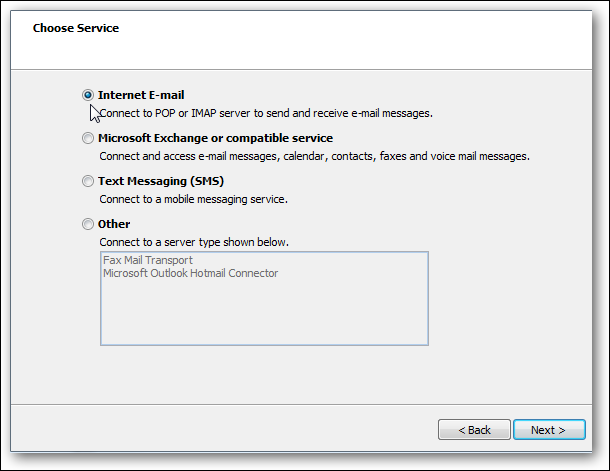
Ingrese su nombre de usuario, dirección de correo electrónico e información de inicio de sesión. En Información del servidor, ingrese lo siguiente:
- Tipo de cuenta: POP3
- Servidor de correo entrante: pop.gmail.com
- Servidor de correo saliente: smtp.gmail.com
Asegúrese de marcar Recordar contraseña para no tener que ingresarla cada vez.
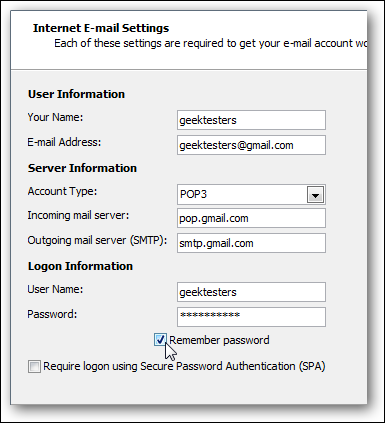
Una vez que haya ingresado estos datos, haga clic en el botón Más configuraciones.
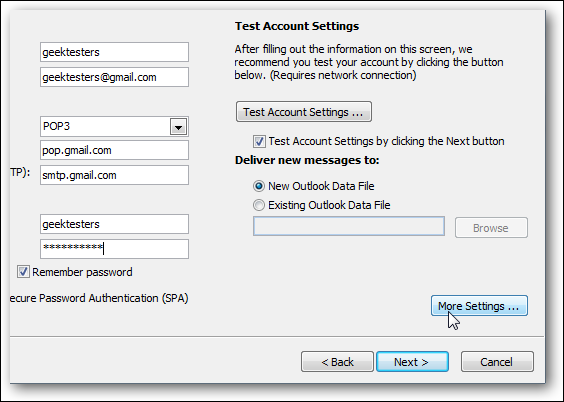
Seleccione la pestaña Servidor saliente y marque Mi servidor saliente (SMTP) requiere autenticación. Compruebe que también esté marcado Usar la misma configuración que mi servidor de correo entrante.
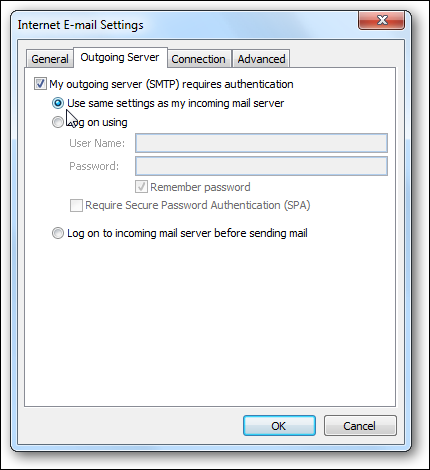
Luego seleccione la pestaña Avanzado e ingrese la siguiente información:
- Servidor entrante (POP3): 995
- Servidor saliente (SMTP): 587
- Marque Este servidor requiere una conexión encriptada (SSL)
- Establecer Usar el siguiente tipo de conexión cifrada para TLS
También puede desactivar la casilla de verificación Eliminar mensajes del servidor después de un cierto número de días. De esta manera, sus mensajes siempre estarán accesibles desde Gmail en línea.
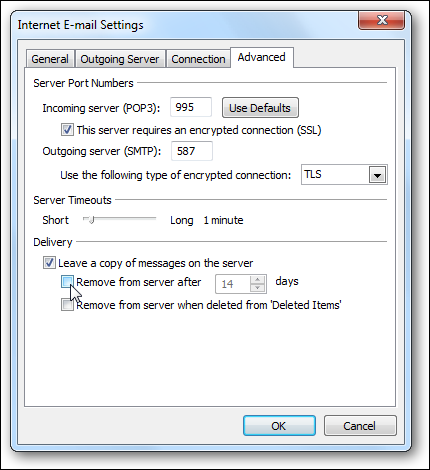
Haga clic en Aceptar para cerrar la ventana, luego haga clic en Siguiente para completar la configuración de la cuenta. Outlook probará la configuración de su cuenta para asegurarse de que todo funcione; haga clic en Cerrar cuando haya terminado.
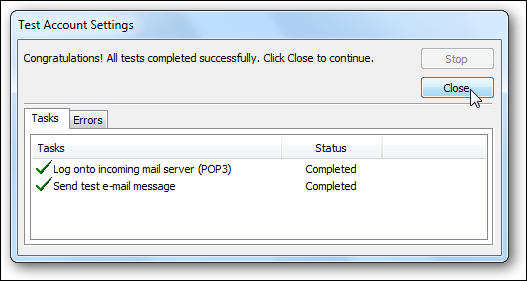
Siempre que se haya ingresado todo correctamente, será recibido con un mensaje de configuración exitosa … haga clic en Finalizar.
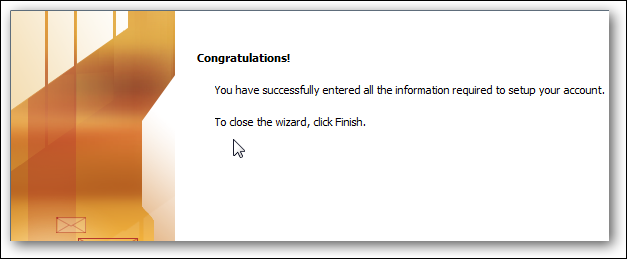
Gmail estará listo para sincronizarse con Outlook 2010. ¡Disfrute de su cuenta de Gmail en Outlook, con búsqueda indexada rápida, vista de conversación y más!
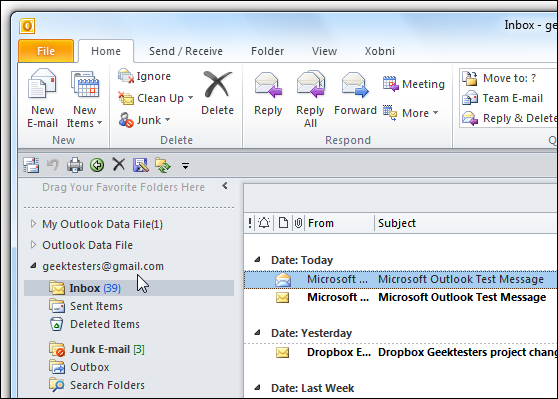
Conclusión
Agregar Gmail usando la configuración POP en Outlook 2010 es generalmente sencillo y solo requiere unos pocos pasos. Aunque debe ingresar su configuración manualmente, sigue siendo un proceso bastante sencillo. Puede agregar varias cuentas de correo electrónico usando POP3 si lo desea, y si desea sincronizar cuentas IMAP, consulte nuestro tutorial sobre cómo configurar Gmail usando IMAP en Outlook 2010.