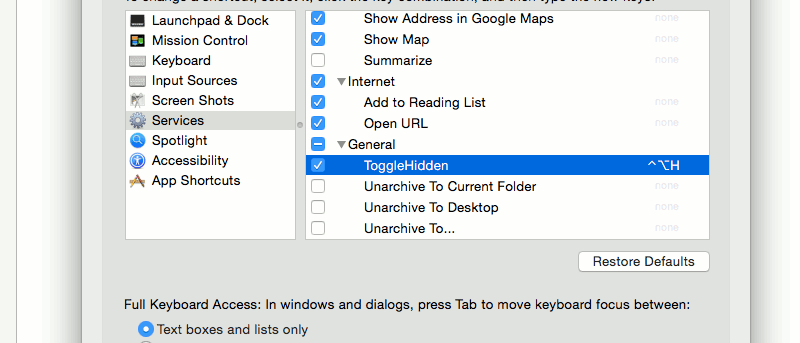En un tutorial anterior, le mostramos cómo puede revelar los archivos ocultos en Mac OS X, a través de la terminal. Para aquellos que necesitan acceder a los archivos ocultos con frecuencia, pero odian usar la terminal cada vez para alternar la visibilidad de los archivos, ¿qué tal si configuran un atajo de teclado para que puedan revelar rápidamente los archivos ocultos con solo presionar una tecla?
Para que esto funcione, debemos crear un servicio (en Automator) para ejecutar el comando y luego asignar un acceso directo para este servicio.
Nota: El siguiente método está probado y funciona en Mac OS X Yosemite. Hay algunos informes que indican que podría no funcionar en 10.8 (OS X Mountain Lion) y versiones anteriores. No tenemos forma de verificar eso, por lo que si está utilizando una versión anterior de OS X, siga esto bajo su propio riesgo.
Creación de un servicio para ejecutar el comando revelar archivos ocultos
En OS X, abre Automator (Aplicaciones -> Automator). Le pedirá que elija un tipo para su nueva automatización. Seleccione «Servicio».
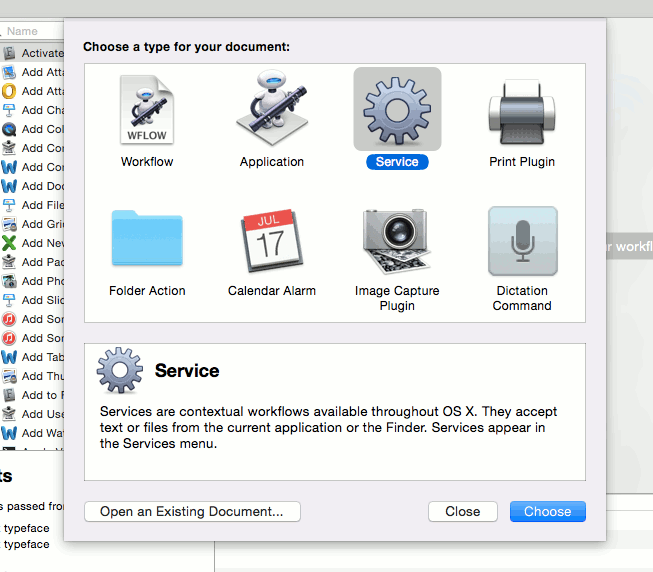
En el panel más a la izquierda, seleccione Utilidades. En el panel central, seleccione «Ejecutar AppleScript» y arrástrelo al área de flujo de trabajo.
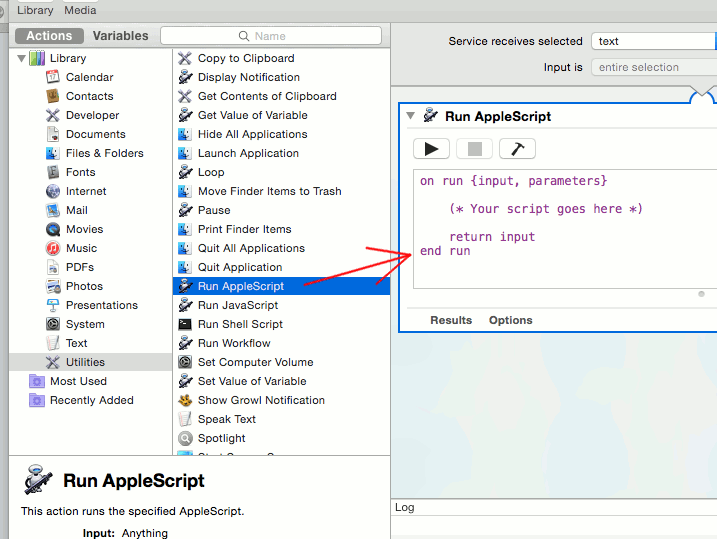
En el área de Flujo de trabajo, primero seleccione «sin entrada» para el campo desplegable «El servicio recibe». A continuación, cambie el campo de todas las aplicaciones a «Finder».

En la sección AppleScript, reemplace la línea (* Your script goes here *) con este:
set newHiddenVisiblesState to "YES"
try
set oldHiddenVisiblesState to do shell script "defaults read com.apple.finder AppleShowAllFiles"
if oldHiddenVisiblesState is in {"1", "YES"} then
set newHiddenVisiblesState to "NO"
end if
end try
do shell script "defaults write com.apple.finder AppleShowAllFiles " & newHiddenVisiblesState
tell application "Finder"
set theWindows to every Finder window
repeat with i from 1 to number of items in theWindows
set this_item to item i of theWindows
set theView to current view of this_item
if theView is list view then
set current view of this_item to icon view
else
set current view of this_item to list view
end if
set current view of this_item to theView
end repeat
end tell
crédito del guión: pregunta diferente
Por último, guarde esto (Archivo -> Guardar) con el nombre «ToggleHidden» (o cualquier otro nombre que desee).
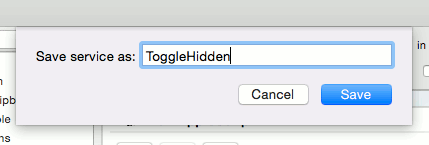
Para probar si el servicio ToggleHidden está funcionando, abra Finder y vaya al menú (Finder -> Services) y seleccione el servicio «ToggleHidden».
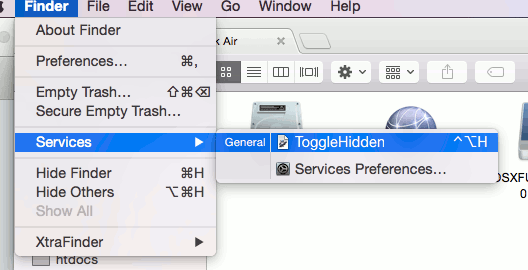
Si funciona bien, todos los archivos ocultos deberían aparecer en el Finder. Vuelva a hacer clic en él y los archivos ocultos deberían desaparecer.
Asignación de atajos de teclado a ToggleHidden
El último paso para completar este tutorial es asignar un atajo de teclado a este servicio. Vaya a «Preferencias del sistema -> Teclado -> Accesos directos». En el panel izquierdo, seleccione «Servicios». En el panel derecho, desplácese hacia abajo hasta que vea la entrada «ToggleHidden».
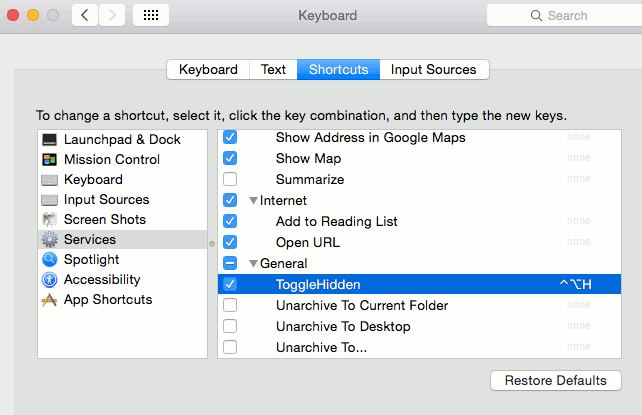
Seleccione la entrada «ToggleHidden» y haga clic en el texto «agregar acceso directo». Ahora puede agregar un atajo de teclado para este servicio. Para este tutorial, configuré «Ctrl + Shift + H». Solo para su información, la mayoría de las distribuciones de Linux usan «Ctrl + H» para alternar la visibilidad de los archivos ocultos.
Eso es todo.
Conclusión
Para la mayoría de los usuarios, la mayor parte del tiempo no será necesario acceder a los archivos ocultos. Pero para aquellos que lo necesitan, revelar los archivos ocultos a través de la terminal puede ser una tarea problemática, sin mencionar que debes recordar el comando para hacerlo. Establecer un atajo de teclado para esta tarea facilitará mucho las cosas y definitivamente te hará más productivo.
Háganos saber en los comentarios si tiene alguna pregunta.