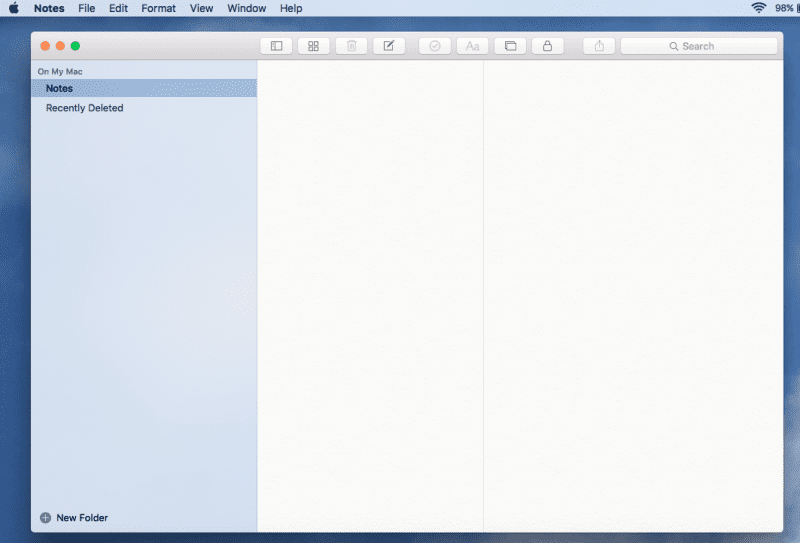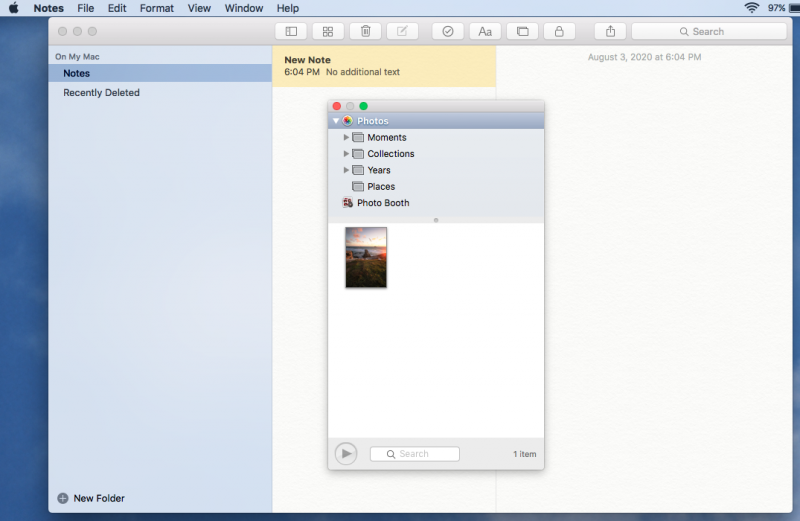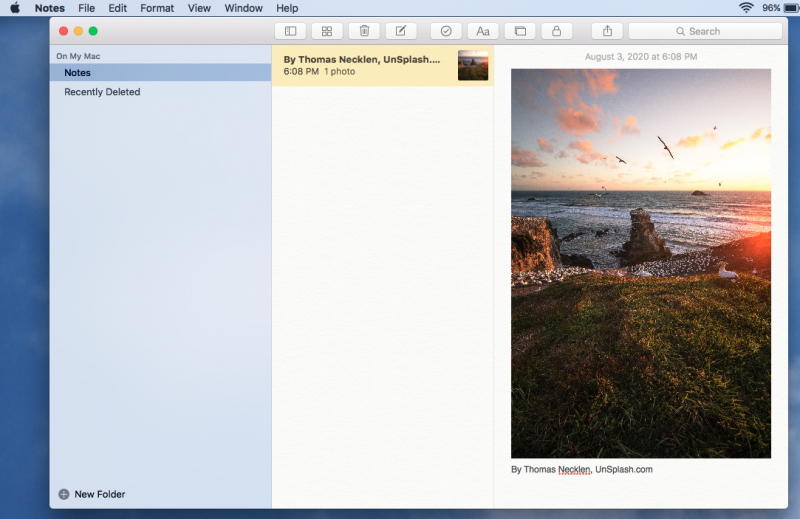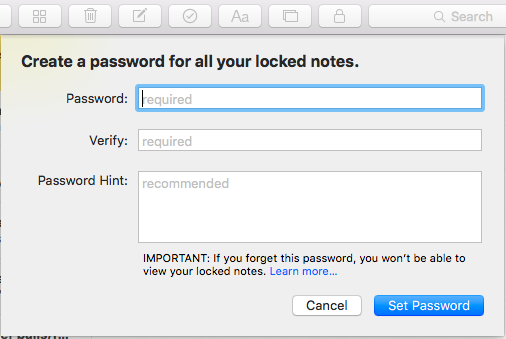Mac Notes es una aplicación integrada diseñada para hacer que la lluvia de ideas, la creación de listas y la toma de notas generales sean más cómodas y fáciles. Desde estudiantes de secundaria hasta personas que no tienen papel ni bolígrafo pero que necesitan anotar un número de teléfono rápidamente, Notes es un programa útil, pero a menudo infrautilizado. De hecho, no todo el mundo sabe lo personalizable que puede ser.
Mac Notes no es solo un software de procesamiento de texto básico como Text Edit. Si bien no puede crear documentos complejos con Notes como lo haría con un programa como Microsoft Word, aún puede agregar a sus notas para que la toma de notas sea una experiencia más profunda. En otras palabras, las notas no vienen simplemente en forma de palabras; a veces estos también son elementos visuales.
Afortunadamente, Apple reconoció esto e hizo que Mac Notes fuera capaz de importar imágenes y fotografías personalizadas directamente en un documento de notas.
Importar imágenes a notas de Mac
Existen algunos métodos para importar imágenes en un documento de notas. Para comenzar, abra la aplicación. Es el bloc de notas amarillo en tu base. Para crear una nueva nota, haga clic en el icono de lápiz y papel.
Arrastrar y soltar
Esta es la forma «perezosa» de insertar imágenes desde un dispositivo macOS.
- Desde la ventana o el escritorio del Finder, haga clic en los archivos de imagen que desea importar.
- Arrástrelo al campo de entrada de texto de su documento de Notes.
Tomar una fotografía
Si está utilizando Mac Notes desde su iPhone o iPad, puede tomar una foto e importarla directamente desde su cámara.
- Presione el botón multimedia. Este icono aparece como dos rectángulos superpuestos. El rectángulo superior tiene una montaña de imágenes prediseñadas.
- Seleccione Tomar foto.
galería de fotos
Si tiene una imagen de Photo Booth o una que está almacenada en su biblioteca de fotos, puede acceder a la foto desde Notes Mac.
- Haga clic en el botón multimedia.
- Aparecerá el panel de medios, mostrando sus imágenes almacenadas.

- Haga doble clic en la imagen que desea insertar.

Si necesita cambiar el tamaño de la imagen insertada, haga clic derecho (ctrl + clic) en la imagen y tendrá la opción de hacer que la imagen parezca más pequeña o más grande.
No solo puede agregar imágenes personalizadas a sus notas de Mac, sino que también puede agregar video y audio y otros archivos adjuntos (archivos PDF, por ejemplo). Las reglas anteriores se aplican para insertar estas otras formas de medios.
Ver archivos adjuntos de notas
Para ver los archivos adjuntos en un documento de nota, haga clic en el icono con cuatro cuadrados pequeños. Esto lo llevará a la vista Adjuntos donde puede revisar todo lo que importó a la nota.
Crea una carpeta de notas
Si está creando una obra maestra de Mac Notes, completa con imágenes y archivos adjuntos, es posible que desee considerar dinamizar su organización colocándola en una carpeta. Esto no solo lo ayudará a organizar las notas de la clase, si para eso está usando Mac Notes, sino que también reducirá la posibilidad de una edición accidental.
- Para crear una nueva carpeta de notas, vaya a Archivo> Nueva carpeta.
- El panel lateral saldrá por la izquierda. Complete un nombre de carpeta.
- Haga clic y arrastre la nota a la nueva carpeta que creó.
Desbloquear y bloquear una nota
Si por alguna razón tiene problemas para agregar contenido multimedia a sus notas, es posible que lo haya bloqueado accidentalmente para no aplicar más cambios. Haga clic en el icono de candado para desbloquear la nota. Estoy escribiendo «accidentalmente» de manera vaga, porque para configurar un bloqueo de nota, en realidad necesita crear una contraseña para la nota en sí.
- O ir a Archivo> Bloquear esta nota o haga clic en el icono de candado.
- Un formulario emergente le pedirá que genere una contraseña única para la nota e incluya una pista de contraseña.

- Una vez que haya terminado, haga clic en Crear contraseña.
En conclusión
Ya no necesita ir muy lejos para encontrar un programa para tomar notas si es usuario de Mac. Puede que la interfaz de Mac Notes no sea la más sofisticada del mundo, pero la función triunfa sobre la forma; es fácil de usar y puede adjuntar imágenes y otros medios a las notas que toma. Apple no está desarrollando pésimas aplicaciones integradas, una afirmación subjetiva, pero una observación. Los programas pueden estar limitados en lo que pueden hacer, pero brindan a los usuarios de Mac el kit de inicio perfecto.