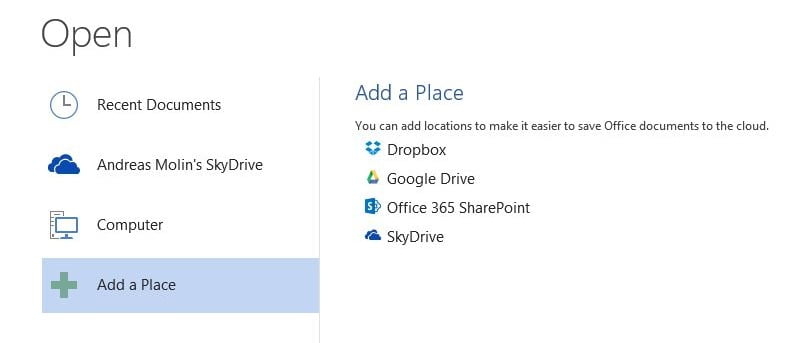Después de ver tantas versiones de Office mal hechas, es un gran alivio ver una que finalmente funciona como debería. Office 2013 se hizo grande en lo que respecta a las suites ofimáticas. Sin embargo, hay una advertencia: todo el aspecto del almacenamiento en la nube puede ser un poco confuso. De forma predeterminada, Office le ofrece la opción de almacenar sus datos en SkyDrive. Pero, ¿y si tienes una cuenta en Dropbox que usas mucho? También hay Google Drive, Box y otros proveedores de nube que le permiten sincronizar con las aplicaciones. Este artículo explicará cómo agregar los servicios de almacenamiento en la nube de terceros Dropbox y Google Drive a Office.
¿Qué es el almacenamiento en la nube?
Si está perdido, déjeme explicarle el almacenamiento en la nube en pocas palabras: el almacenamiento en la nube le permite colocar sus archivos en un servidor central donde puede acceder a ellos muy fácilmente a través de cualquier dispositivo que posea u opere. Por ejemplo, puede agregar una presentación de PowerPoint desde su computadora a su cuenta de Dropbox y luego presentarla a través de un proyector conectado a su computadora portátil que accede a la cuenta de Dropbox y abre el archivo directamente. Esto es extremadamente ventajoso en situaciones en las que tiene que usar un archivo indistintamente entre dispositivos. ¡Google Drive también viene con capacidades de procesamiento de texto!
¿Qué ventajas obtengo al agregar almacenamiento en la nube a Office 2013?
Cuando agrega un servicio de almacenamiento en la nube de terceros a Office 2013, puede guardar documentos directamente en sus servidores. De esta manera, no tiene que cargarlos manualmente desde su escritorio. ¡Simplemente haga clic en «Guardar como» y luego seleccione su medio de almacenamiento!
Agregar un servicio de almacenamiento en la nube a Office 2013
Dado que cada uno de los servicios en la nube tiene diferentes formas de comunicarse con las computadoras cliente, cada uno se explica por separado aquí.
Agregando Dropbox
- Descargar el archivo por lotes que contiene un script para agregar Dropbox como servicio en Windows 7/8.
- Abra el archivo por lotes (ignorando cualquier advertencia que indique que es malicioso) haciendo clic con el botón derecho en él y luego haciendo clic en «Ejecutar como administrador». Deberías llegar a una interfaz como esta:
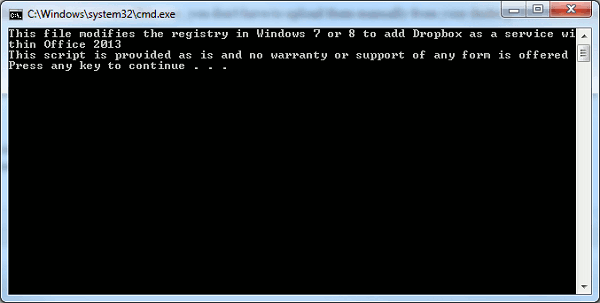
- Presione cualquier tecla, como sugiere el archivo por lotes.
- Escriba la ubicación de su carpeta de Dropbox en su disco duro. El valor predeterminado sería «C:\Usuarios\*nombre de usuario de Windows*\Dropbox». Reemplazar *nombre de usuario de windows* con el nombre de usuario con el que inicia sesión en Windows.
El script comenzará a funcionar, siempre que haya seguido las instrucciones con claridad.
Agregar unidad de Google
El proceso para agregar Google Drive es prácticamente el mismo, excepto que debe descargar este archivo por lotes. Su directorio predeterminado de Google Drive será la misma ruta que el de Dropbox, ¡excepto que «Dropbox» es «Google Drive», por supuesto! Recuerde poner comillas alrededor de la ruta que escriba si hay espacios en ella.
Una vez que haya terminado, ¡es hora de habilitar los servicios en Office 2013!
Configuración de los servicios de almacenamiento en la nube
A continuación, se muestra cómo configurar servicios de almacenamiento en la nube de terceros para que funcionen con Office 2013:
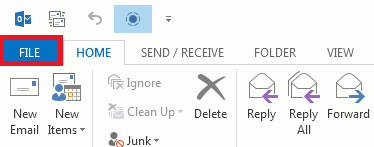
- Haz clic en «Guardar como» y luego en «Agregar un lugar».
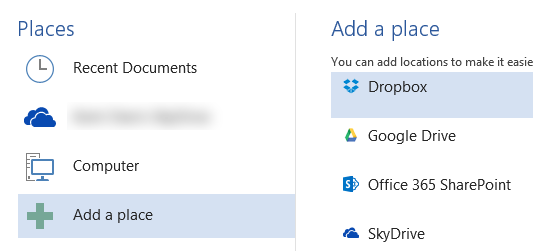
- Ya verás Dropbox y/o Google Drive allí, siempre que hayas seguido las instrucciones correctamente. Simplemente haga clic en ellos para hacerlo.
¿Quiere más servicios en la nube?
Si desea obtener información sobre cómo agregar otros servicios de almacenamiento en la nube de terceros en Office 2013, simplemente comente a continuación y consideraré cubrirlos en otra parte. Si tiene preguntas, no dude en preguntar también.