Docker es una plataforma interesante. Con él, puede implementar miles de contenedores con software preconfigurado para usar en servidores. Lo que es aún más interesante es que esta plataforma se ha vuelto tan grande que puede usarse en otras plataformas fuera de Linux.
Aún así, a pesar de lo grande que es Docker, hay una pequeña barrera de entrada: muchos comandos y no es una buena herramienta de interfaz de usuario oficial para emparejarlo.
Es decir, hasta ahora. Presentamos la interfaz de usuario simple de Docker. Es una aplicación basada en Chrome que le permite instalar, administrar y modificar imágenes acoplables.
Instalación de Docker
Antes de usar la interfaz de usuario de Simple Docker, deberá instalar y ejecutar Docker en su sistema. Hay algunas instrucciones detalladas sobre cómo poner en marcha el sistema Docker en Ubuntu Linux. Solo dirígete a esta guía y síguela paso a paso. Poco después, Docker debería estar ejecutándose en su sistema y podrá probar la aplicación de interfaz de usuario Simple Docker.
¿No usas Ubuntu? No te preocupes, Docker tiene sus propias instrucciones para todos los sistemas operativos. solo cabeza aquí¡y lo tendrás configurado en poco tiempo!
Obtener la interfaz de usuario simple de Docker
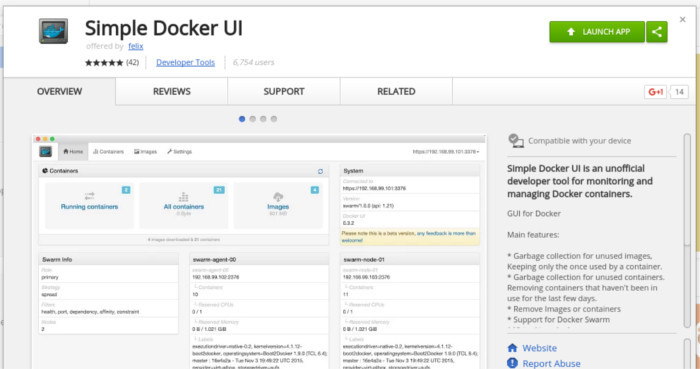
Simple Docker UI es una aplicación de Chrome, lo que significa que, para que todo funcione correctamente, deberá tener una instalación válida de Google Chrome o Chromium en su sistema. Ambos son bastante fáciles de instalar.
Una vez que esté fuera del camino, deberá instalar la aplicación. Se puede encontrar aquí. Simplemente haga clic en el botón «Agregar a Chrome» y pronto estará en su sistema. Una vez que esté allí, aparecerá en «aplicaciones» en el navegador Chrome. Lánzalo y estarás listo para comenzar.
Configuración de la interfaz de usuario de Docker simple
Aunque esta es una aplicación de Chrome, eso no significa que funcionará de inmediato. Primero, deberá configurar algunas cosas. Para comenzar, abra una ventana de terminal y haga lo siguiente:
sudo nano /etc/systemd/system/docker-tcp.socket
Una vez dentro del archivo, pegue la siguiente configuración en él.
[Unit] Description=Docker HTTP Socket for the API [Socket] ListenStream=2375 BindIPv6Only=both Service=docker.service [Install] WantedBy=sockets.target
Una vez que la configuración esté en el archivo, guárdela presionando «Ctrl + O» en su teclado. Luego, salga de nano presionando «Ctrl + x». Hacer esto garantizará que la interfaz de usuario de Simple Docker pueda conectarse a la API remota.
Sin embargo, aún no has terminado. Es necesario iniciar algunos módulos. Lo primero que debe hacerse es habilitar el archivo systemd que creamos. Esto se puede hacer con:
systemctl enable docker-tcp.socket
Una vez habilitado, Docker debe detenerse. ¿Por qué? El socket no se puede iniciar sin él.
Ahora que se ha detenido Docker, podemos usar systemd para iniciar el socket.
systemctl start docker-tcp.socket
Finalmente, todo en la línea de comando está configurado correctamente. Ahora todo lo que se requiere es agregar la conexión a Docker Remote API. Para hacer esto, vaya a la parte de Configuración de la interfaz de usuario de Simple Docker y haga clic en el botón «Verificar». Eso debería ser todo lo que necesitas hacer, y todo debería estar funcionando.
Nota: es posible que deba reiniciar su máquina para que sus contenedores de Docker comiencen a aparecer en la interfaz de usuario de Simple Docker.
Uso de la interfaz de usuario simple de Docker
Hay mucho que hacer con la interfaz de usuario de Simple Docker. Para empezar, puede ver las imágenes de Docker instaladas. Le permitirá saber qué tan grande es y cuándo se creó. También es posible hacer clic en la pestaña Contenedores para obtener información más detallada. Al hacer clic en cualquiera de los contenedores, obtendrá los botones «Iniciar» y «Eliminar» junto con información detallada, un registro de cambios e incluso una terminal para interactuar.
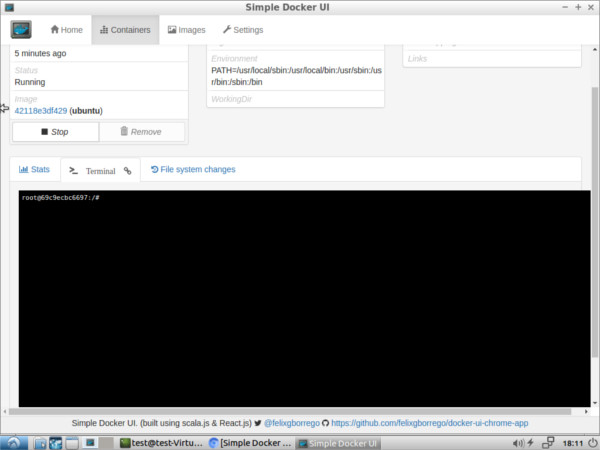
Además de ver las imágenes instaladas, puede buscar en Registry Hub cualquier imagen, encontrarla, instalarla e implementarla en su sistema con bastante facilidad. Nunca ha sido tan fácil buscar en el registro y obtener las imágenes que necesita con solo un par de clics.
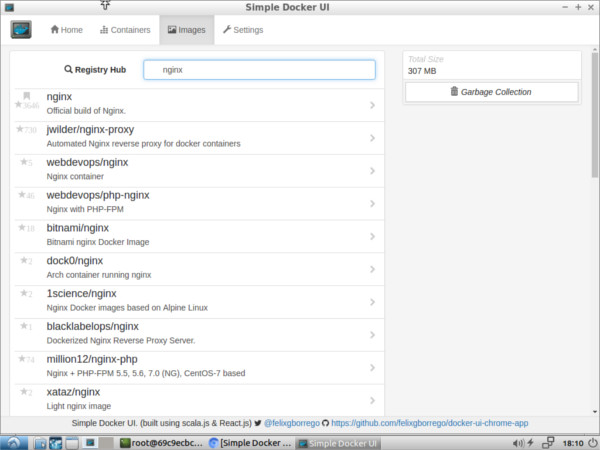
Instalar e implementar una imagen es notablemente fácil. Una vez que encuentre lo que desea en el registro, la herramienta saldrá y descargará todo lo que necesita, y luego se instalará en su instalación de Docker. Después de eso, se le pedirá que asigne un nombre al contenedor y lo personalice, y luego se ejecutará.
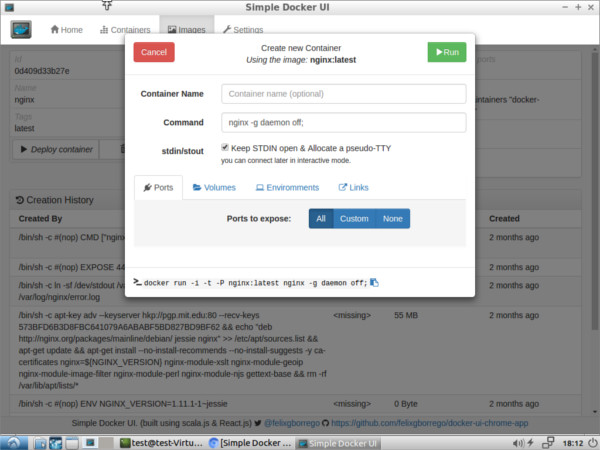
Poco después, su contenedor Docker tendrá el software que necesita ejecutándose en su servidor o escritorio Linux. Todo eso se hizo con unos pocos clics. ¿Quién puede discutir con eso?
Conclusión
En general, todo lo que necesita hacer en Docker con la línea de comando se puede hacer en esta aplicación de una manera más eficiente y efectiva. Claro, es una aplicación de Chrome, y eso la hace lejos de ser perfecta, pero es difícil argumentar que esta herramienta no es más que extremadamente útil.
Si ha querido probar Docker pero no quiere meterse con la terminal, esta herramienta es para usted. Alternativamente, si le gusta usar Docker con el terminal pero está buscando algo más rápido, la interfaz de usuario de Simple Docker podría ser exactamente lo que está buscando.
