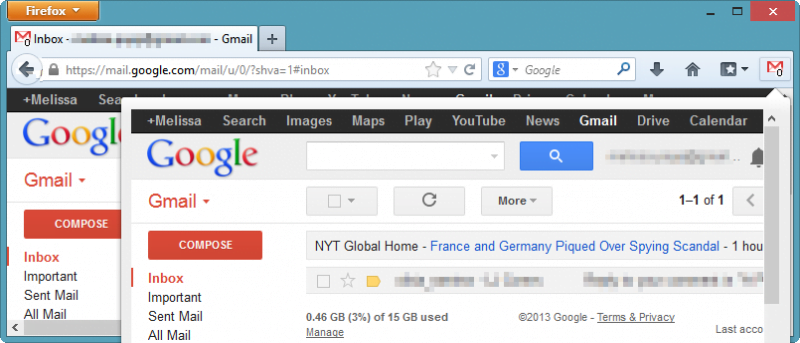Siempre estamos buscando formas de administrar mejor Gmail, ya sea usando Gmail sin conexión o haciendo una copia de seguridad automática de sus archivos adjuntos de Gmail en la nube. Si usa Firefox, puede aprovechar el panel de Gmail para administrar su cuenta de correo electrónico en un solo panel.
Cómo usar el panel de Gmail en Firefox
1. Instalar panel de gmail del repositorio de complementos de Firefox.
Después de reiniciar su navegador, querrá dirigirse manualmente a Gmail antes de usar el complemento. Deberá habilitar Gmail Labs para mostrar notificaciones para el panel de Gmail para utilizarlas para alertarlo sobre nuevos correos electrónicos.
2. Haga clic en el «Ícono de engranaje» en Gmail, luego haga clic en «Configuración».
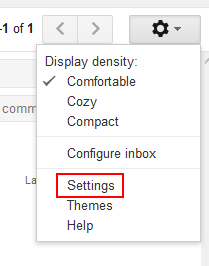
3. Ubique la pestaña «Labs» y busque «Icono de mensaje no leído».
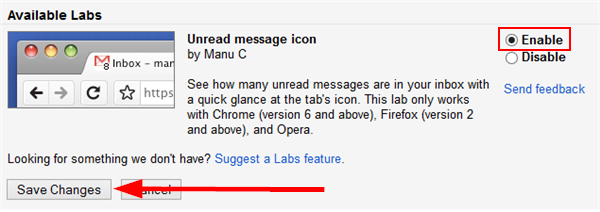
Asegúrese de habilitar el laboratorio, luego haga clic en «Guardar cambios». Este lab ya está activo y funcionará con el panel de Gmail para brindarle notificaciones en vivo a medida que recibe correos electrónicos.
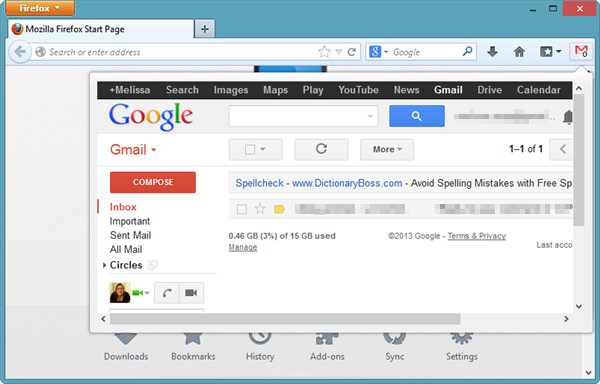
Puede trabajar con el panel de Gmail de tres maneras: puede hacer clic con el botón derecho en el icono del panel de Gmail para abrir un menú desplegable que le da acceso a Gmail.
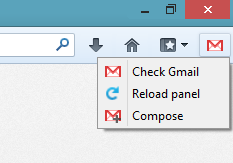
También puede simplemente hacer clic en el icono para abrir el panel o configurar un atajo de teclado para abrir rápidamente el panel de Gmail.
4. La primera vez que utilice el panel de Gmail, deberá iniciar sesión.
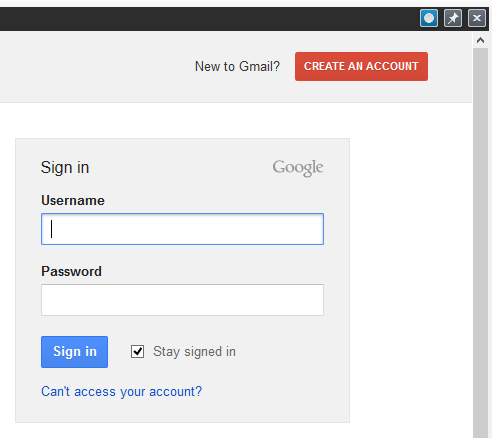
Mientras marques la casilla «Permanecer conectado», permanecerás conectado siempre que no borres tu caché cuando salgas de Firefox. El panel de Gmail no funciona bien con los administradores de contraseñas, por lo que tendrás que copiar y pegar tu contraseña en lugar de arrastrarla y soltarla en el cuadro.
Ahora que ha iniciado sesión, verá que Gmail ahora está en un panel dentro de su navegador. Puede leer correos electrónicos, redactar correos electrónicos y usar Gmail como lo hace habitualmente. No hay cambios en la funcionalidad de Gmail; simplemente lo estás usando en su propio panel dedicado.
Si hace clic en cualquier otro servicio de Google, como Calendar o Drive, ese servicio se cargará en la ventana detrás del panel. Si hace clic fuera del panel en cualquier momento, se cerrará hasta que lo vuelva a abrir.
5. Al pasar el cursor sobre la esquina superior derecha del panel, se abrirá un menú que le permitirá cerrar el panel de Gmail, actualizarlo o anclarlo.
![]()
Anclar el panel de Gmail lo mantendrá abierto incluso después de navegar a otra ventana en Firefox.
6. Si se dirige a la configuración del complemento de Firefox para el panel de Gmail, puede personalizar una variedad de características relacionadas con el complemento, incluido el atajo de teclado necesario para usar el complemento.
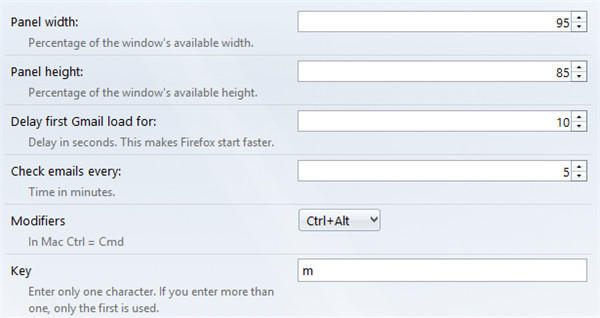
El panel de Gmail se puede mover dentro del navegador, pero no se puede cambiar el tamaño manualmente sin hacerlo en la configuración. Las dos primeras configuraciones con las que trabajará (Ancho del panel y Altura del panel) le permiten cambiar precisamente eso.
Dependiendo de la resolución de su computadora, puede tomar algunos ajustes para obtener el tamaño correcto. Tenga en cuenta que si su panel es más grande que su ventana de Firefox, el panel aún se abrirá en su tamaño completo.
7. Le recomendamos que establezca un retraso de tiempo dentro de la configuración. Esto cambia la rapidez con la que Firefox abre el panel de Gmail cuando abres el navegador. Esto puede aumentar drásticamente la velocidad al abrir Firefox. En nuestras pruebas con el panel de Gmail, notamos que su uso inicial hizo que Firefox pareciera arrastrarse un poco. Cuando aumentamos la demora a 18, Firefox se abrió como lo haría normalmente.
8. La configuración del complemento del panel de Gmail también le permitirá cambiar la frecuencia con la que comprueba si hay nuevos correos electrónicos. Esto puede ser cada minuto a cada hora; todo depende de la frecuencia con la que revise su correo electrónico.
9. El panel de Gmail le permite configurar un atajo de teclado y un modificador para permitirle abrir y cerrar el panel según sea necesario.
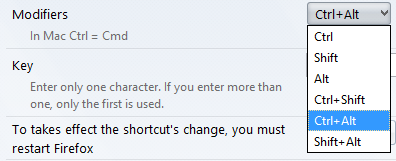
Puede usar los modificadores para elegir una pulsación de tecla que, cuando se vincula con la tecla, abrirá o cerrará el panel de Gmail. Deberá reiniciar Firefox para que funcione el método abreviado de teclado.
10. Cuando reciba un nuevo correo electrónico, el panel de Gmail se lo notificará.
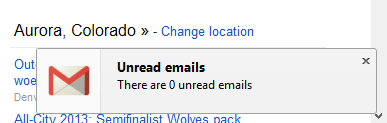
Puede desactivarlo o habilitarlo para que solo le muestre la notificación una vez en lugar de cada vez que se revisa su correo electrónico.
Desafortunadamente, en este momento, no puede administrar más de una cuenta en el panel de Gmail, lo que lo hace inútil para los usuarios avanzados de Gmail. Siempre abrirá las cuentas secundarias en una nueva pestaña del navegador en lugar del panel de Gmail.
Conclusión
El panel de Gmail le permite administrar Gmail de la forma en que lo hace normalmente en Firefox, pero al proporcionarle una ventana dedicada para hacerlo. Esto puede ayudarlo a revisar el correo electrónico y seguir ocupándose de las cosas en segundo plano mientras usa la Web.
¿Cómo se administra Gmail en Firefox? Háganos saber en los comentarios a continuación.