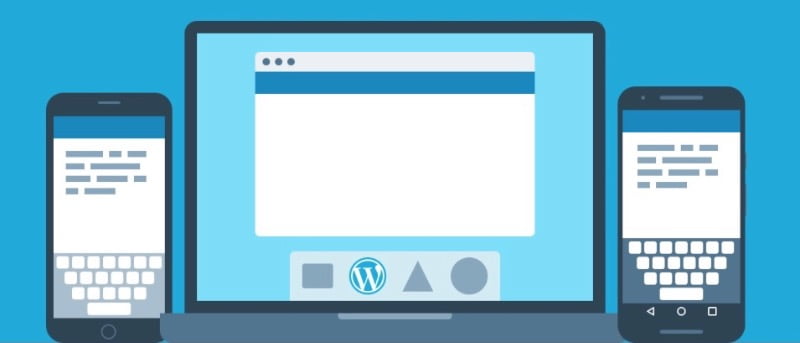Durante su vida, WordPress ha evolucionado de una simple plataforma de blogs a un sistema de gestión de contenido avanzado. Alimentando alrededor del 25% de todos los sitios web a nivel mundial, y con aproximadamente 50,000 de ellos agregados diariamente, WordPress podría ser el CMS más popular del mundo.
La mayoría de nosotros tenemos uno o más sitios de WordPress, y casi todos administran sus sitios de WordPress uno por uno en sus respectivas ubicaciones en línea. Si solo tiene uno o dos sitios de WordPress, aún podría estar bien, pero si tiene una docena o más, necesita mejores formas de administrar todos sus sitios.
Las necesidades dieron origen a varios servicios de administración de sitios de WordPress. Pero ahora, Automattic, la empresa matriz de WordPress, decidió tomar el asunto en sus manos e incluir la función de administración del sitio en su nueva aplicación de escritorio.
el prólogo
Puede descargar la aplicación de escritorio de WordPress desde el sitio oficial. Hay versiones para Windows (7 y superiores), Linux y Mac. También están las versiones móviles para iOS y Android. Este artículo usa la versión para Mac, pero las otras versiones deberían ser más o menos iguales.
Para usar la aplicación, necesitará un inicio de sesión de WordPress.com. Estoy casi seguro de que si has leído este artículo, ya tienes uno. Pero si no lo hace, puede obtener uno por registrar un blog gratuito de WordPress.com.
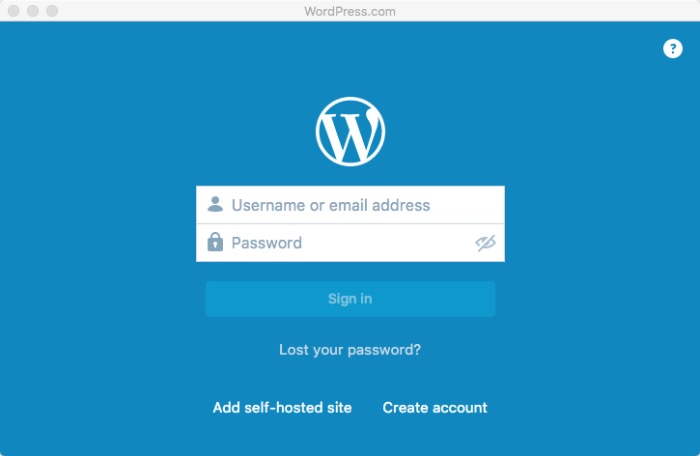
Otra cosa que debe hacer si desea conectar la aplicación con sitios de WordPress autohospedados es instalar el Complemento JetPack en cada sitio que desee conectar, luego active JetPack e inicie sesión en su cuenta de WordPress.com a través del complemento.
Después de completar las dos tareas anteriores, está listo para comenzar.
La historia comienza
La primera vez que inicie la aplicación, le pedirá que inicie sesión en su cuenta de WordPress.com. Después de eso, puede comenzar con la pestaña «Lector». Esta función podría ser el esfuerzo de Automattic por volverse más social con su versión de Flipboard, Pocket y otros servicios de lectura seleccionados.
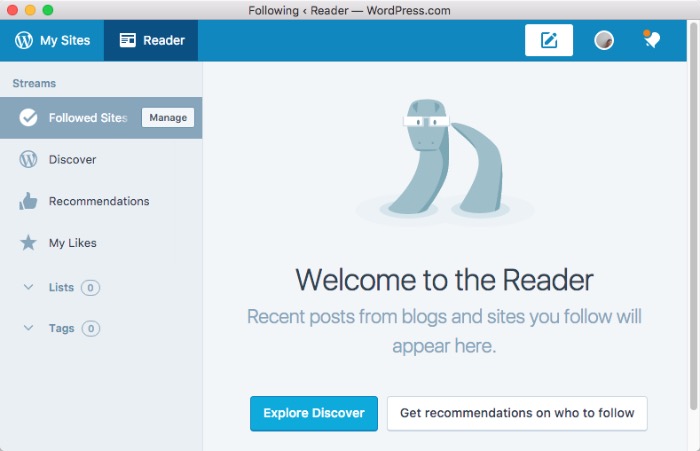
Puede descubrir otros sitios de WordPress que le interesen, o puede obtener recomendaciones sobre a quién seguir. Los menús están disponibles en la barra lateral izquierda de la ventana.
![]()
En la parte superior derecha de la ventana, puede encontrar «Notificaciones», donde puede encontrar sus notificaciones relacionadas con WordPress, y «Edición rápida», para agregar o editar publicaciones y páginas rápidamente.
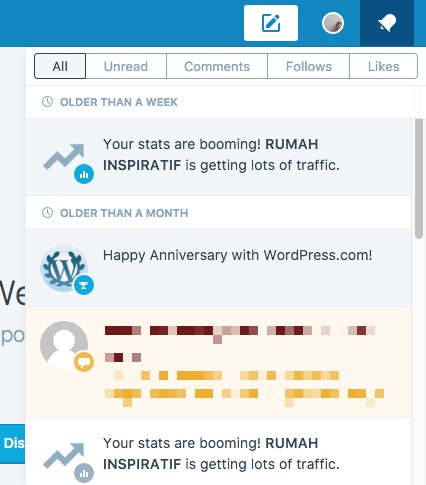
Administración de sus sitios
Aunque la aplicación es solo una réplica de su página personalizada en WordPress punto com, hace un buen trabajo. Prácticamente puede hacer cualquier cosa que pueda hacer en sus sitios individuales, todo desde un lugar conveniente.
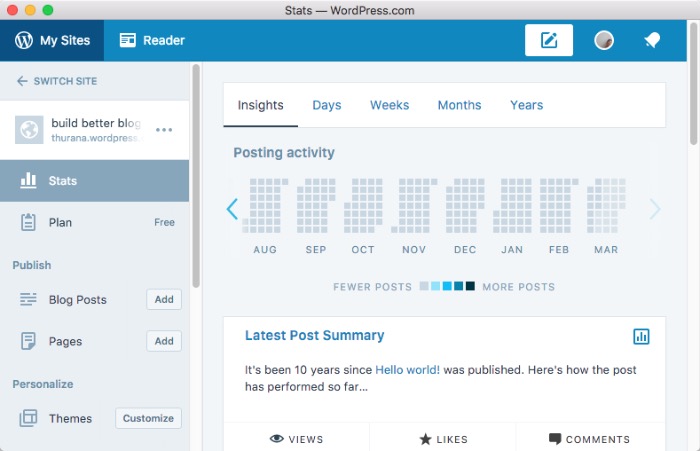
El primer sitio que mostrará la aplicación es su sitio de WordPress.com. Puede agregar nuevos sitios yendo a «Cambiar sitios» en la esquina superior izquierda de la ventana y luego seleccionando «+ Agregar nuevo WordPress» en la parte inferior izquierda. También puede elegir sus sitios existentes desde la barra lateral izquierda.
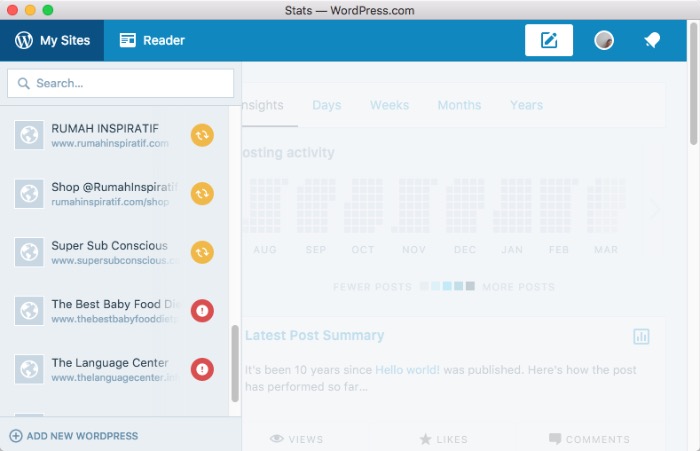
Cuando ya está en su sitio individual, puede hacer cosas comunes que normalmente hace dentro de su sitio de WordPress, como ver sus estadísticas, agregar y editar publicaciones y páginas de blog, personalizar el tema y actualizar complementos.
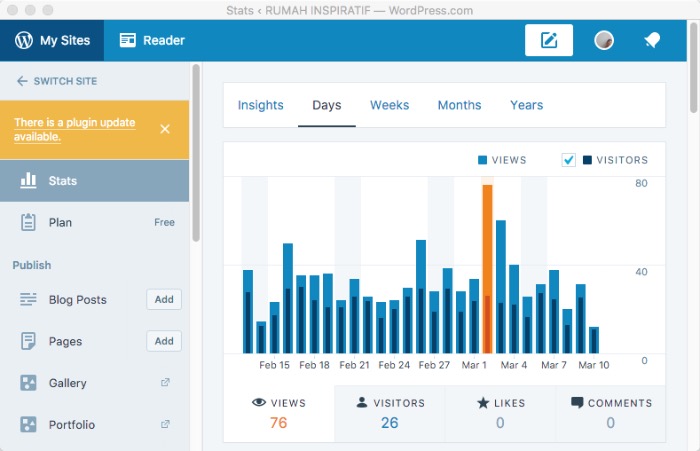
También recibirá alertas cuando haya nuevas actualizaciones disponibles.
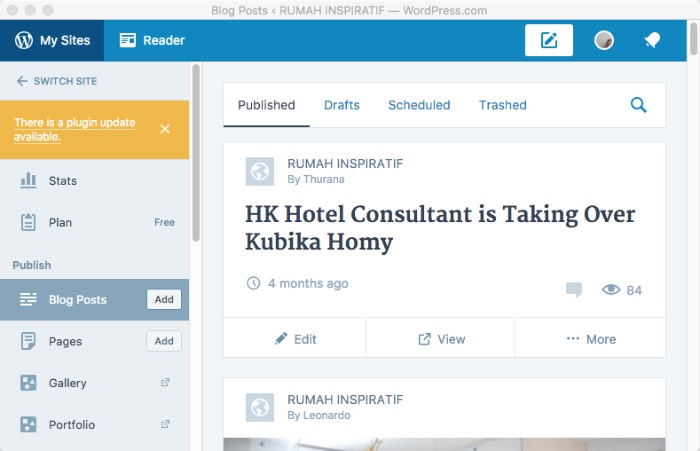
Una característica poderosa de la aplicación es la capacidad de ver rápidamente el estado de todos los sitios enumerados. Los sitios que no funcionan se marcarán con signos de exclamación rojos, mientras que un signo de ciclo redondo amarillo junto a un sitio le indica que hay actualizaciones disponibles.
Pero lo que es aún más poderoso es la capacidad de actualizar complementos en masa y agregar complementos en masa a todos sus sitios. Vaya a «Cambiar sitio – Todos mis sitios – Complementos». Elija la pestaña «Actualizaciones» y haga clic en «Actualizar todo» para actualizar o «Agregar» en la barra lateral izquierda para agregar.
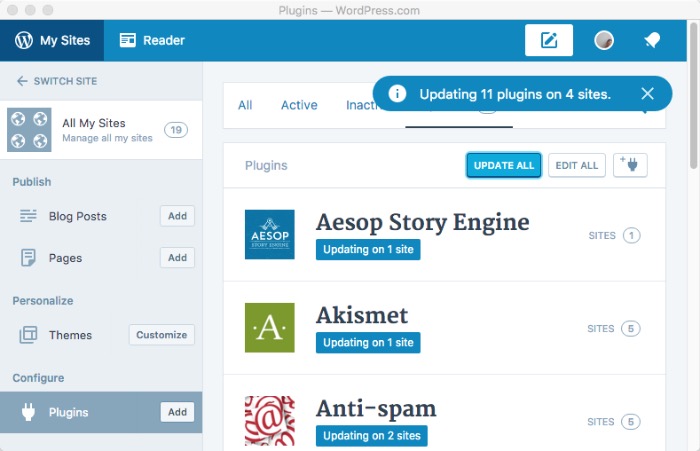
Algunas fallas y más características
Hasta ahora, estoy sorprendido de cómo esta aplicación puede hacer que mi vida en WordPress sea más fácil. Pero al igual que la versión anterior de cualquier aplicación, hay fallas que corregir. La más notable es que las actualizaciones masivas no funcionan perfectamente todo el tiempo. A veces, algunas de las actualizaciones fallaban y tenía que repetir el proceso.
Tampoco hay opción para actualizar Temas, ya sea de forma masiva o individual. Solo puede personalizar el tema en el modo de sitio individual. Espero que esta función esté disponible en una futura actualización de la aplicación.
La única característica que realmente se agregará es la opción de configurar actualizaciones automáticas para elementos específicos para que no tengamos que hacer nada, y esos elementos siempre estarán actualizados.
¿Has probado la aplicación de escritorio de WordPress? ¿Qué piensa usted al respecto? Comparta sus pensamientos y opiniones en los comentarios a continuación.