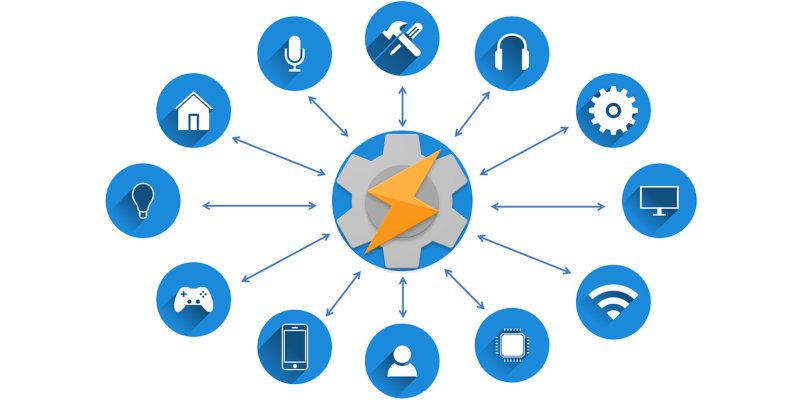Si bien Tasker para Android es poderoso, a veces puede ser difícil de usar. Si se configura Tasker perfiles ha sido un fastidio, entonces esta es tu oportunidad de disfrutar de algo de automatización en tu dispositivo Android.
1. Inicie el reproductor de música cuando conecte los auriculares
Su reproductor de música seleccionado comienza a reproducir música tan pronto como conecte sus auriculares. Esté preparado, ya que se escuchará tan pronto como sus auriculares entren en contacto con el conector de 3,5 mm de su teléfono Android.
1. Cree un nuevo perfil de Tasker haciendo clic en el icono ‘”+”’.
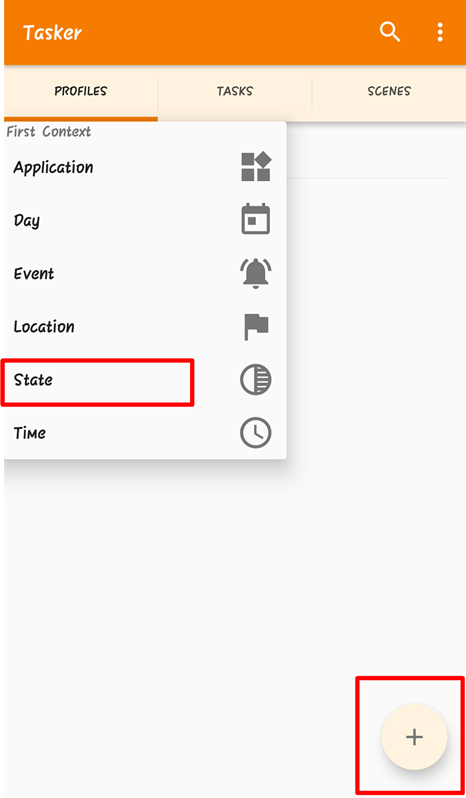
2. Seleccione «Estado» en el menú y luego elija «Hardware». Aparecerá un nuevo conjunto de opciones; seleccione «Auriculares conectados». Regresa.
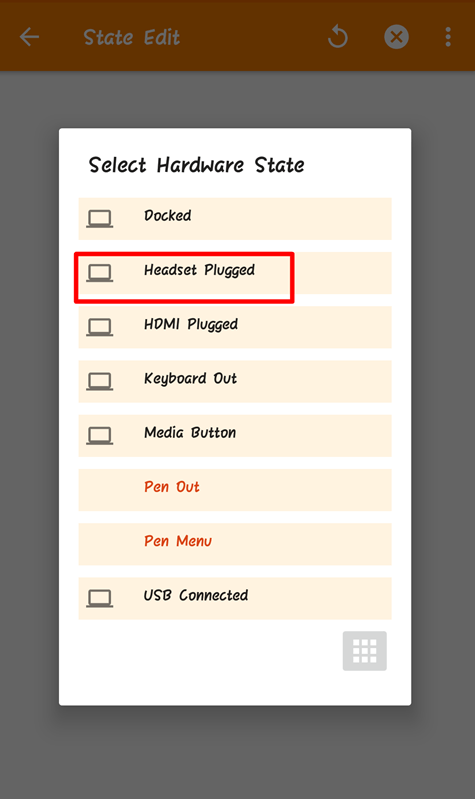
3. Asigne a esta tarea el nombre que desee cuando se le solicite.
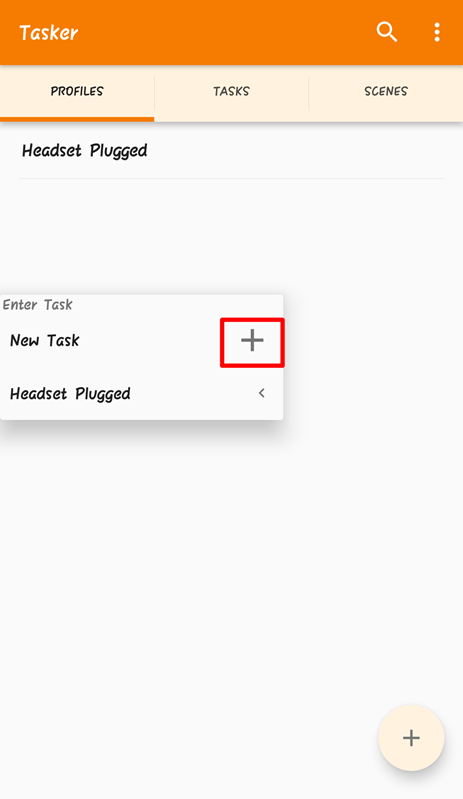
4. Ahora toque el botón «+». Elija Aplicaciones, luego «Iniciar aplicación». Seleccione su aplicación de música preferida. ¡Estás listo!
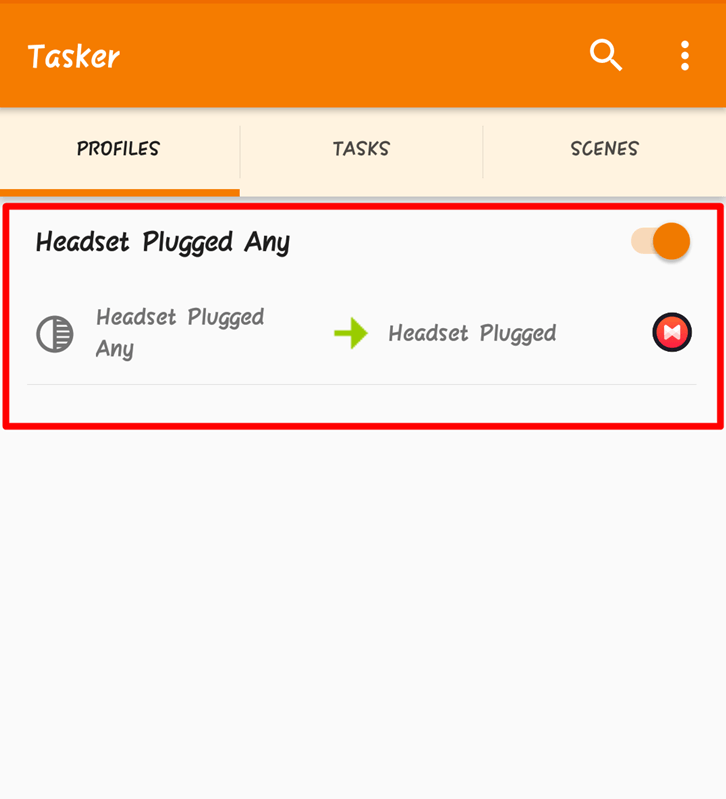
2. Configure el teléfono para silenciar las llamadas cuando esté boca abajo
Cuando esté en una conferencia o una reunión, este perfil de Tasker puede evitarle una verdadera vergüenza. Utiliza la función de orientación de su teléfono para detectar un cambio en la posición de su teléfono.
1. Cree un nuevo perfil de Tasker, pero esta vez elija «Estado» y luego seleccione «Sensor».
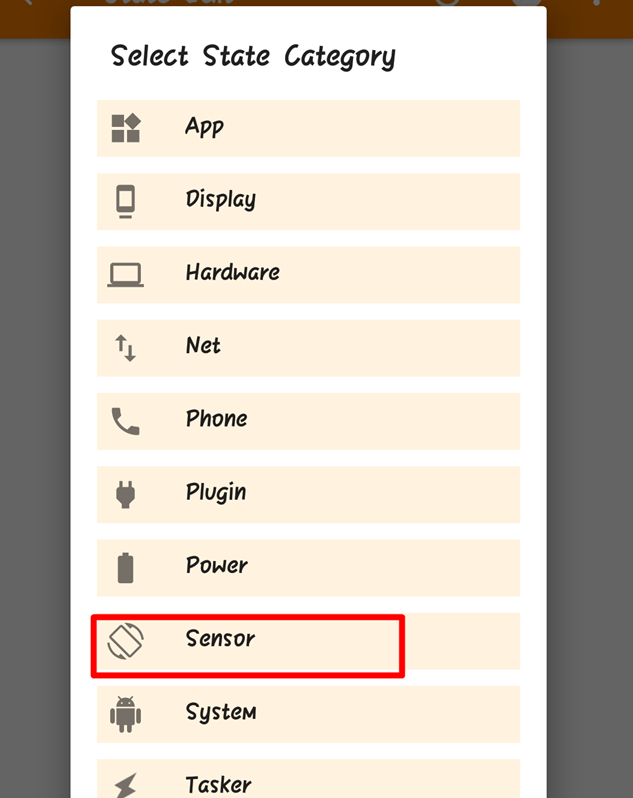
2. Abra las opciones del menú y seleccione «Boca abajo». Regresa.
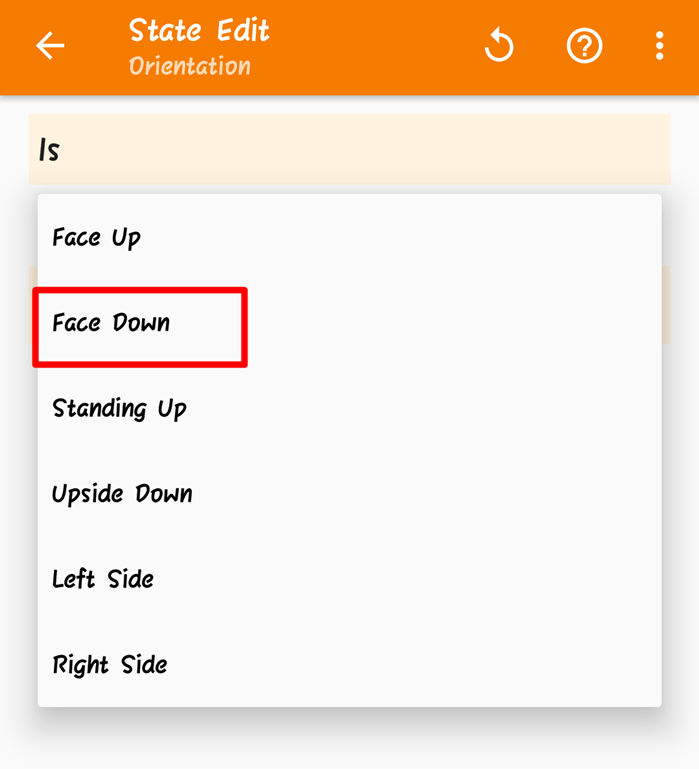
3. Nombre esta tarea con su elección de redacción. Haga clic en el botón »+». Seleccione «Audio», luego «Volumen del timbre» en las nuevas opciones. Ajuste el nivel de volumen a cero.
¡Eso es todo!
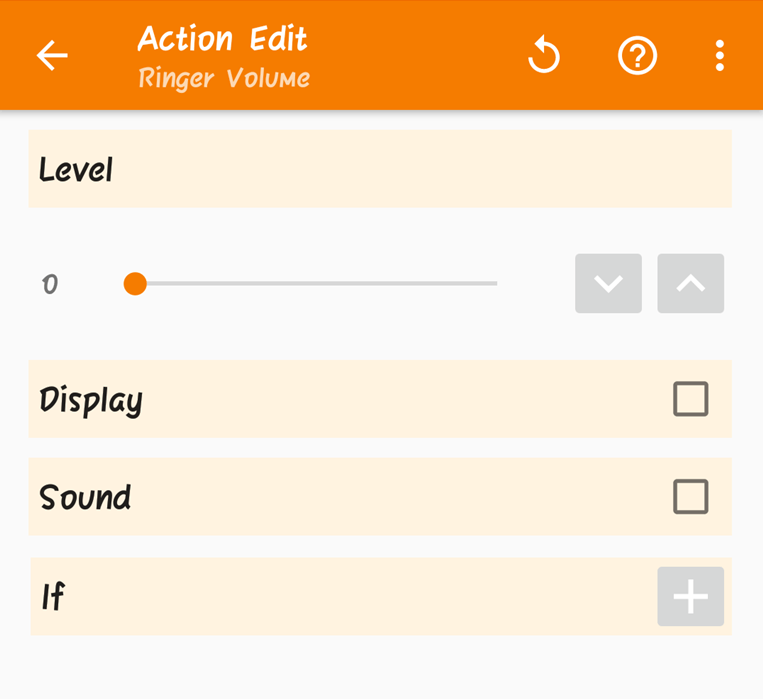
3. Abra algunas aplicaciones en una secuencia
Si necesitas consumir información rápido, aquí tienes tu perfil. Es útil si te encanta la sensación de automatizar tu día.
1. Cree un nuevo perfil de Tasker y seleccione «Aplicación». Se mostrará una lista en la siguiente pantalla. Elija la aplicación que desea abrir primero. Regresa.

2. Asigne un nombre a su perfil de Tasker. Haga clic nuevamente en el botón «+». Haga clic en «Elegir aplicación» y luego en «Iniciar aplicación». Ahora selecciona tu segunda aplicación. Regresa. En la lista de perfiles de Tasker, mantenga presionada la segunda aplicación y seleccione la opción «Mover para salir».
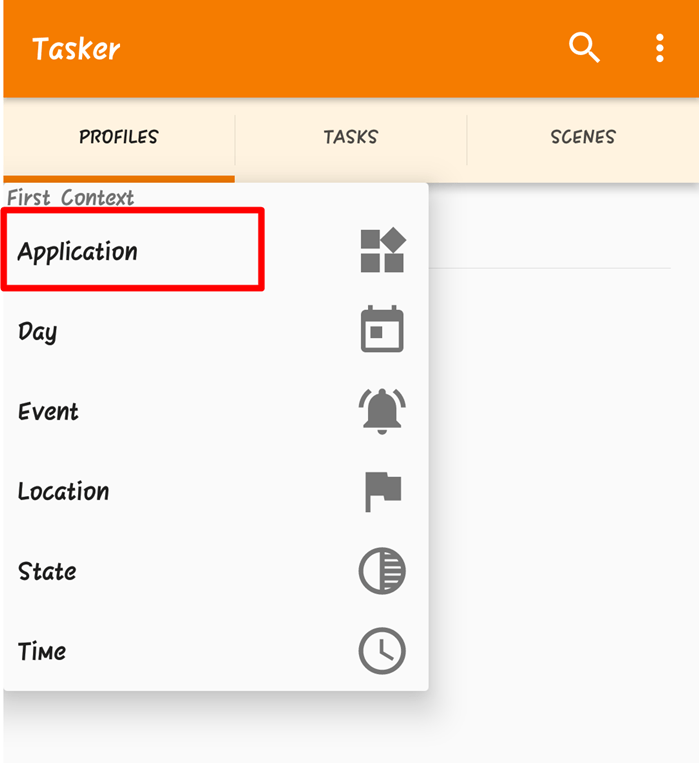
3. Asigne un nombre a su tarea cuando se le solicite y haga clic en el botón «+». Seleccione «Pantalla», luego «Tiempo de espera de pantalla». Ahora puede establecer el valor que considere oportuno.
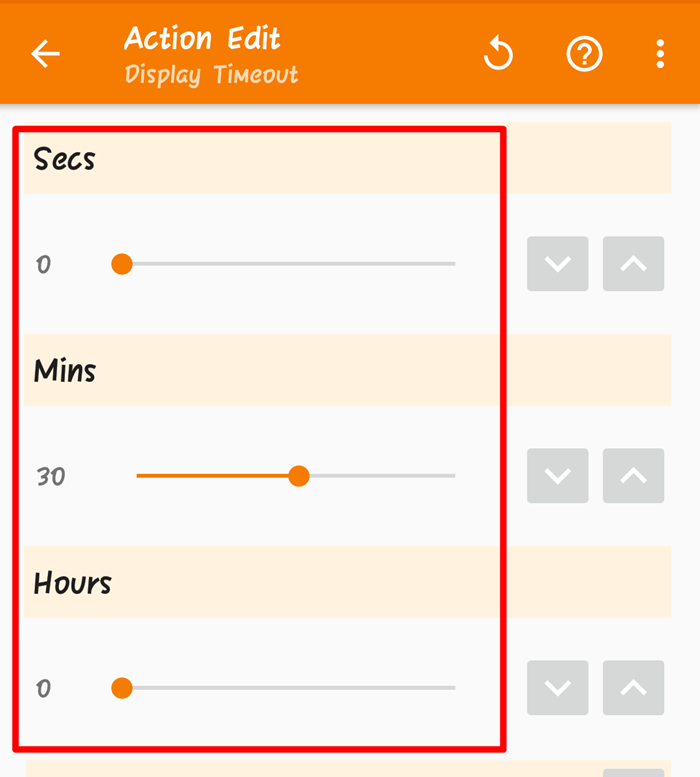
4. Enviar mensaje de texto cuando el jugo de la batería esté a punto de agotarse
A veces puede estar en un viaje o en una misión voluntaria y no puede permitirse el lujo de enchufar su teléfono para cargarlo. Tener una batería descargada podría significar que estará aislado de su familia y amigos por un tiempo.
No querrás que se preocupen por tu seguridad. Este perfil de Tasker les envía un mensaje de texto tan pronto como su teléfono alcanza un porcentaje de batería bajo establecido.
1. Cree un nuevo perfil y elija «Estado».
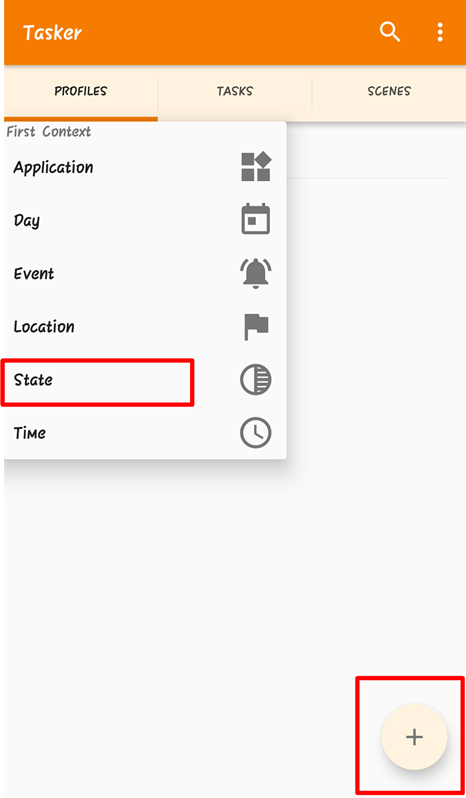
2. De las opciones, elija «Energía» y luego seleccione «Nivel de la batería».
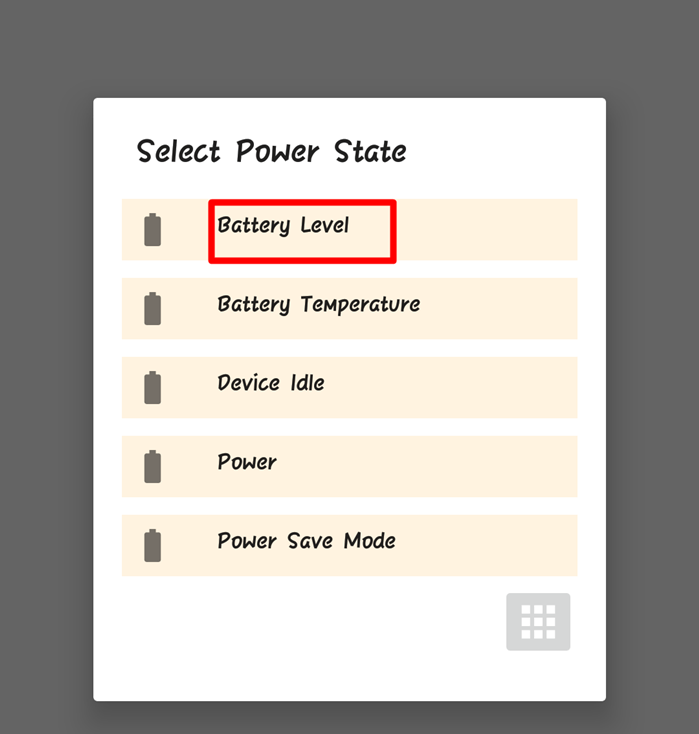
3. Configure el nivel de batería para el que desea que Tasker envíe el mensaje de texto. Regresa.
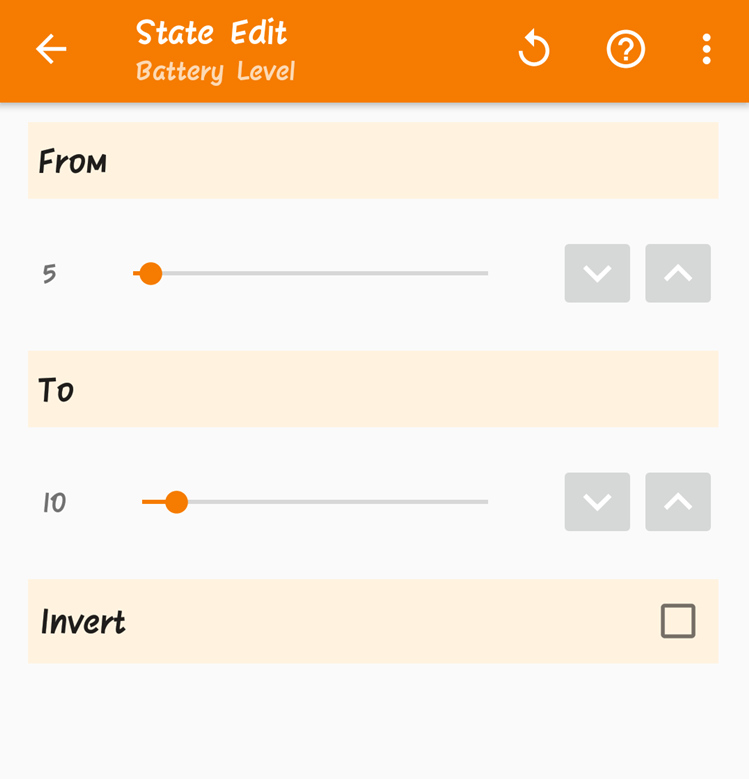
4. Asigne un nombre a la tarea y haga clic en el botón «+». Seleccione «Teléfono», luego elija «Redactar SMS». En esta nueva pantalla, escribe los detalles del mensaje y crea la lista de destinatarios.
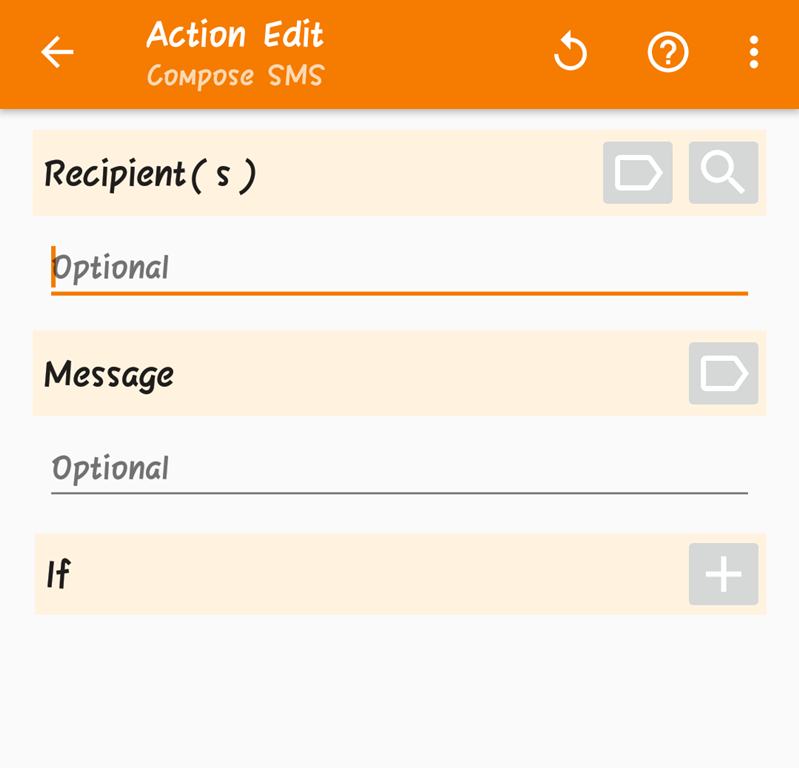
5. Use los perfiles de Tasker para proteger sus aplicaciones
La privacidad es un tema delicado, y necesita tanto como pueda. Afortunadamente, la aplicación Tasker proporciona los medios para bloquear algunas de sus aplicaciones esenciales de miradas indiscretas.
1. Cree un perfil y elija «Aplicación». En la lista, seleccione las aplicaciones que necesita proteger. Regresa. Elija un nombre para la nueva tarea y presione el botón «+». Seleccione «Pantalla», luego elija «Bloquear».
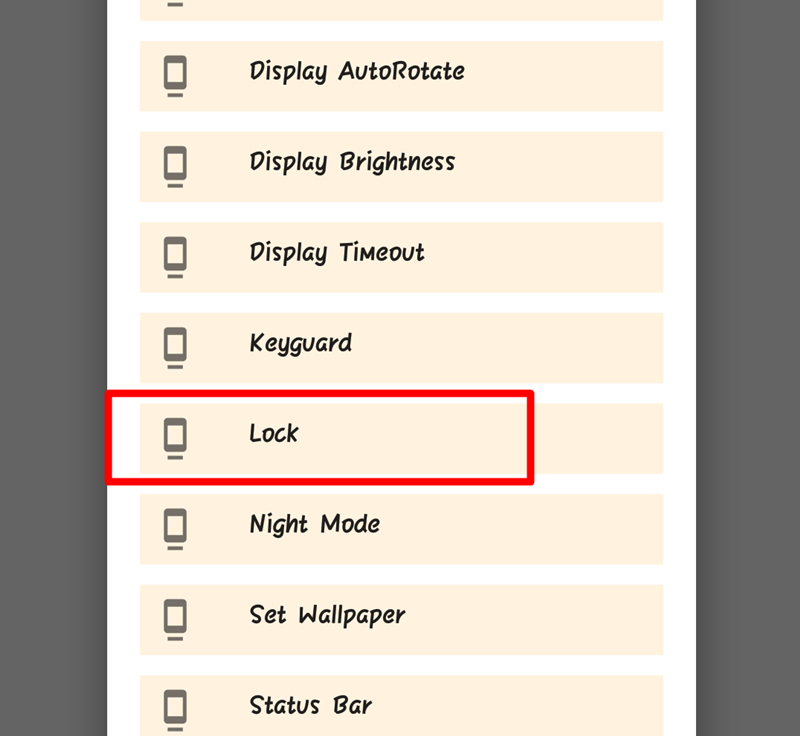
2. Ahora seleccione la tecla de bloqueo para la sección.
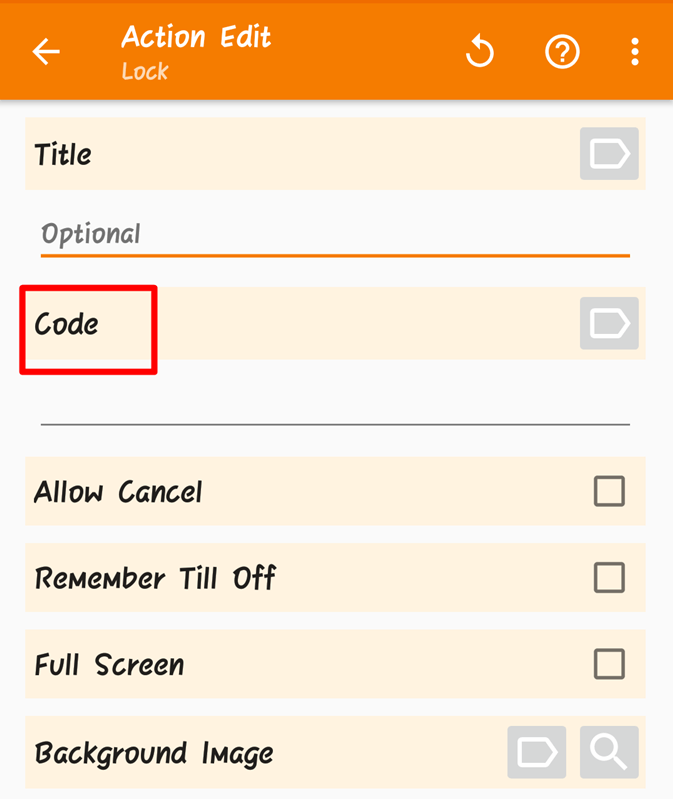
6. Apague los datos móviles cuando la batería esté baja
Este perfil de Tasker es un medio para ayudarlo a conservar la batería y regular el uso de su dispositivo móvil, especialmente en viajes largos de aventura. Le permite apagar su conexión de datos móviles cuando su batería cae por debajo de un valor particular.
1. Cree un perfil y vaya a «Estado -> Potencia -> Nivel de batería». Desde las «Opciones», edite los «Niveles de batería» para los que desea activar el perfil.
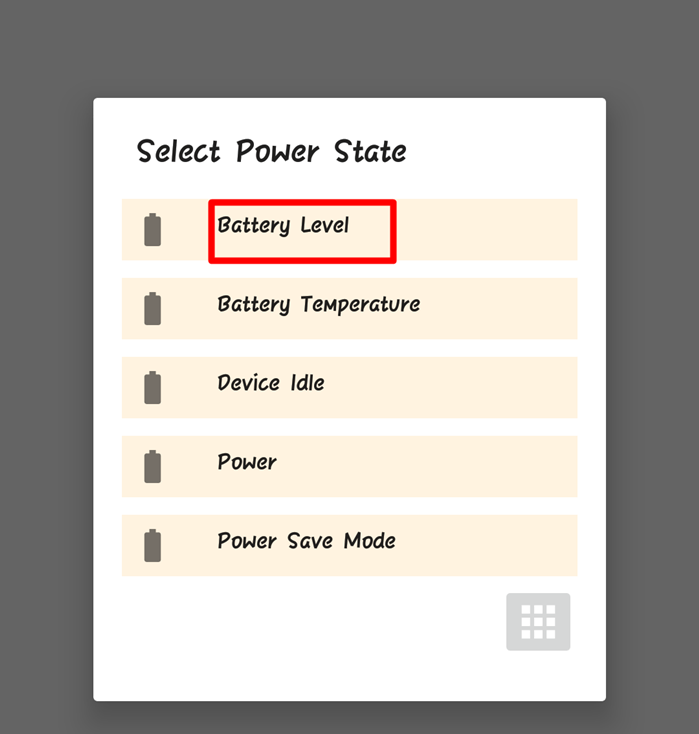
2. Elija un nombre para el nuevo perfil de tarea y toque el botón «+». En la siguiente pantalla, elija «Net», luego «Datos móviles» y luego seleccione «Activar».
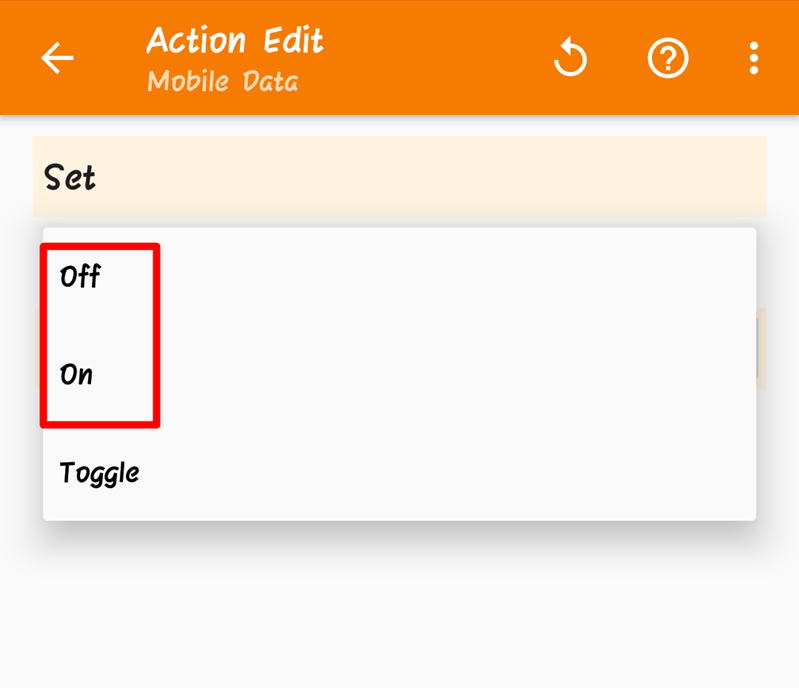
7. Configure una alarma para atrapar a los invasores de la privacidad
¿Recuerdas esas aplicaciones que aseguraste por razones de privacidad? Este perfil de Tasker te ayuda a protegerlos aún más. Establece una alarma que le avisa en el momento en que alguien intenta abrirlos.
1. Cree un perfil y elija «Aplicación». Seleccione todas las aplicaciones que desea proteger. Regresa. Asigne un nombre a esta tarea. Haga clic en el botón «+». Vaya a «Opciones», seleccione «Alerta» y luego «Beep».
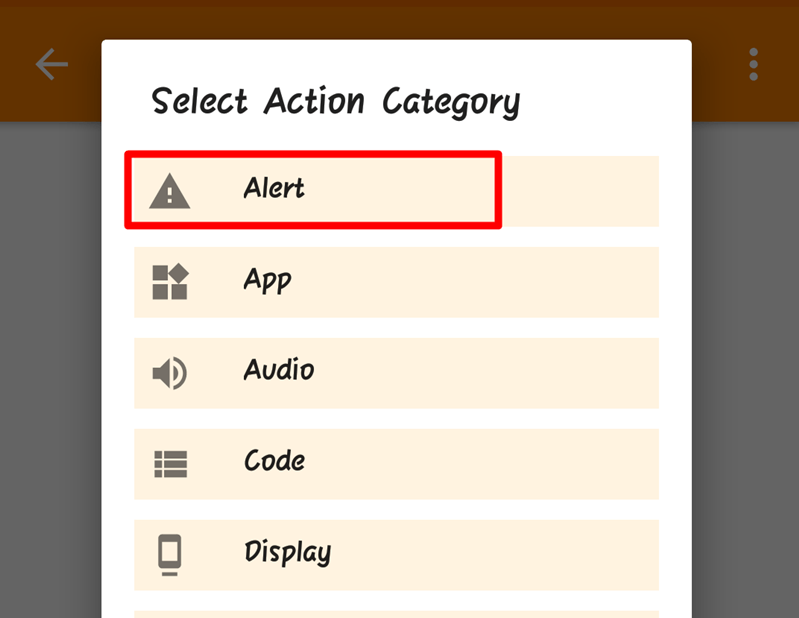
2. En el siguiente conjunto de opciones, ajuste la configuración como la frecuencia, la duración y la amplitud según sus preferencias.
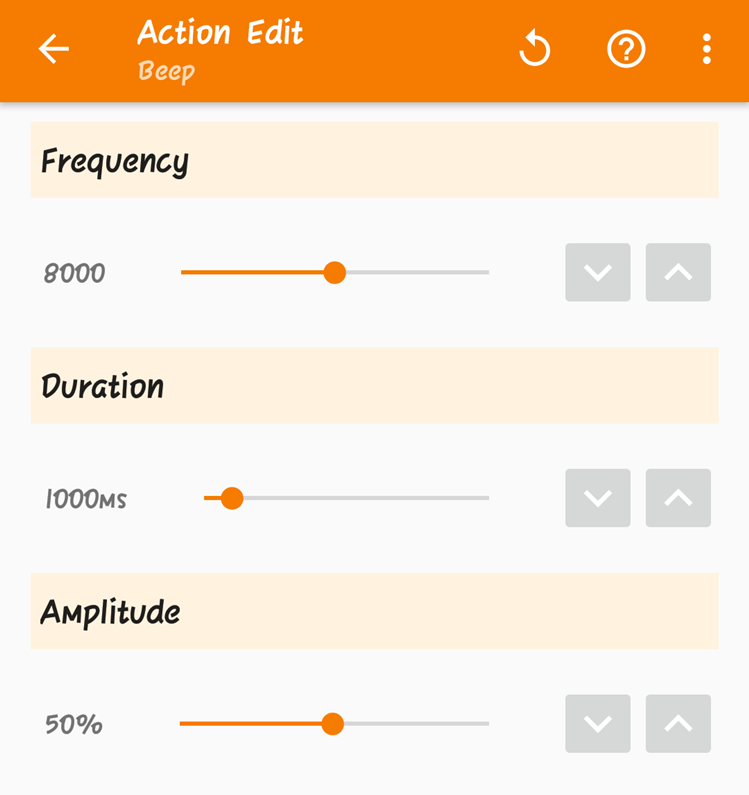
8. Encienda WiFi cuando abra Google Maps
Google Maps funciona mejor cuando usa Wi-Fi, por lo que es mejor que cambie a este modo mientras usa mapas. Además, WiFi lo ayuda a ahorrar en costos de datos móviles. Estas instrucciones muestran cómo configurar el modo Tasker para ayudarlo a lograr esto.
1. Cree un perfil y elija «Aplicación». En el menú, seleccione la «Aplicación de Google Maps». Asigne un nombre a esta tarea y haga clic en el botón «+». Haga clic en «Red», luego WiFi.
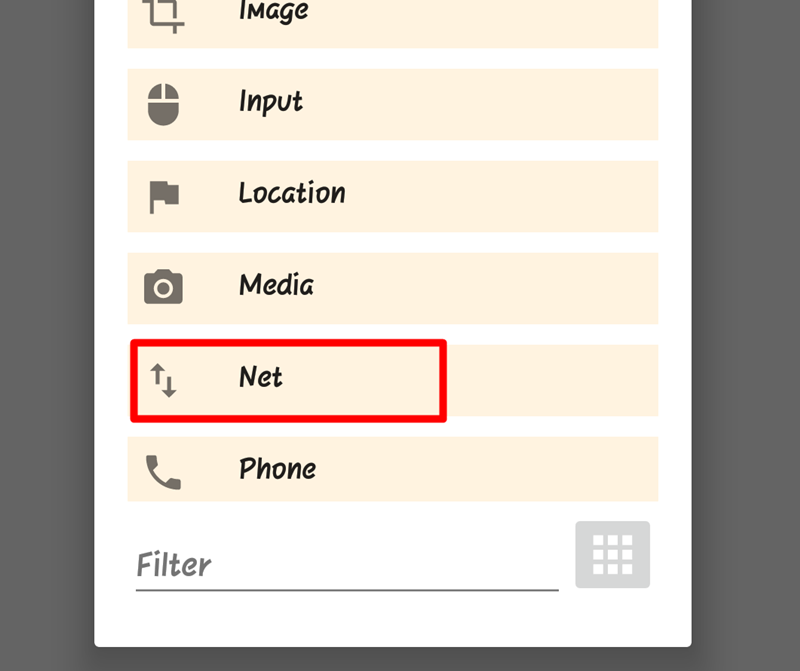
2. En la pantalla siguiente, cambie el estado a «Activado». Ahora ya está todo listo.
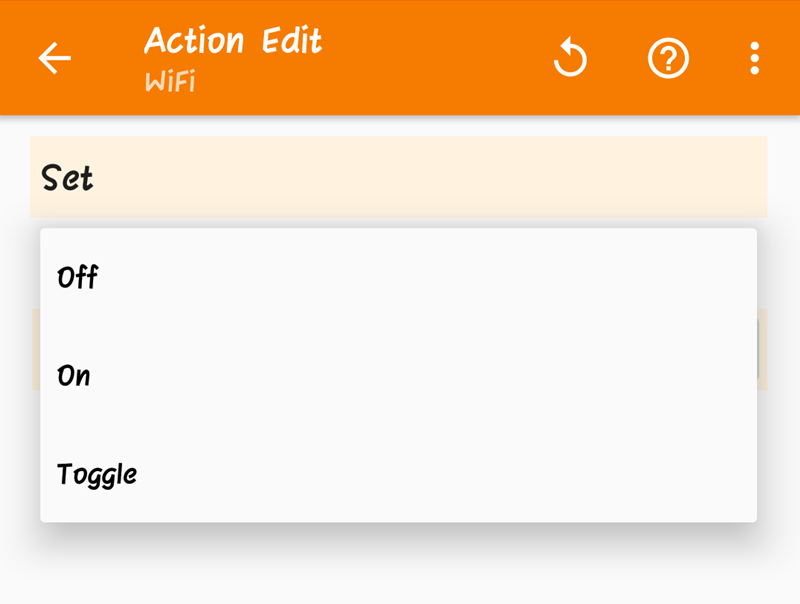
9. Apague la rotación automática durante la hora de acostarse
Nada es tan molesto como que tu teléfono cambie de orientación cuando lo estás usando en la cama. Este perfil de Tasker desactiva automáticamente la función de rotación automática durante las horas de acostarse.
1. Cree un nuevo perfil y elija «Tiempo». Seleccione su hora de acostarse. Configure estas horas en esta pantalla. Elija un nombre para esta nueva tarea y haga clic en el botón «+». Seleccione «Pantalla», luego «Rotación automática» y luego desactívelo.
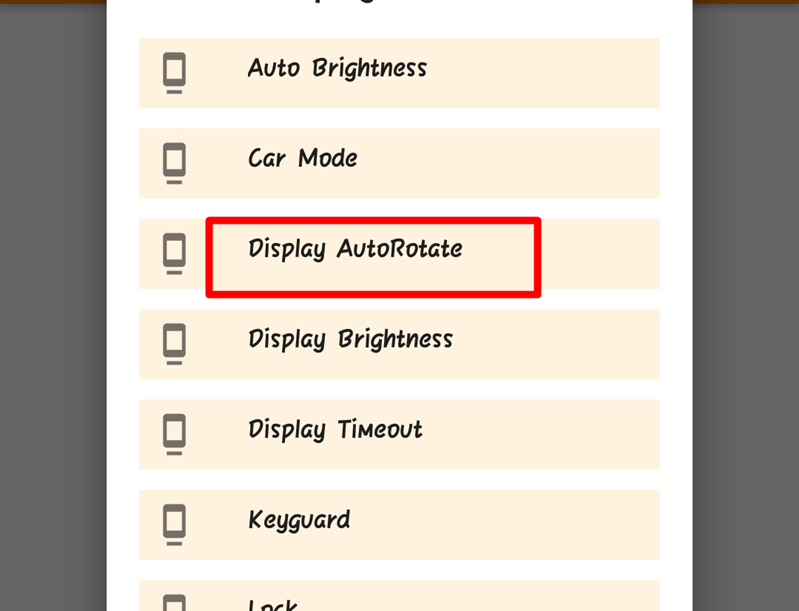
Terminando
Tasker es una poderosa herramienta que puede convertir su teléfono Android en un poderoso asistente personal. Si no ha usado la aplicación Tasker antes, esta es su oportunidad. Los perfiles de Tasker ya no deberían ser una molestia para configurar.