Como usuario de Windows, probablemente abra el Administrador de dispositivos con bastante frecuencia. Después de todo, es la ventanilla única para administrar todos los dispositivos y el hardware conectado a su computadora. También es una parte fundamental de la solución de problemas. Pero a pesar del importante papel que juega, está algo escondido.
Afortunadamente, ingresar al Administrador de dispositivos es bastante fácil. En este artículo, veremos nueve formas diferentes de acceder al Administrador de dispositivos en su PC. Los dos primeros son los métodos más rápidos y fáciles. Sin embargo, los usuarios más expertos en tecnología que no rehúyen buscar en las amplias opciones de menú o ejecutar comandos pueden preferir el resto de los métodos descritos. Las técnicas presentadas en esta publicación son compatibles con Windows 10, así como con Windows 11.
La forma más rápida de abrir el Administrador de dispositivos en Windows es a través del Menú de acceso rápido. Si no tiene ganas de hacer clic en un montón de menús de Windows con varios pasos y prefiere usar un atajo de teclado de Windows, este es definitivamente el método para usted.
- En su PC, mantenga presionadas las teclas Win + X y seleccione «Administrador de dispositivos» de la lista que aparece.
- Alternativamente, puede abrir el menú «Acceso rápido» haciendo clic derecho en el botón Inicio.
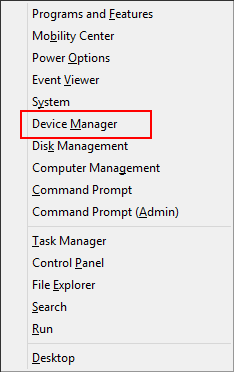
2. A través de la aplicación de configuración
La aplicación Configuración es el primer lugar al que debe ir cuando desea modificar cualquier configuración en una PC con Windows. También es uno de los métodos más fáciles para abrir el Administrador de dispositivos, ya que solo necesita hacer una búsqueda rápida para abrirlo.
- En su PC, presione las teclas Win + I para abrir Configuración. En Windows 11, también puede presionar la tecla Win y luego seleccionar la aplicación Configuración de las secciones de aplicaciones ancladas en la parte superior (como se ve en la captura de pantalla a continuación).
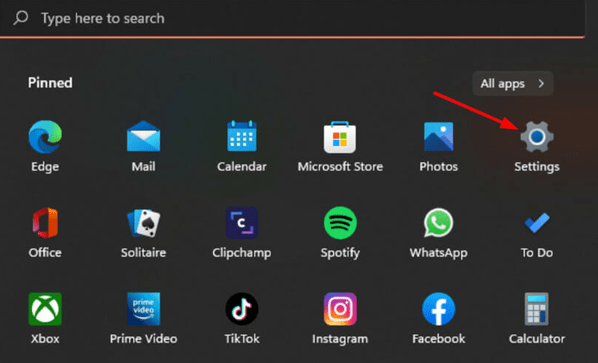
- Escriba «Administrador de dispositivos» en la barra de búsqueda de la izquierda y haga clic en Abrir.
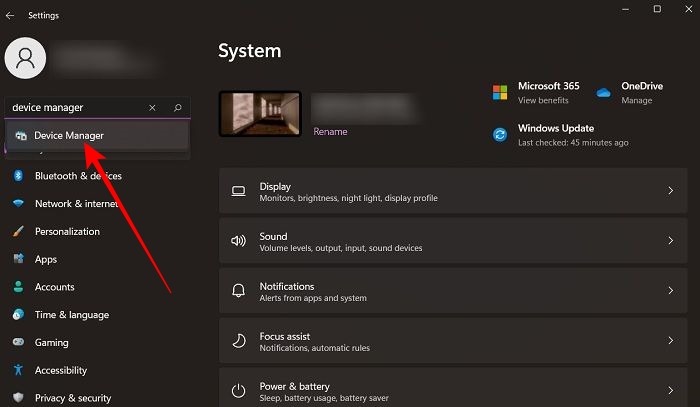
- Alternativamente, puede hacer clic en el botón Buscar en la parte inferior de su computadora, escribir «Administrador de dispositivos» y hacer clic en Abrir.
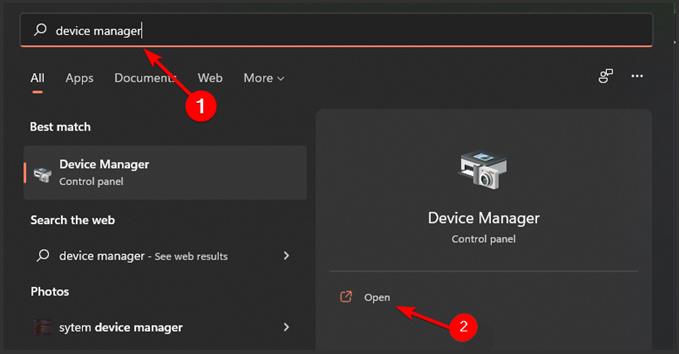
3. Con el Administrador de tareas
El Administrador de tareas de Windows no es solo una herramienta utilizada para monitorear el rendimiento de su PC. También se puede utilizar como método alternativo para abrir el Administrador de dispositivos.
De hecho, puede usar el Administrador de tareas para abrir el Administrador de dispositivos y solucionar cualquier problema y luego volver a cerrar los programas que no responden. Esta es una ruta más fácil si está tratando de solucionar problemas de hardware y cerrar programas que no responden.
Para abrir el Administrador de dispositivos usando el Administrador de tareas, siga estos pasos:
- En su PC, haga clic en el botón Buscar.
- Escriba «Administrador de tareas» y haga clic en Abrir.

- Alternativamente, puede usar el atajo de teclado presionando Ctrl + Shift + Esc o Win + X para abrir «Acceso rápido» y seleccionar Administrador de tareas de la lista.
- En la siguiente ventana, haga clic en Archivo en la esquina superior izquierda y luego seleccione «Ejecutar nueva tarea».
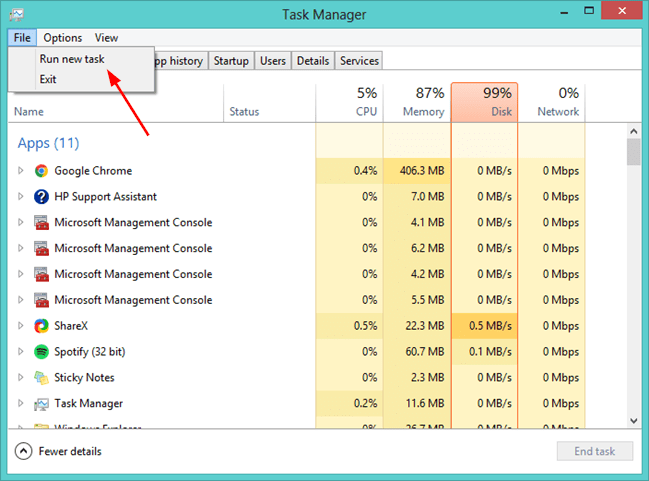
- En el cuadro de diálogo que aparece, ingrese el siguiente comando y presione Aceptar.
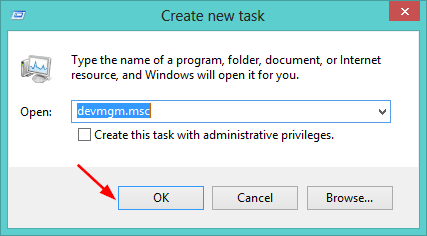
4. Use el comando Ejecutar
Si eres un entusiasta de los teclados, la mejor manera de abrir el Administrador de dispositivos probablemente sea el comando Ejecutar.
- En su PC, presione las teclas Win + R para iniciar el comando Ejecutar.
- Alternativamente, también puede usar Win + X para abrir el menú «Acceso rápido» y seleccionar Ejecutar de la lista.
- Escribir
devmgmt.mscy presione Entrar para abrir el Administrador de dispositivos.
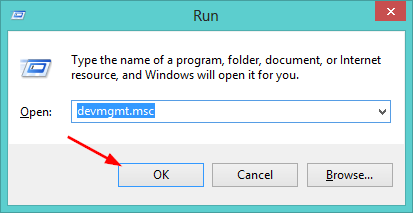
5. Con panel de control
El Panel de control es un componente de Windows donde puede encontrar la mayoría de las configuraciones de Windows y configurar diferentes aspectos. También puede abrir el Administrador de dispositivos desde el Panel de control.
- En su PC, presione el botón Buscar.
- Escriba «Panel de control» y haga clic en Abrir.

- Escriba «Administrador de dispositivos» en la barra de búsqueda en la esquina superior derecha y haga clic para abrirlo.
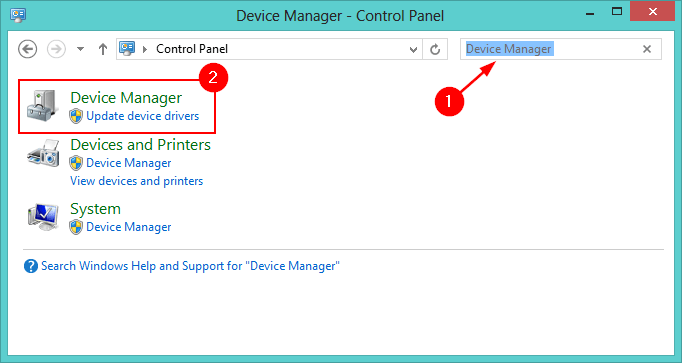
6. Usa el Explorador de archivos
El Explorador de archivos es el lugar al que va para buscar todos los archivos y carpetas en su PC. Pero hay más que eso.
Muchos de los lugares a los que debe ir en Windows están enterrados profundamente en el Panel de control, pero el Explorador de archivos también es un competidor digno cuando desea acceder a otros componentes útiles y hacer algunos ajustes.
Para abrir el Administrador de dispositivos desde el Explorador de archivos en Windows 10, haga lo siguiente:
- En su PC, presione las teclas Win + E para abrir el Explorador de archivos.
- Haga clic en «Esta PC» o Computadora dependiendo de su versión de Windows.
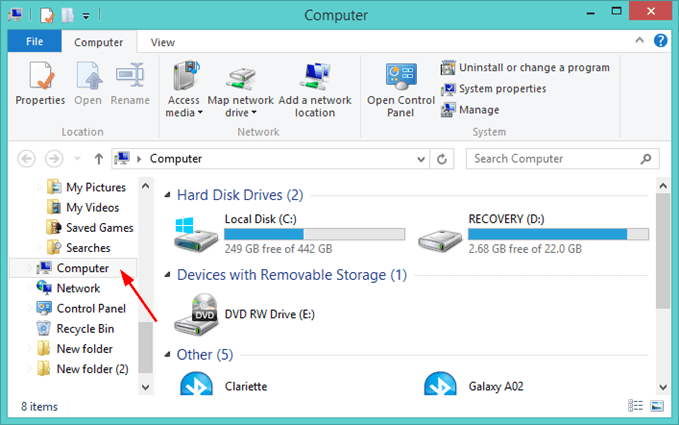
- Seleccione la pestaña Equipo en el panel izquierdo.
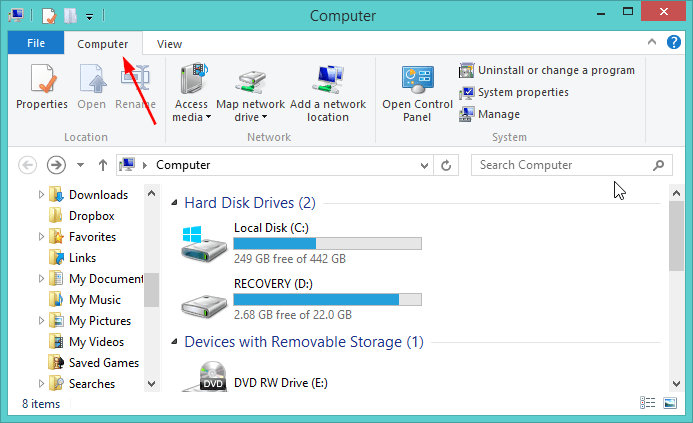
- Haga clic en Administrar.
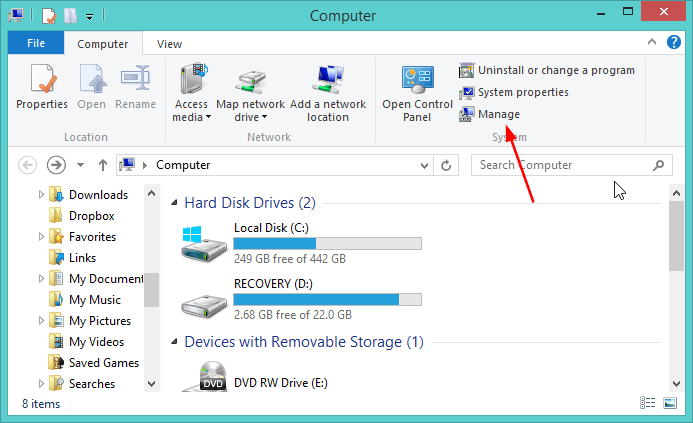
- Seleccione «Administrador de dispositivos» en la ventana de Administración de equipos que aparece.
![]()
Si la ruta anterior es larga y tediosa, también puede usar la barra de direcciones del Explorador de archivos para abrir el Administrador de dispositivos.
- En su PC, presione las teclas Win + E para abrir el Explorador de archivos.
- En la barra de direcciones, escribe
devmgmt.mscy presione Entrar. El Administrador de dispositivos se abrirá ahora.
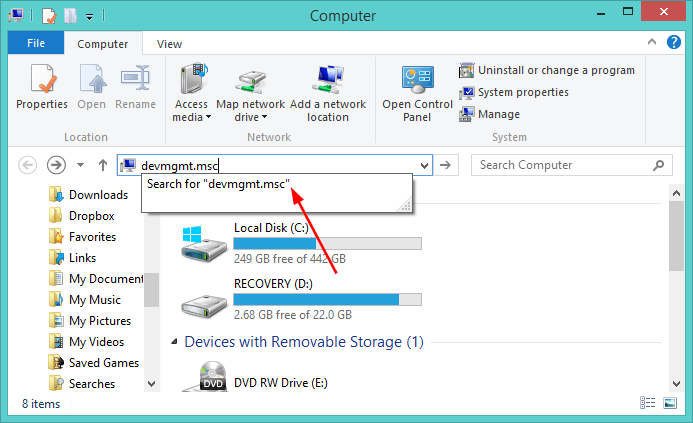
7. Dale una oportunidad al Símbolo del sistema/Powershell
Si bien el símbolo del sistema generalmente se usa para ejecutar comandos y solucionar problemas de Windows, también puede resultar útil si desea acceder rápidamente a su Administrador de dispositivos.
Algunas personas encuentran que Command Prompt o Powershell son un poco intimidantes, pero para aquellos que no tienen miedo de usarlo, en realidad es una herramienta increíblemente poderosa para completar tareas en su computadora rápidamente. Así es como puede encontrar el Administrador de dispositivos.
- En su PC, haga clic en el botón Buscar.
- siguiente tipo
cmdy haga clic en «Ejecutar como administrador».
![]()
- Alternativamente, puede usar las teclas Win + R y escribir
cmden el cuadro de diálogo Ejecutar que aparece. - Escribe el siguiente comando y presiona Enter:
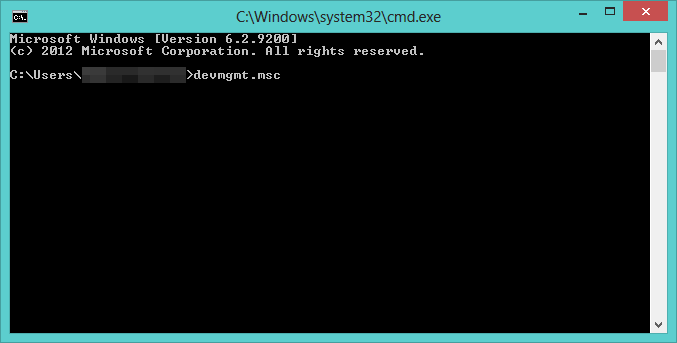
Si lo prefiere, también puede usar Powershell para acceder al Administrador de dispositivos.
- Presiona el botón Buscar.
- Escriba Powershell y haga clic en «Ejecutar como administrador».
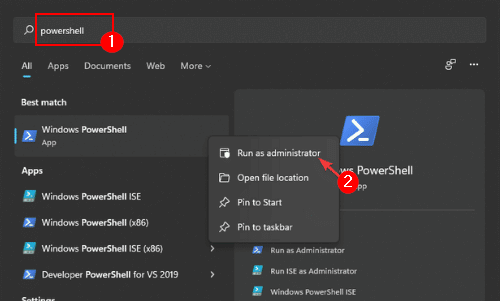
- Alternativamente, puede usar las teclas Win + R y escribir Powershell en el cuadro de diálogo Ejecutar que aparece.
- Escribe el siguiente comando y presiona Enter:
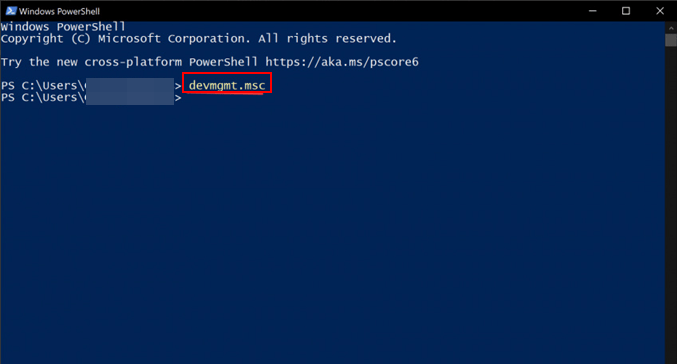
La herramienta Administración de equipos es una poderosa utilidad todo en uno que le permite configurar y administrar muchas herramientas administrativas integradas de Windows, como Administrador de dispositivos, Gestión de discosy Visor de eventos.
También puede usarlo para acceder rápidamente al Administrador de dispositivos.
- En su PC, presione las teclas Win + R para abrir el comando Ejecutar.
- Escribir
compmgmt.mscen el cuadro de diálogo que aparece y presione Aceptar.
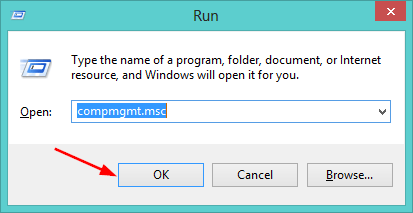
- Haga clic en «Administrador de dispositivos» para abrir.
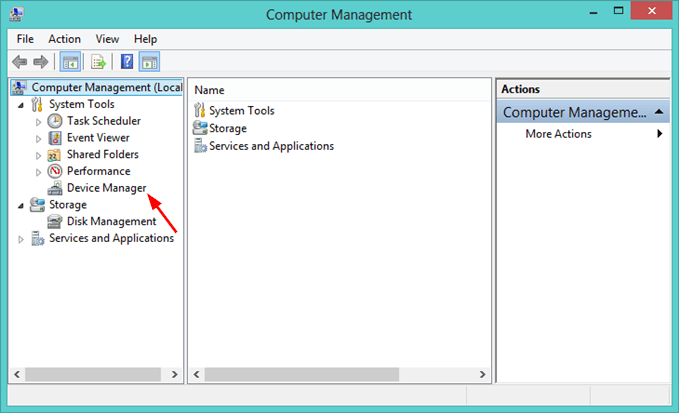
9. Crea un acceso directo
Si abrir el Administrador de dispositivos es una tarea cotidiana para usted, es posible que deba considerar crear un acceso directo en su escritorio.
Para hacerlo, siga los pasos a continuación:
- Haga clic derecho en cualquier espacio en blanco en su escritorio.
- En el menú, seleccione «Nuevo-> Acceso directo».
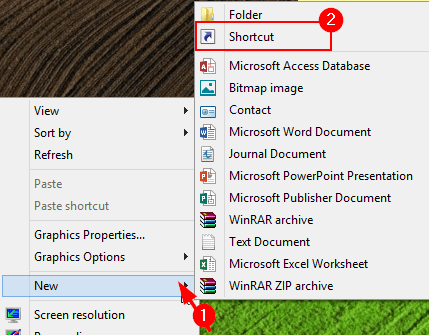
- Escribir
devmgmt.msccomo la nueva ubicación y haga clic en Siguiente.

- Nombre el acceso directo como «Administrador de dispositivos» y luego haga clic en Finalizar.
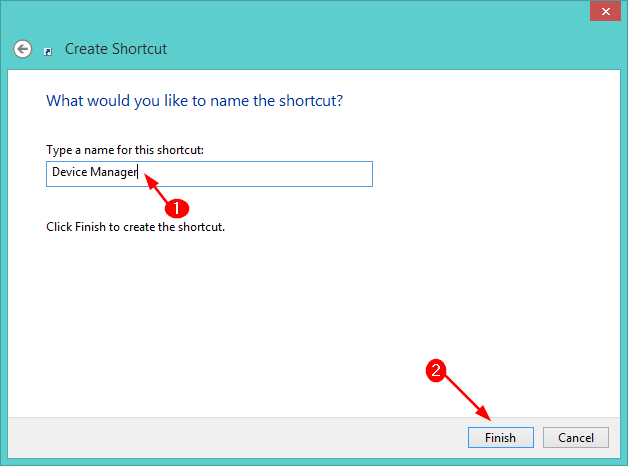
- El acceso directo debería aparecer ahora en su escritorio. Ahora, simplemente haga doble clic en él para ir directamente al Administrador de dispositivos.
Terminando
Ahora que está equipado con varias formas de acceder al Administrador de dispositivos, tal vez le gustaría ir un paso más allá y aprender a personalizar su menú de inicio de Windows 11 para que pueda acceder a las aplicaciones que usa con mayor comodidad. También puede consultar nuestro artículo sobre diferentes formas de abrir el Panel de control, ya que es un componente igualmente importante que puede usar con frecuencia.
Credito de imagen: pexels
