Después de haber descargado e instalado Ubuntu 9.04, ¿qué es lo siguiente que debe hacer?
Obtener Ubuntu en su disco duro es solo el primer paso. Todavía está en estado crudo y sin pulir. Para obtener lo mejor de él, realmente necesita configurarlo y personalizarlo para que se ajuste a sus necesidades. En la parte 3 de la serie, repasaré las cosas importantes que debe hacer después de tener Jaunty en funcionamiento.
1) Habilitar los repositorios
Cada vez que realizo una nueva instalación de Ubuntu, lo primero que hago es habilitar el universo, el multiverso, el backport y los repositorios de ‘socios’ de Canonical. Estos repositorios abren nuevas opciones de aplicaciones y le permiten instalar software popular de terceros fácil y rápidamente.
Vaya a Sistema -> Administración -> Administrador de paquetes Synaptic.
Haga clic en Configuración -> Repositorios.
Marcó todas las casillas.
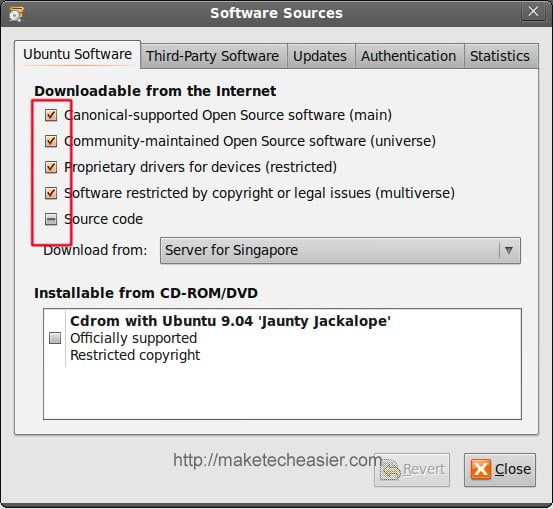
Vaya a la pestaña Software de terceros. Marque todas las casillas también.
Cierre la ventana y presione el botón Recargar en la esquina superior izquierda para actualizar los repositorios.
2) Modificar el menú de GRUB
El menú de GRUB es la pantalla negra que ve cuando enciende su computadora. Puede modificar fácilmente la configuración, incluso si está oculta o cuántos segundos antes de que se inicie. Una de las aplicaciones útiles que le permite modificar su menú GRUB fácilmente es el Administrador de inicio
sudo apt-get install startupmanager
Antes de modificar su menú de GRUB, es mejor hacer una copia de seguridad.
sudo cp /boot/grub/menu.lst /boot/grub/menu-backup.lst
Abra su Administrador de inicio, aquí es donde puede cambiar el tiempo de espera, cuántas entradas del kernel conservar y mostrar/ocultar la pantalla de grub.
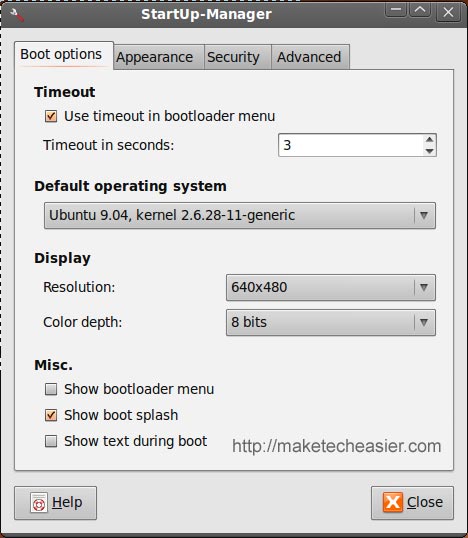
3) Configurar el cortafuegos
Si le preocupa su seguridad, entonces es pertinente que active el firewall y evite cualquier acceso no autorizado a su computadora.
UFW está instalado de forma predeterminada, pero si necesita una interfaz gráfica, instale GUFW.
sudo apt-get install gufw
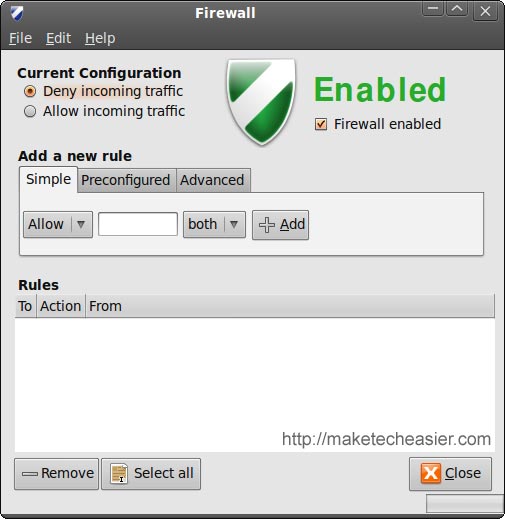
sudo apt-get install firestarter
4) vino
Wine es una aplicación imprescindible para aquellos que no pueden vivir sin sus aplicaciones de Windows. Le permite instalar su aplicación de Windows en su máquina Ubuntu y ejecutarla como aplicaciones nativas de Windows.
sudo apt-get install wine
Una vez que haya instalado Wine, recuerde ejecutar la configuración (Aplicaciones -> Wine -> Configurar Wine) antes de intentar instalar su aplicación de Windows favorita.
5) Extras restringidos de Ubuntu
¿No puedes escuchar MP3? ¿No puedes ver el video de Youtube? ¿No puedes ejecutar Java? No se preocupe, todo lo que necesita hacer es instalar el paquete ubuntu-restricted-extras y se instalarán todos los archivos/códecs necesarios por usted. Algunas aplicaciones comunes en el paquete incluyen el códec MP3, el reproductor Adobe Flash, el tiempo de ejecución de Java y las fuentes principales de Microsoft.
sudo apt-get install ubuntu-restricted-extras
6) Ajuste de Ubuntu
Ubuntu Tweak le permite ajustar la configuración de su sistema, todo en un solo lugar. Puede instalar nuevas aplicaciones, personalizar la configuración de su escritorio, configurar sus aplicaciones de inicio, cambiar la asociación del tipo de archivo del sistema y muchos más ajustes en esta única aplicación.
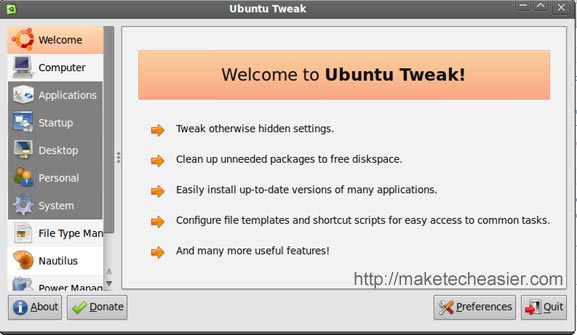
Para instalar Ubuntu Tweak, primero abra sus archivos sources.list
gksu gedit /etc/apt/sources.list
inserte las siguientes líneas al final del archivo. Guardar y cerrar.
deb https://ppa.launchpad.net/tualatrix/ubuntu jaunty main deb-src https://ppa.launchpad.net/tualatrix/ubuntu jaunty main
En la terminal, actualice el repositorio e instale Ubuntu Tweak
sudo apt-get update sudo apt-get install ubuntu-tweak
7) VLC
Después de probar varios reproductores multimedia, incluidos Totem y MPlayer, sigo prefiriendo VLC por su excelente soporte para casi cualquier tipo de formato multimedia que existe.
8) Hacer Gnomo
Gnome Do es una pequeña aplicación que le permite buscar y hacer cosas más rápida y eficientemente en su máquina Ubuntu. Es similar a QuickSilver en Mac y Launchy en Windows. Para aquellos que no han probado Gnome Do antes, puede que les lleve un tiempo acostumbrarse. Pero una vez que estés enganchado a él, no habrá vuelta atrás para ti.
Gnome Do también viene con una interfaz de base que puedes usar como cualquier otra base.
sudo apt-get install gnome-do
9) dulces para los ojos
A algunas personas les gusta tener hermosos efectos en su escritorio, mientras que otras solo quieren un escritorio mínimo. Si eres de los primeros, aquí tienes algunas aplicaciones que puedes instalar para embellecer tu escritorio.
- CompizConfigSettingsManager: El administrador de configuración para Compiz. Dentro puedes encontrar muchos efectos de escritorio interesantes (e inútiles).
- Avant Windows Navigator, base Cairo: base estilo Mac OSX para su escritorio
- conky, GKrellM: configuración del sistema de visualización en su escritorio.
Conclusión
Esta no es una lista de las aplicaciones populares que debería tener, sino una lista de cosas básicas que necesita para un mejor rendimiento. Inicialmente, quería incluir más de mis aplicaciones favoritas, como Songbird, Thunderbird, Adobe Air, VirtualBox, Filezilla, Checkgmail, etc., pero descubrí que son más preferencias personales que imprescindibles para todos. Si su aplicación favorita no está en la lista, cuéntemelo en los comentarios.