¡Tengo una hija de 8 años y me he dado cuenta de la importancia de proteger mi computadora para los niños! En el segundo en que me doy la vuelta, ella corre hacia mi escritorio, salta a la silla y comienza a tocar las teclas.
Si la computadora ya está encendida, descubrió cómo abrir el navegador web y comenzar a jugar. Es muy divertido para ella, pero un gran rompecabezas para mí.
Realmente no podía hacer nada hace unos años, pero ahora puede enviar correos electrónicos, navegar por la web, descargar cualquier cosa, instalar programas, etc.
En este artículo, voy a hablar sobre algunas formas en que puede mantener su computadora segura para los niños y, con suerte, evitarle un poco de dolor. Si sus hijos son mayores, ¡también les daré algunos consejos!
Método 1 – Bloquea tu computadora
Esta sencilla opción resolvió la mayoría de mis problemas con mi hija. Si la computadora estaba apagada y ella oprimía las teclas, se encendería, pero aún permanecería en la pantalla bloqueada. Afortunadamente, ¡todavía es demasiado pequeña para ingresar una contraseña!
Antes de que mi computadora entre en suspensión, el protector de pantalla generalmente se activará. También habilité la contraseña en el protector de pantalla en caso de que tenga éxito antes de que la computadora entre en suspensión. Mi computadora entra en suspensión después de aproximadamente una hora. Por lo tanto, el protector de pantalla se activa a menudo.
Método 2: use una cuenta limitada o UAC
El primer método solo funciona para niños muy pequeños, no para niños mayores de 3 años. A esta edad, es probable que griten y griten hasta que los deje en la computadora. En este punto, debe darles acceso a la computadora para que puedan jugar o hacer cualquier cosa, pero también asegurarse de que no puedan hacer nada más.
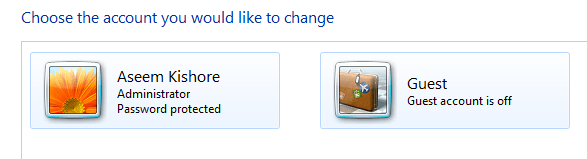
Una forma de hacerlo es utilizar una cuenta de usuario bloqueada. Puede utilizar la cuenta de invitado en Windows, que tiene derechos de usuario limitados en todo el sistema. La cuenta de usuario estándar todavía tiene muchos permisos y puede hacer muchas cosas.
La cuenta de invitado está deshabilitada de forma predeterminada, pero puede habilitarla y evita que el usuario instale software, cambie la configuración, etc.
Otra característica de Windows es UAC (Control de cuentas de usuario). Puede establecer esta configuración en la configuración más alta, y cualquier cuenta de usuario estándar deberá ingresar una contraseña para completar la tarea.
UAC aparece un poco si lo configura en la configuración más alta, por lo que estos usuarios no podrán cambiar la mayoría de las configuraciones de la computadora.
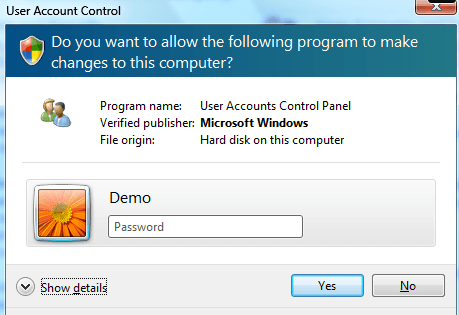
Método 3: control parental
Windows 7 y Windows 10 tienen controles parentales integrados que le permiten restringir qué programas se pueden ejecutar en la computadora, a qué hora se puede usar la computadora e incluso filtrar qué sitios web puede visitar el usuario.
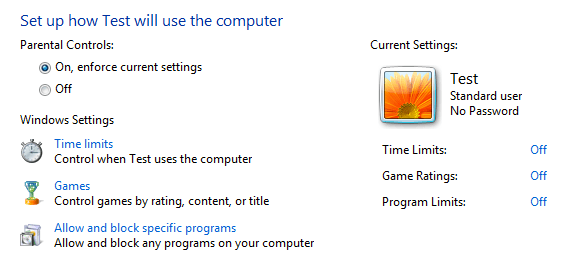
Puede buscar en Google cómo activar los controles parentales y puede satisfacer sus necesidades. No es una protección total, pero puede ayudarlo a controlar lo que se puede hacer en la computadora. Si le preocupa que se eliminen los datos o que pueda estar infectado con un virus, este método no funcionará muy bien.
También hay una función en Windows 7/8/10 (no en la versión doméstica) llamada AppLocker que evita que los programas se ejecuten. Básicamente, puede elegir qué programas desea permitir que se ejecuten y el usuario solo podrá abrir esos programas. Puedes aprender más sobre AppLocker aquí.
Asegúrese de leer mi publicación sobre algún software de control parental de terceros que se puede usar para bloquear sitios web, monitorear el uso de la computadora, etc.
Método 4 – Política de grupo
Los controles parentales están bien, pero si desea acceder a un montón de reglas y restricciones adicionales, deberá familiarizarse con la Política de grupo. Puede restringir el acceso a las unidades, restringir el acceso al Panel de control, eliminar pestañas del cuadro de diálogo de opciones de IE, restringir el acceso al registro, al símbolo del sistema o al administrador de tareas, evitar que los usuarios eliminen el historial de navegación y todo tipo de cosas.
La política de grupo puede controlar todos los aspectos de Windows, por lo que realmente puede bloquear una computadora dura mientras la usa. Para acceder a la Política de grupo local para una PC, simplemente escriba gpedit.msc al hacer clic en el botón de inicio.
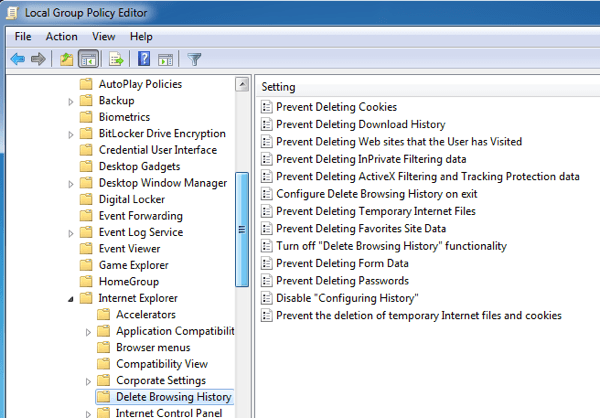
Si está ejecutando Windows 7/10 Home o Starter, no podrá usar la configuración de la directiva de grupo local. Desafortunadamente, esto solo funciona en Windows 7/10 Pro, Ultimate y Enterprise. Si tiene una de estas versiones, es muy útil para bloquear una PC. Hay un montón de artículos en línea que cubren cómo usar la política de grupo local, ¡así que diviértete!
Método 5 – Cifrado
Si está buscando una forma de proteger sus datos, es posible que desee considerar la posibilidad de crear un contenedor cifrado seguro en su sistema. Puede hacer esto usando un programa llamado VeraCrypt. Es un programa gratuito que existe desde hace mucho tiempo y hace un trabajo increíble.
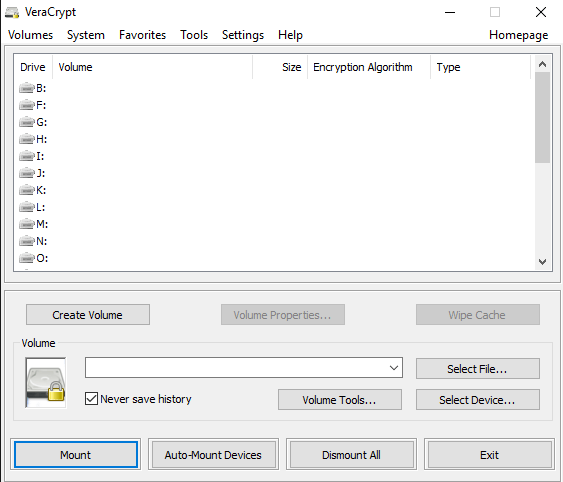
Si tiene archivos importantes a los que no desea que nadie acceda o que elimine accidentalmente, puede crear un contenedor cifrado que solo puede montar en el sistema cuando lo necesite.
De lo contrario, ni siquiera aparece en el sistema. Escribí un artículo sobre el uso de VeraCrypt para cifrar una unidad flash, pero también puedes usarlo para cifrar tu disco duro.
Método 6 – Deep Freeze It
Existe este increíble programa para personas de TI llamado Deep Freeze, que cuesta alrededor de $ 35, pero es algo que a muchos padres les encantaría. Tal vez no le importe configurar controles parentales, aprender la política del grupo o cifrar sus discos duros, etc., etc.
¿Qué pasaría si pudiera dejar que sus hijos hicieran casi cualquier cosa en la computadora: eliminar archivos, cambiar configuraciones, instalar malware, descargar virus, etc., y luego recuperar todo mágicamente con un reinicio?
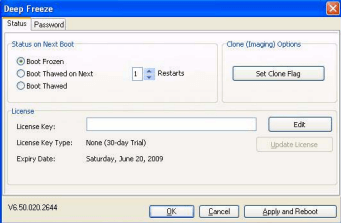
Congelador hace exactamente eso. Es absolutamente asombroso. Muchas empresas y escuelas utilizan este software porque puede configurar su sistema de la manera que desee, permitir que los usuarios causen estragos y luego simplemente reiniciar la computadora para devolverla a su estado original.
Literalmente pueden eliminar archivos del sistema y no importa. Si desea necesitar algo como esto, compre este software. Lo he usado yo mismo y funciona muy bien. Obtenga más información en su sitio.
Método 7: instalar otro sistema operativo
Un método que utilizo para asegurarme de que los invitados que vienen a mi casa no accedan a mis archivos personales o estropeen mi sistema es instalar otra copia de Windows en la misma PC. Probablemente tenga una computadora vieja con 7 o algo así, así que simplemente instale un sistema de arranque dual con su sistema operativo principal y un sistema operativo secundario en el que pueda arrancar para otros usuarios.
Tengo una máquina con Windows 10 donde Windows 7 también está instalado con Deep Freeze. Primero, no hay archivos o programas personales en 7 que no sean los básicos.
Incluso si alguien hace algo o instala un programa, etc., simplemente lo reinicio y vuelvo a mi nueva instalación de Windows 7. Por supuesto, necesita obtener otra copia de Windows, pero si no es así, use linux !
También instalé Ubuntu y es completamente gratis. Incluso puede descargar una versión específica de Ubuntu que coincida con el estilo de Windows, para que los usuarios no se confundan si nunca antes han visto Linux.
Estos son siete consejos rápidos que he usado en el pasado para mantener mis computadoras a salvo de los niños, los curiosos y todos los demás. ¿Cómo mantiene su computadora segura para los niños? Háznoslo saber en los comentarios. ¡Disfrutar!
