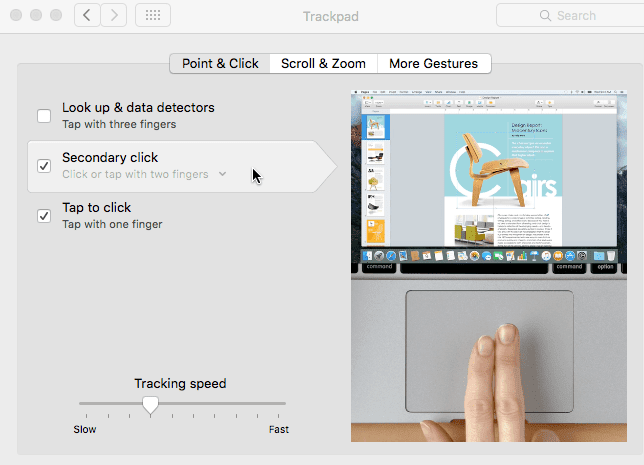Si recientemente compró una Mac o se vio obligado a usar una Mac para trabajar, es posible que se sienta frustrado al intentar usar OS X si es un usuario de Windows desde hace mucho tiempo. Esto es completamente comprensible y Apple realmente no se molesta en cambiar su sistema operativo para que coincida con Windows en el corto plazo.
A Apple le encanta OS X tal como es y probablemente seguirá así por el resto de su vida. Esto significa que tendrá que acostumbrarse a algunas de las diferencias entre Windows y Mac. En mi opinión, OS X aún podría ser más fácil de usar de forma predeterminada, pero desafortunadamente tienes que hacer algunos cambios manualmente para mejorar las cosas.
En este artículo, le daré algunos de mis consejos favoritos para los usuarios de Windows que necesitan usar Mac y OS X. Una vez que se acostumbre a OS X, es posible que incluso le guste más que Windows, ¿qué me pasó a mí? . Hay una pequeña curva de aprendizaje, pero vale la pena. También asegúrese de consultar mi artículo sobre programas y características equivalentes a OS X para Windows.
Consejo n. ° 1: cómo hacer clic derecho
Una de las cosas más molestas para un usuario novato de Mac es intentar descubrir cómo hacer clic derecho. No hay un botón de clic derecho separado para Mac y puede ser realmente molesto para algunas personas. Afortunadamente, el método de Apple es en realidad más intuitivo y más fácil de usar.
Todo lo que necesita hacer para hacer clic derecho es usar dos dedos al realizar un clic normal. Cuando hace clic con dos dedos, obtiene el menú contextual del clic derecho. Para mí, esto es mucho más conveniente que tener que mover el dedo hacia el botón apropiado, como en la mayoría de las computadoras portátiles con Windows.
Puede cambiar los parámetros operativos del clic derecho accediendo Preferencias del Sistema – Trackpad y haciendo clic en el Apuntar y hacer clic lengua.
De forma predeterminada, la opción de clic derecho se llama Clic secundario en OS X. Si está tildado, normalmente se establece en Haga clic o toque con dos dedoss, pero puede hacer clic en la pequeña flecha y elegir entre otras dos opciones también: Haga clic en en la esquina inferior derecha o Haga clic en en la esquina inferior izquierda. Si simplemente le gusta la forma en que lo hizo en Windows, puede modificar OS X para lograr el mismo comportamiento.
Además, otro consejo rápido es comprobar el Presione para hacer clic opción también. La mayoría de las computadoras portátiles con Windows le permiten presionar para hacer clic, pero OS X no lo habilitó de manera predeterminada, por lo que debe presionar manualmente el botón para hacer clic. Si vas a Desplazarse y hacer zoom, también puede cambiar la dirección de desplazamiento para elegir la que más le convenga.
Consejo n. ° 2: agregue aplicaciones al Dock
El otro cambio importante que es más impactante para los usuarios de Windows es la falta de un botón de Inicio. Simplemente no hay un botón central en OS X. Tiene el pequeño ícono del logo de Apple en la parte superior izquierda, que puede hacer algunas cosas como llevarlo a Preferencias del Sistema o permitirle reiniciar / apagar su computadora.
El Dock es básicamente como la barra de tareas de Windows, pero solo con accesos directos y nada más. La otra cosa molesta es que comienza completamente lleno de aplicaciones de Apple por defecto. Casi nunca uso más de uno o dos, así que lo primero que hago es deshacerme de ellos. Puede hacer esto haciendo clic derecho en el ícono en el dock, eligiendo Opciones y elige Quitar del muelle.
Una vez que haya hecho eso, puede agregar algún tipo de carpeta Todos los programas a su Dock que le permitirá ver una lista de todos los programas instalados en OS X. Para hacer esto, debe arrastrar el Aplicaciones carpeta en su base. Para hacer esto, debe hacer clic en el icono de su disco duro que debería estar en el escritorio. Si no lo ve, haga clic en Finder en la parte superior izquierda de su Mac y luego haga clic en Preferencias. Sobre General , asegúrese de marcar las casillas para Discos duros, Discos externos y CD, DVD y iPod.
Haga clic en el icono del disco duro en su escritorio y debería ver el Aplicaciones carpeta listada junto con otras carpetas como Biblioteca, Sistema, Usuarios.
Continúe y arrastre esta carpeta a su Dock. Ahora, cuando haga clic en el icono, obtendrá una lista completa de todos los programas instalados en su Mac. Es mejor que intentar agregarlos todos a su Dock o usar Spotlight para encontrar el programa que desea ejecutar.
También puede usar el Launcher (el ícono del cohete plateado / gris en el Dock), pero nunca me encuentro usándolo por alguna razón.
Consejo n. ° 3: expulsar unidades con la papelera
Este tiene que ser el mejor. Durante mucho tiempo, Apple ha confundido a la gente cuando se trata de expulsar dispositivos del sistema. Para expulsar una unidad flash o un DVD, debe hacer clic derecho y elegir Expulsar o arrastrar el elemento a la papelera.
Sería como arrastrar su unidad USB a la Papelera de Windows, lo que básicamente significa eliminar todo. ¡Así que, obviamente, a la gente ni siquiera le gusta la idea de tirar cualquier cosa con datos importantes a la basura!
Sin embargo, así es como debe hacerlo en OS X y no, no resultará en ninguna pérdida de datos. Notará, de hecho, que cuando hace clic y arrastra una unidad o disco externo en OS X, el icono de la papelera puede cambiar a un icono de expulsión. Supongo que se supone que eso nos hará sentir mejor de alguna manera.
Consejo n. ° 4: buscador de ajustes
Finder es básicamente como el Explorador de Windows. En mi opinión, una versión mucho más simple de Explorer. Sin embargo, prefiero la vista más detallada y desordenada de Explorer que el Finder simplificado. Es demasiado simple.
Entonces, para agregar más cosas al Finder, abra una ventana del Finder y haga clic en Vista y haga clic en el Mostrar barra de ruta y Mostrar barra de estado opciones. Esto le dará al Finder una sensación más exploratoria.
Mientras que bajo Vista, haga clic en Personaliza la barra de herramientas para agregar algunos iconos útiles a la barra de herramientas predeterminada. Personalmente, me gusta agregar el Nueva carpeta, Borrar y Obtener informacion botones en mi barra de herramientas.
Finalmente, haga clic en Buscador, luego Preferencias luego haga clic en Barra lateral. Aquí puede agregar otros elementos a la barra lateral del Finder, como imágenes, música, etc. Esto es similar a las carpetas de la biblioteca en Windows.
Sobre General pestaña, también puede cambiar la Aparece la nueva ventana del Finder opción y elija otra que no sea Todos los archivos. Prefiero elegir mi carpeta de inicio, que se parece más al Explorador de Windows.
Consejo n. ° 5: aprenda a usar Spotlight
Si está acostumbrado al cuadro de búsqueda en el menú Inicio de Windows, le alegrará saber que existe una opción de búsqueda equivalente en OS X llamada Proyector. Puedes acceder a él de dos formas: ya sea haciendo clic en la lupa en la parte superior derecha de tu pantalla, o presionando el botón Comando + barra espaciadora Atajo de teclado.
El uso de Spotlight es la mejor manera de encontrar sus archivos, cambiar la configuración en OS X, buscar aplicaciones para instalar, buscar correos electrónicos, encontrar eventos de calendario y más. incluso un mapa de la Apple Store local.
Consejo n. ° 6: OS X usa espacios y pantalla completa
Otra cosa a la que debe acostumbrarse es comprender cómo funcionan estos tres botones en la parte superior izquierda de cada ventana. En Windows, tiene tres botones: un botón para minimizar, un botón para expandir y un botón para cerrar. En OS X, tiene un botón de cierre rojo, un botón de minimizar amarillo y un botón verde que se expande, pero de manera diferente según el programa.
Si hace clic en el botón verde de Safari, por ejemplo, se expandirá a pantalla completa y todo lo demás desaparecerá. Si mueve el mouse a la parte superior de la pantalla, verá la barra de herramientas, pero eso es todo. Entonces, ¿dónde se han ido todas las demás ventanas y cómo se llega a ellas?
Bueno, en OS X, la aplicación básicamente ha entrado en su propio espacio. Si se desplaza hacia arriba con tres dedos, verá algo llamado Mission Control. Básicamente, le muestra una miniatura de cada escritorio o programa que usa su propio espacio.
Básicamente son escritorios virtuales en OS X. La mayoría de las aplicaciones integradas usarán su propio espacio cuando se desarrollen usando el botón verde. Puede hacer clic en un espacio para activarlo o usar el deslizamiento de tres dedos hacia la derecha o hacia la izquierda para recorrer los espacios. Realmente me gusta esta función porque te permite trabajar completamente en una aplicación, pero aún te permite pasar rápidamente a otras aplicaciones.
En algunas aplicaciones, sin embargo, la aplicación se expandirá a pantalla completa, pero no entrará en su propio espacio. Básicamente, permanecerá en el escritorio original, ocupando la mayor parte de la pantalla. La mayoría de las aplicaciones de terceros, como Microsoft Office, ahora admiten el modo de pantalla completa que van a su propio espacio.
También puede hacer clic en el pequeño icono más para agregar un nuevo escritorio si lo desea. Puede abrir programas específicos en escritorios específicos si lo desea e incluso puede cambiar el fondo para que cada escritorio tenga uno diferente. Se necesita un poco de práctica, pero una vez que te acostumbres, lo usarás todo el tiempo. No olvide los tres dedos.
Consejo n. ° 7: instale programas desde la Mac App Store
De forma predeterminada, Apple intenta protegerlo permitiéndole solo instalar aplicaciones de Mac App Store y desarrolladores identificados. En cierto modo, esto es bueno porque te permite estar un poco más seguro sin tener que hacer mucho de tu parte.
Si desea instalar un nuevo programa, el mejor lugar para ir es la Mac App Store. Si bien el software de Windows generalmente se descarga de todo Internet, la mayoría de los programas que necesitará instalar en su Mac estarán disponibles en la Mac App Store. Si realmente necesita instalar algo desde otra ubicación, puede ir a Preferencias del Sistema – Seguridad y confidencialidad y seleccione Por todas partes bajo Permitir que las aplicaciones se descarguen de.
Así que espero que estos sean algunos buenos consejos para los usuarios novatos de Mac que han usado Windows la mayor parte de sus vidas. Hay muchas otras diferencias, pero si puede superar estas diferencias importantes, disfrutará usando su Mac en lugar de querer superarlo. ¡Disfrutar!