Dropbox es uno de los servicios de almacenamiento en la nube más populares que existen. Su principal prioridad es que tengas un lugar seguro para almacenar tus archivos, aunque es capaz de hacer mucho más que eso.
Puede realizar tareas como comentar archivos o incluso solicitar archivos a alguien. Estas y otras tareas pueden ayudarlo a aprovechar Dropbox al máximo y usarlo como un profesional. Algunas de estas opciones están a la vista, pero tendrás que profundizar un poco más para encontrar las demás.
1. Solicitar archivos de usuarios que no sean de Dropbox
Habrá ocasiones en las que los archivos que necesites guardar en tu cuenta de Dropbox estén en posesión de otra persona. Si alguna vez necesitas que alguien te envíe archivos, Dropbox tiene una función integrada para eso.
Para solicitar un archivo, haga clic en la opción Archivo a la izquierda, y la opción «Solicitudes de archivo» será la tercera hacia abajo. Después de hacer clic en él, deberá hacer clic en el botón azul «Crear una solicitud de archivo».
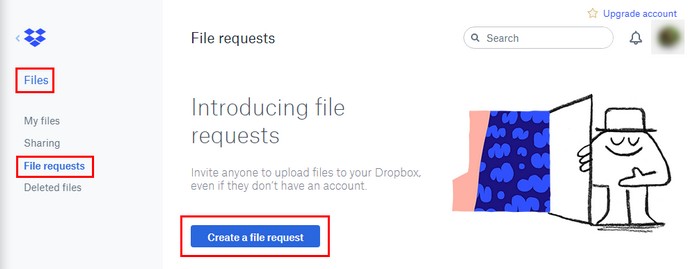
Al crear su solicitud de archivo, deberá especificar qué archivos está solicitando y en qué carpeta guardarlos. Si el nombre de la carpeta predeterminada es diferente al que tenía en mente, haga clic en el botón azul «cambiar carpeta». ” para cambiar de carpeta.
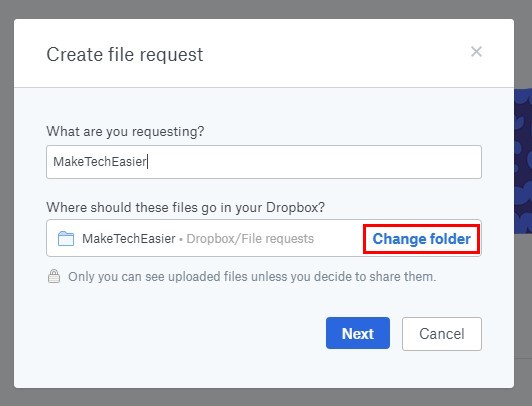
El último paso sería hacer que Dropbox envíe el enlace a la persona que tiene tus archivos o puedes copiar y enviar el enlace tú mismo.
2. Vista previa de varios formatos de archivo
Dropbox le permite obtener una vista previa de sus archivos como PSD, PDF, BMP, JPG y más. Para obtener una vista previa de un archivo, ábralo y coloque el cursor sobre el archivo que desea obtener una vista previa. Aparecerá una opción «abrir con» con un menú desplegable. Deberá hacer clic en él para elegir cómo desea obtener una vista previa de su archivo.
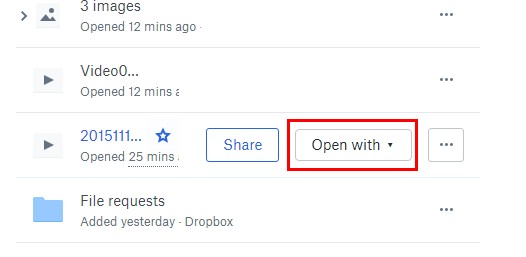
3. Acceda a los archivos de Dropbox sin conexión
Suena aterrador, pero habrá momentos en los que no tendrás acceso a Internet. Incluso si no puede acceder a la Web, aún puede acceder a sus archivos de Dropbox, gracias a la función sin conexión en su teléfono inteligente.
Deberá marcar los archivos que desea ver sin conexión. Para hacer esto, abra el archivo que desea marcar como fuera de línea tocando los tres puntos en la parte superior derecha. Aparecerá un menú en la parte inferior de la pantalla, deslícese hacia arriba y la opción para que el archivo esté disponible sin conexión será la última opción hacia abajo.
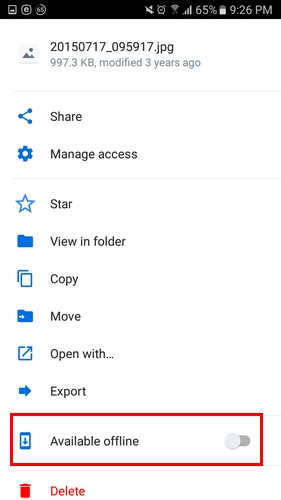
Una vez que active la opción sin conexión, ese archivo en particular tendrá un símbolo de descarga verde para que sepa qué archivos están disponibles sin conexión.
4. Comente, elimine, descargue y acceda al historial de versiones con un solo clic
Para facilitar las cosas, puede borrar, descargar, comentar o incluso acceder al historial de versiones del archivo haciendo clic en los tres puntos a la derecha del archivo. Por ejemplo, si desea comentar, haga clic en esa opción y podrá obtener una vista previa del archivo.

En la parte superior derecha, escriba su comentario e incluso etiquete a alguien haciendo clic en el símbolo «@». Si tiene la cuenta principal de Dropbox, verá ceros al costado del cuadro de comentarios.
Esta es una función que le permite comentar en un momento específico de un archivo de video (esta función solo está disponible para las cuentas de Dropbox Professional, Business Advanced, Enterprise o Education).
5. Eliminar archivos de Dropbox de forma permanente
Tenga en cuenta que una vez que elimine un archivo de forma permanente, no podrá recuperarlo a menos que sea el propietario de una carpeta compartida. Dropbox te hace eliminar un archivo dos veces antes de que se elimine, en caso de que cambies de opinión.
Continúe y elija los archivos que desea eliminar y haga clic en la opción «Eliminar» a la derecha. Una vez que haya eliminado los archivos, haga clic en la opción «Archivos eliminados» a la izquierda.
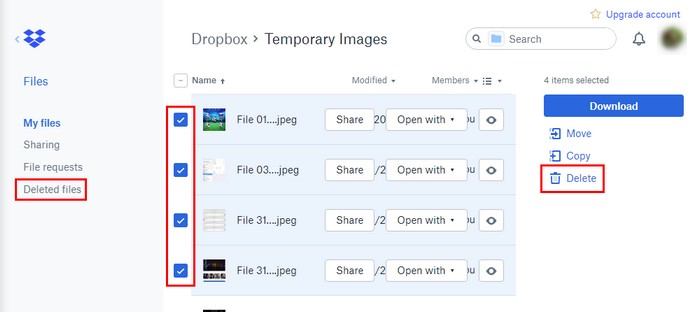
Verás una lista de todos los archivos que has eliminado. Seleccione los que desea eliminar de forma permanente e incluso seleccione una fecha preferida con los menús desplegables a la derecha. Una vez que haya elegido qué archivos borrar, haga clic en la opción Eliminar permanentemente a la derecha.
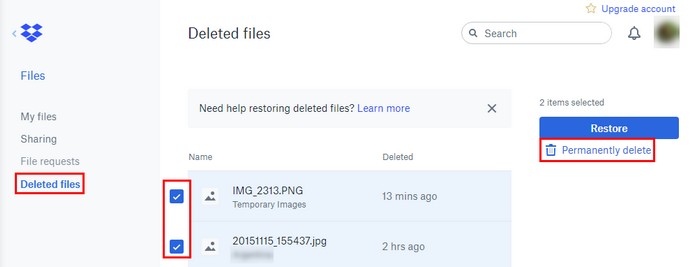
6. Volver a unirse a las carpetas compartidas
Si desea volver a una carpeta compartida, todo lo que tiene que hacer es hacer clic en la opción «Compartir» en la barra lateral izquierda y luego en el enlace «Reunirse» en azul a la derecha. Eso es todo.
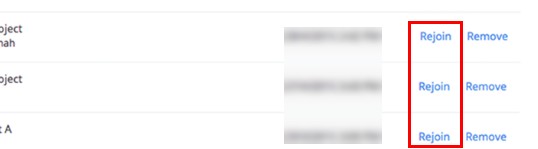
Conclusión
Hay bastantes cosas que puedes hacer con una cuenta gratuita de Dropbox. Para encontrar algunas de esas características, deberá profundizar un poco más. ¿Cuál es tu consejo favorito de Dropbox?
Credito de imagen: CAJA EN 30 MINUTOS
