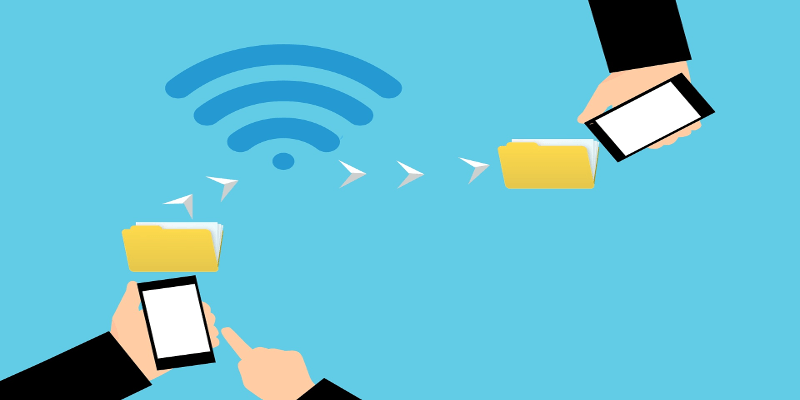Ciertamente, no faltan soluciones cuando se trata de sincronizar archivos entre dos dispositivos. Si bien es posible que Google Drive y Microsoft OneDrive no le proporcionen clientes oficiales de Linux, NextCloud y otros sí lo hacen. Pero tal vez no confíes en una gran corporación para almacenar tus archivos. O, tal vez, desea más seguridad que la que ofrece NextCloud. Con todos los componentes que intervienen en la construcción de algo como NextCloud, es probable que tenga más agujeros de seguridad sin descubrir que soluciones más simples.
¿Por qué usar SSHFS?
Desde la perspectiva del usuario final, es muy fácil de usar, limpio y simple. También es increíblemente seguro ya que se basa en el servidor OpenSSH probado y probado. El cifrado también es de primera categoría, por lo que puede estar seguro de que nadie puede robar sus archivos mientras están en tránsito. Un servidor actualizado correctamente configurado que solo escucha conexiones SSH suele ser imposible de descifrar para todos, excepto para los atacantes más hábiles (piense en la NSA, especialistas en seguridad, etc.). Y probablemente no quieran sus archivos.
Por qué no querrías usar SSHFS
Si desea la mejor velocidad de transferencia posible, es posible que desee utilizar otras soluciones como NFS. SSHFS no es el más lento si tu conexión a Internet es de alta calidad, pero tampoco es el más rápido. Y si desea transferir directorios que contienen cientos de archivos pequeños, se vuelve horrible. Además, si desea ajustar la configuración de uso compartido de archivos, en función de usuarios individuales u otros factores, es posible que desee utilizar otro software.
En resumen, si todo lo que necesita es una forma fácil y segura de sincronizar un directorio remoto con uno local y no tiene mucha prisa, probablemente estará satisfecho con esta solución.
Instalar SSHFS
En instalaciones basadas en Arch Linux, use este comando:
Si está en una distribución basada en Fedora, use:
En Debian, Ubuntu y familia, use:
Para aquellos de ustedes que usan OpenSUSE, ingresen este comando:
sudo zypper install sshfs
Configuración del servidor
Si alquila un servidor o VPS, el demonio del servidor OpenSSH ya está configurado. Siga los pasos recomendados por su proveedor de servicios en la nube para configurar un usuario normal (no root). Algunos te permiten hacer esto directamente desde su panel de control web e incluso te permiten importar la clave pública para permitir el acceso SSH. En este caso, genere los pares de claves localmente, con el ssh-keygen dominio. Después, importe la clave pública desde «/home/your_username/.ssh/id_rsa.pub».
Si el proveedor de la nube no ofrece una herramienta para importar fácilmente claves públicas SSH, hágalo manualmente. Como mínimo, no permita el inicio de sesión como root y deshabilite los inicios de sesión con contraseña. En su lugar, use claves SSH exclusivamente: son imposibles de usar por fuerza bruta, como es el caso de las contraseñas.
Si desea sincronizar archivos entre dos computadoras en casa, solo trate una como el servidor (instale openssh-server package y configure) y el otro como cliente. Se aplican los mismos pasos.
Montar un directorio remoto localmente con SSHFS
Primero, cree un directorio que se sincronizará con el lado remoto.
Luego, monte el directorio remoto localmente a través de SSHFS. Reemplace «usuario» con el nombre de usuario real creado en su servidor y «203.0.113.1» con la dirección IP real de su instancia remota.
sshfs user@203.0.113.1:/home/user $HOME/sshfs
Por supuesto, si no desea sincronizar todo el directorio de inicio del usuario en el lado del servidor, simplemente reemplace «/inicio/usuario» con «/inicio/usuario/algún_otro_directorio» después de crearlo en el servidor.
Cuando desee desmontar, use este comando:
cd && fusermount -u $HOME/sshfs
Conclusión
Si desea que un directorio se sincronice permanentemente con el lado remoto, agregue un comando como sshfs user@203.0.113.1:/home/user $HOME/sshfs en su administrador de inicio automático. Cada administrador gráfico tiene un administrador de configuración de inicio automático diferente, así que consulte los manuales de ayuda de su entorno de escritorio. Algunas fuentes recomiendan agregar una entrada a «/etc/fstab», pero le recomendamos que evite eso, ya que si no monta el directorio puede hacer que su sistema no arranque por completo.
Esperemos que esto cubra todas sus necesidades. Pero, si no es así, puede leer sobre más opciones de línea de comando en el manual en línea SSHFS.