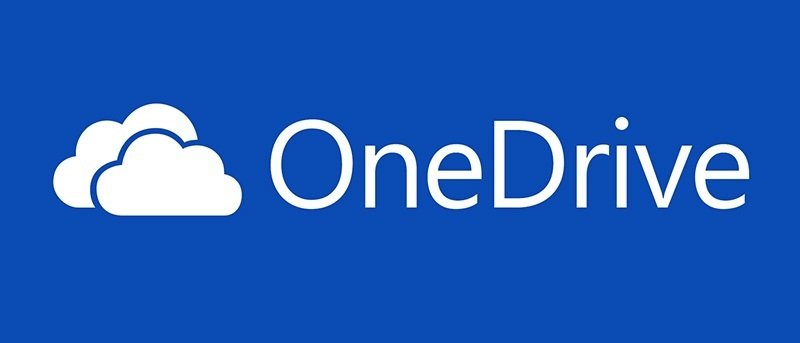El almacenamiento ha sido uno de los elementos esenciales en nuestra vida digital. Por supuesto, cuanto más grande, mejor, ¿no? Si es usuario de Windows 8, puede maximizar los servicios en la nube de Microsoft a través de One Drive, anteriormente conocido como SkyDrive, que se integra automáticamente en el sistema. Si bien la mayoría de nosotros usamos almacenamiento en la nube que no es de Microsoft, como Dropbox, Google Drive e iCloud, por nombrar algunos, podemos aplicar estos trucos útiles y simples para reforzar las funciones, ya que ya está instalado.
Nota: Si no tiene el cliente OneDrive en su sistema (los dispositivos con Windows 8 lo tienen instalado en el sistema), puede descargarlo a través de el sitio web oficial.
Técnicamente, los usuarios de Microsoft tienen 15 GB de almacenamiento gratuito en la nube, pero también puedes ampliarlo. Más adelante, le mostraremos cómo.
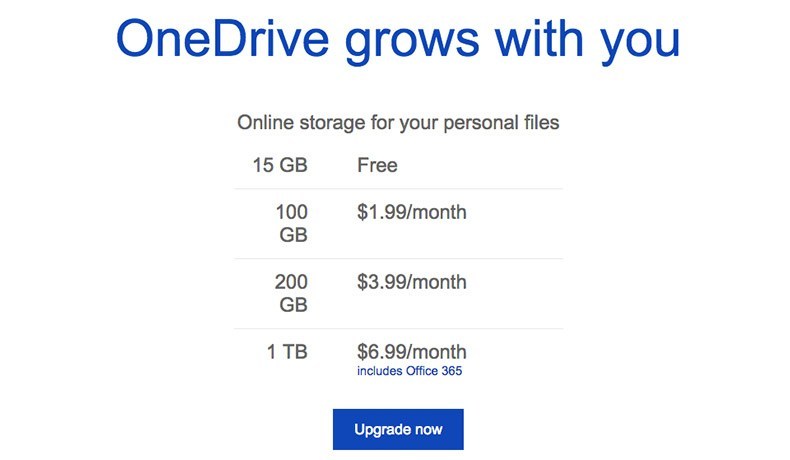
Nota: Si ha activado OneDrive, ya se ha creado una carpeta en el sistema (puede ver el icono OneDrive) en el Explorador de archivos, y agregará y sincronizará los archivos y carpetas cada vez que los guarde en esa ruta.
1. Obtenga 15 GB de almacenamiento adicional gratis
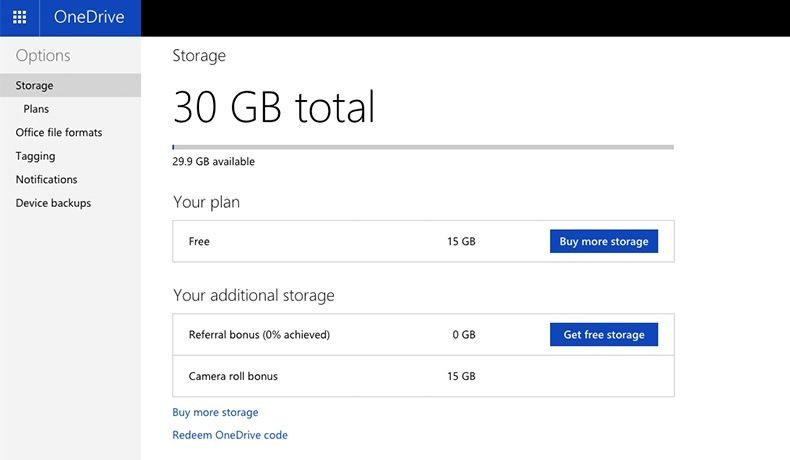
Como se mencionó anteriormente, los usuarios de Microsoft reciben 15 GB de espacio de almacenamiento gratuito de forma predeterminada. Sin embargo, si selecciona cargar automáticamente o hacer una copia de seguridad de sus fotos en OneDrive, recibirá 15 GB adicionales de almacenamiento gratuito. Entonces, tienes un total de 30 GB de almacenamiento. Tenga en cuenta que cualquier cosa que sincronice y cargue en la nube es bajo su propio riesgo, especialmente cuando hablamos de cuestiones de privacidad y seguridad. Mira esto foro para más información.
Cómo conseguirlo: arrastre el mouse hacia la esquina superior derecha para activar los Accesos y haga clic en «Configuración -> Configuración de PC -> OneDrive -> Rollo de cámara -> Cargar fotos en buena calidad». También puede activar las cargas de video.
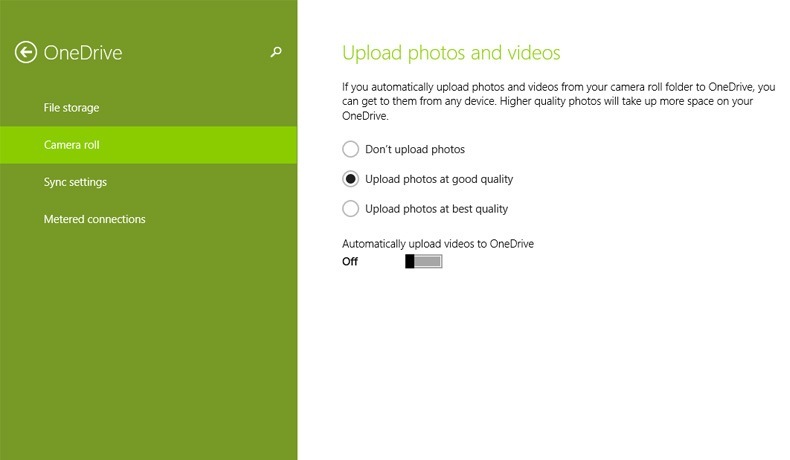
2. Recupere sus archivos de OneDrive con Historial de archivos
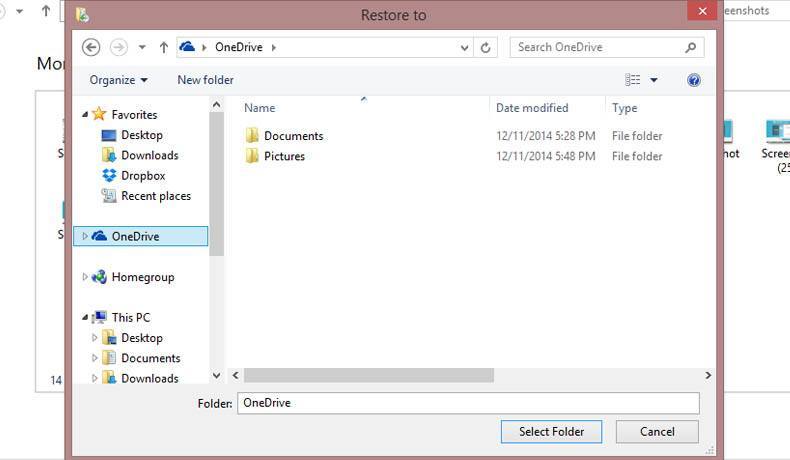
¿Sabía que también podría usarlo para recuperar archivos eliminados o recuperar versiones antiguas de archivos? Sin embargo, debe activar el Historial de archivos para que esto suceda. Cuando está activado, funciona bien con su carpeta OneDrive. Simplemente siga este sencillo tutorial para recuperar archivos personales con Historial de archivos.
Cómo hacerlo: cuando esté en el Historial de archivos, haga clic con el botón derecho en el archivo que desea restaurar, seleccione «Restaurar en» y elija la carpeta OneDrive o su ubicación original de OneDrive.
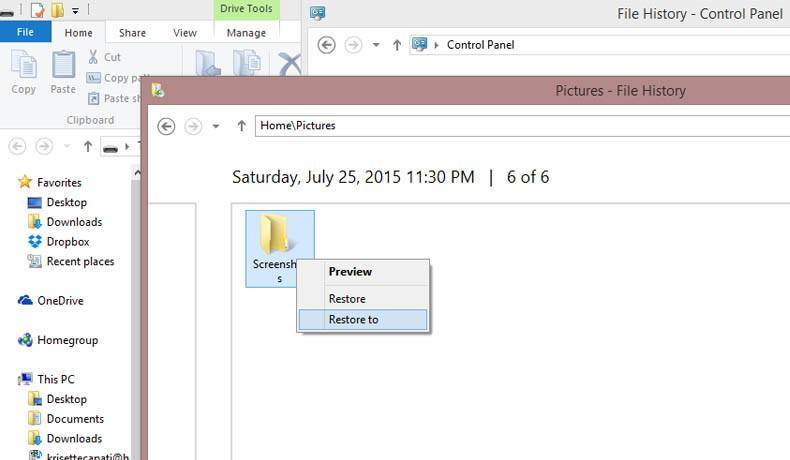
3. Configurar las opciones de OneDrive
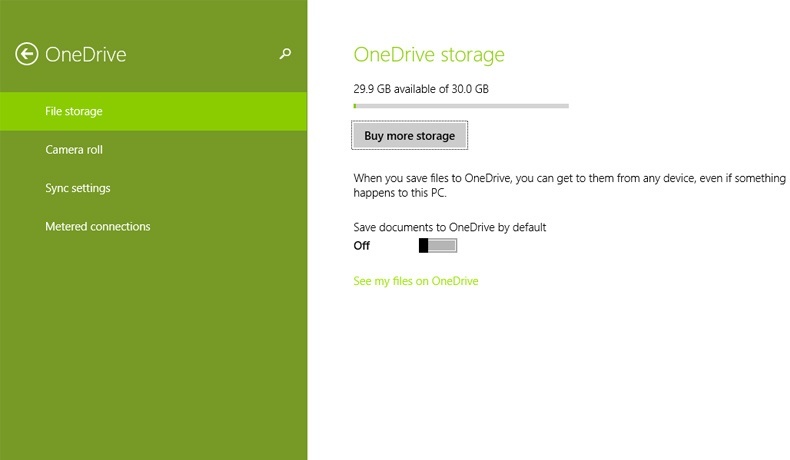
También puede instalar y configurar las opciones de OneDrive haciendo clic con el botón derecho en el icono en el área de notificación y seleccionando Configuración. Puede personalizar las opciones según cómo desee acceder y sincronizar archivos.
Cómo personalizar OneDrive: Puede configurar todos sus archivos para que estén disponibles en todos los dispositivos. Marque la casilla «Hacer que los archivos estén disponibles incluso cuando esta PC no está conectada a Internet» en la Configuración general, o para obtener más opciones, haga clic en «Ir a Configuración de PC».
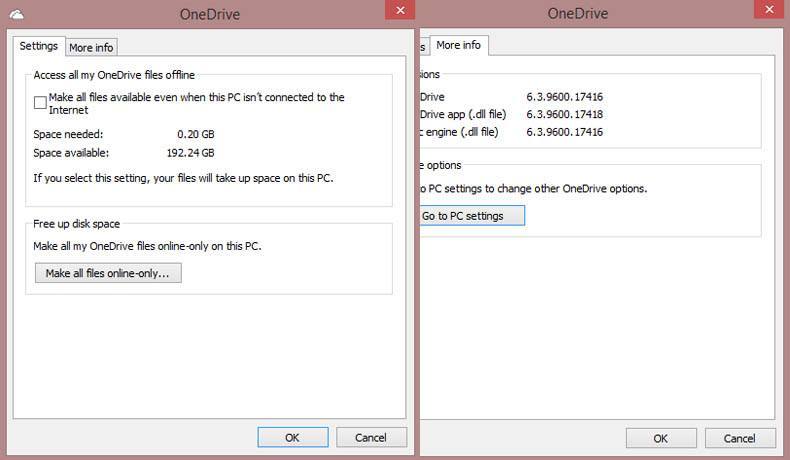
4. Agregue OneDrive en el Explorador de archivos del menú contextual
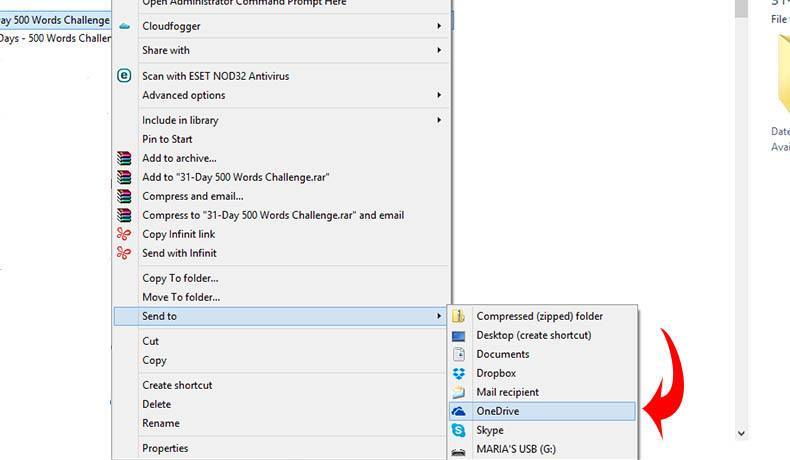
Para acceder y organizar fácilmente sus archivos, puede crear un acceso directo en el menú contextual del Explorador de archivos y agregar «Enviar a OneDrive» cada vez que haga clic con el botón derecho en un archivo o carpeta.
como se hace :OEn la URL de su Explorador de archivos, escriba: C:\Users\User Name\AppData\Roaming\Microsoft\Windows\SendTo.
Haga clic con el botón derecho en un espacio vacío y elija Nuevo para crear un acceso directo.
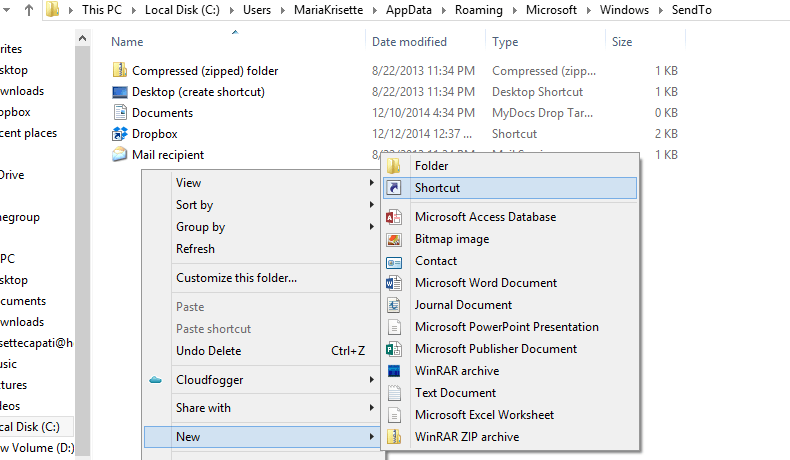
Explore la ruta de OneDrive para agregarla como acceso directo.
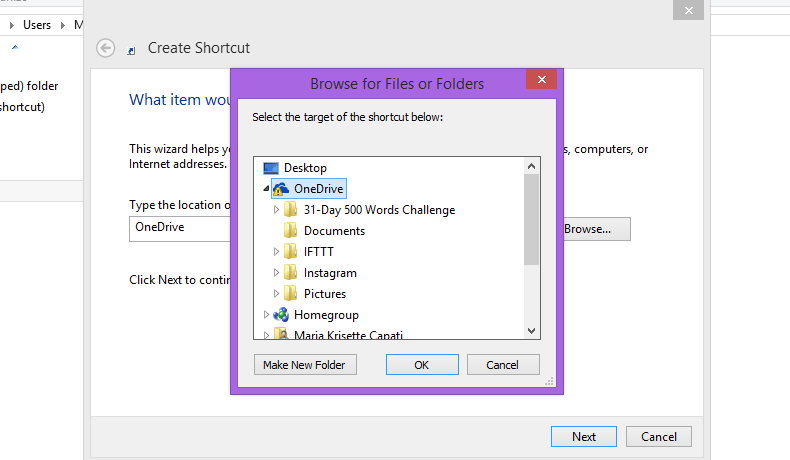
Etiquételo como OneDrive (o el nombre que prefiera, como SkyDrive) y haga clic en Finalizar para crear el acceso directo.
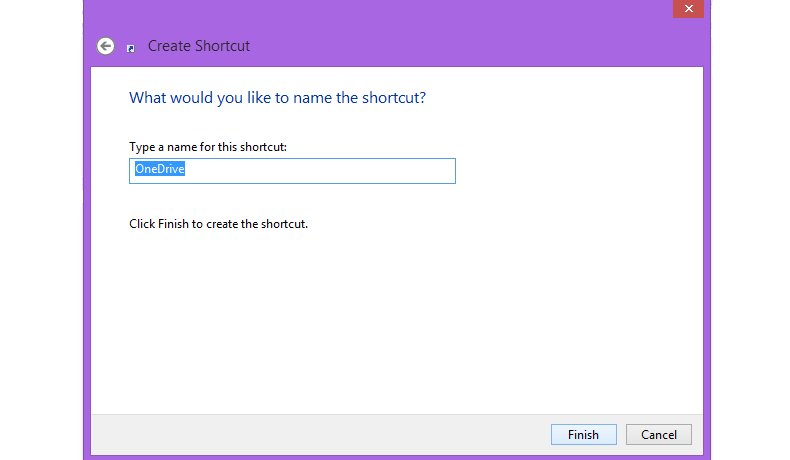
5. Sincronice la configuración de Windows 8 en OneDrive
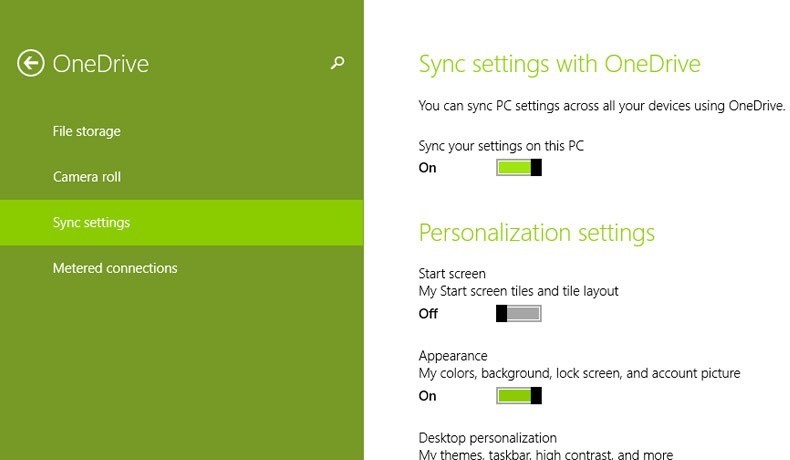
OneDrive funciona más allá de su función de almacenamiento en la nube. Microsoft también le permite sincronizar su configuración de Windows 8 con OneDrive, y cuando cambia a otro dispositivo usando la misma cuenta de OneDrive o ID de Microsoft, los encontrará tal como son, incluyendo la fuente, los temas y las configuraciones, entre otros. ¿Cómo puedes hacer esto? Active el botón Accesos y luego seleccione «Configuración -> Cambiar configuración de PC -> Sincronizar su configuración».
6. IFTTT + OneDrive = Copia de seguridad de tus fotos de Instagram
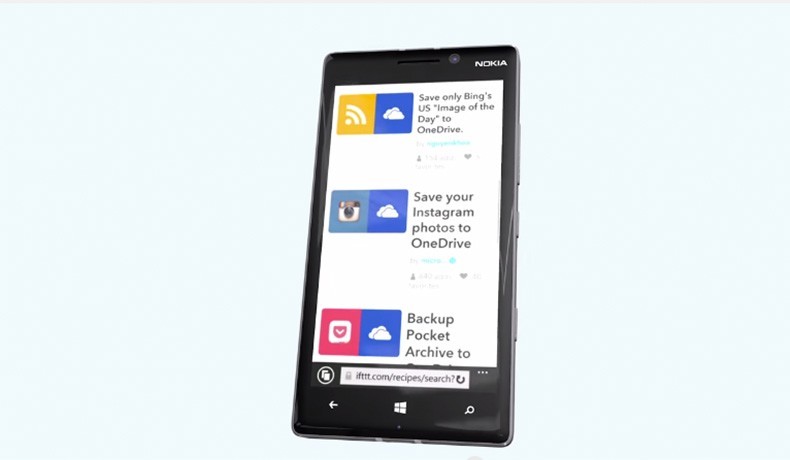
Por último, pero no menos importante, otro truco útil que nos gustaría agregar es esta genial combinación de aplicación IFTTT + OneDrive que le permite hacer una copia de seguridad de sus fotos de Instagram en la nube de OneDrive.
Cómo hacer una copia de seguridad de tus fotos: Es mejor crear una cuenta usando un navegador web y verificar su correo electrónico después. En su pantalla, busque «Mis recetas» y escriba en la barra de búsqueda: OneDrive. Verás cientos de resultados. Además de estos resultados, encontrará «Guarde sus fotos de Instagram en OneDrive».

Debe iniciar sesión con su cuenta de Instagram más OneDrive para agregar estos canales (preferiblemente, usando su navegador web). Después de vincular estos dos, está listo para comenzar.
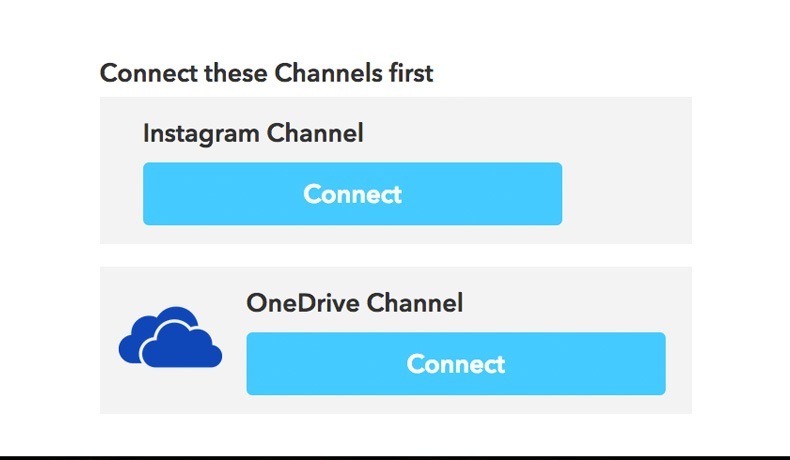
También puede hacer esto en sus dispositivos móviles: descargue la aplicación (Tienda de aplicaciones iOS | Tienda de juegos de Google ) – para ver cómo funciona. Sin embargo, es recomendable conectarse y agregar estas recetas en un navegador web porque es más fácil. La aplicación IFTTT tiene algunos errores, por lo que a veces debe iniciar sesión muchas veces antes de acceder a su cuenta.
¿Qué más nos perdimos? ¿Algún hack de OneDrive que tengas en mente? Siéntete libre de compartirlos con nuestros lectores.