Windows Media Center es una gran fuente de entretenimiento para algunos de los usuarios de Windows, especialmente para aquellos a los que les encanta grabar sus programas de televisión para verlos más tarde. ¿Sabías que hay algunas formas de cambiar la aplicación para mejorar tu experiencia? Prácticamente todo en Windows se puede modificar, y hoy vamos a hablar de cómo modificar WMC. Las modificaciones implican principalmente cambiar el acceso directo al programa desde donde lo inicia. ¡Pongámonos manos a la obra!
Antes de seguir…
Asegurémonos de saber cómo modificar la ruta de destino en un acceso directo. Vaya a su acceso directo de Windows Media Center, haga clic derecho y haga clic en «Propiedades», y haga clic en la pestaña «Acceso directo». Dentro de esa pestaña, verá un campo para «Objetivo».
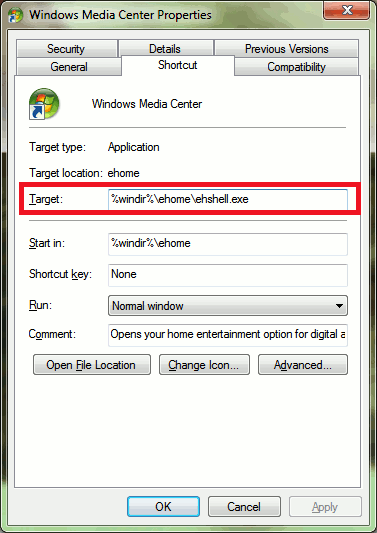
Aquí es donde realizará sus modificaciones, agregando a la ruta actual, sin quitarle nada. Cualquier modificación debe agregarse con un espacio entre la ruta y el parámetro que aplica.
Nota: Si modifica la ruta que ve allí, seguramente experimentará problemas al abrir el programa. Preste atención a este consejo mientras sigue los pasos de este artículo. No asumimos ninguna responsabilidad por los problemas que surjan como resultado de seguir los consejos de nuestro contenido, pero es posible que podamos ayudarlo si ingresa a la sección de comentarios. Dicho esto, ¡vamos a rodar!
1. Deshágase de la pantalla de bienvenida
Para algunos, esta es la mayor molestia en WMC. Se inicia y, en lugar de llevarte directamente a la interfaz, obtienes algunas animaciones molestas. Eliminemos eso agregando “/nostartupanimation” así:
%windir%ehomeeshell.exe /nostartupanimation
¡Eso es todo! ¿Ya lo pillo? De ahora en adelante, no usaremos la ruta completa. En cambio, solo le diremos qué agregar.
2. Haga que WMC comience en pantalla completa sin minimizar o cerrar los botones
Esto se explica por sí mismo. Simplemente agregue “/mediamode” Tenga en cuenta que puede agregar múltiples parámetros a una ruta separándolos con un espacio.
%windir%ehomeeshell.exe /mediamode
3. Configurar WMC para mostrar en RTL
RTL, también conocido como «de derecha a izquierda», coloca todos los elementos de WMC en el lado derecho de la ventana en lugar del izquierdo. Esto podría resultarle más cómodo si está más acostumbrado a este tipo de convención de visualización. Agregue «/rtl» a la ruta para lograr esto.
%windir%ehomeeshell.exe /rtl
4. Deshabilitar la opción de apagado
En WMC, puede apagar la computadora usando el mosaico «Tareas» dentro de la ventana principal. Esto también le permite cerrar WMC, en caso de que lo use en pantalla completa. Tenga esto en cuenta si agregó «/mediamode» a la ruta. Si bien esto puede no ser necesario, no estaría de más mantener la opción activada. Si está convencido de que desea eliminarlo, agregue «/noshutdownui» a la ruta.
%windir%ehomeeshell.exe /noshutdownui
5. Retire el marco de la ventana
Puede ser un poco cursi ver un video con un marco alrededor. Agregue «/nochrome» a la ruta para hacer esto.
%windir%ehomeeshell.exe /nochrome
BONIFICACIÓN: ¡Parámetro de DirectMedia!
“DirectMedia” permite que WMC se inicie en la biblioteca de videos, la biblioteca de TV grabada, sus imágenes o su música. Esto hace que las cosas sean más rápidas, dependiendo de para qué use WMC. Escriba «/directmedia:» seguido de «video», «tv», «imágenes» o «música» sin espacios entre «/directmedia:» y lo que escriba.
%windir%ehomeeshell.exe /directmedia:video
¿Tienes alguna pregunta?
Si tiene alguna contribución interesante para agregar a esto, ¡no dude en hacerlo! ¡Hasta la proxima vez!