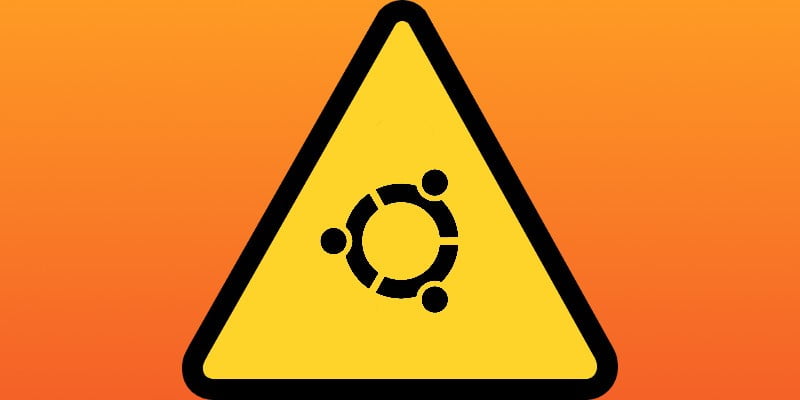No hay una sola forma de salir de un bloqueo en Ubuntu o cualquier otro sistema Linux. Las circunstancias en torno a un accidente son siempre diferentes. Dicho esto, hay un par de métodos probados y verdaderos que puede usar según la gravedad del problema.
1. Mata al servidor X
La mayoría de los «bloqueos» en Ubuntu son causados por un servidor X que no responde. Si no está familiarizado, X Server es el servicio que administra el entorno gráfico de Linux. Es una pieza de software grande y complicada, y tiende a ser lo primero que falla cuando algo sale mal.
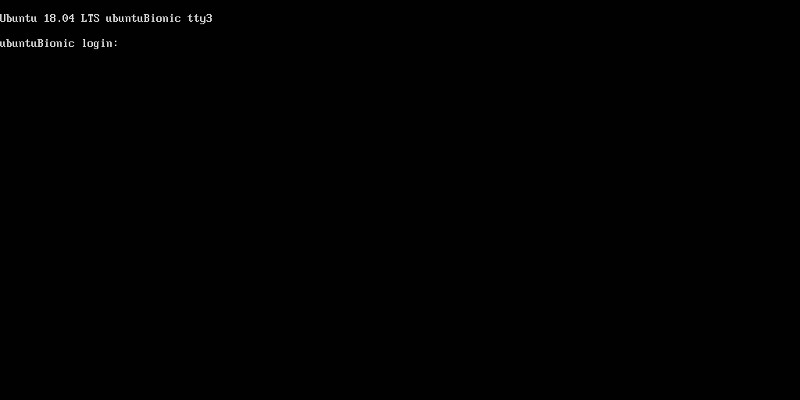
Dado que X es solo un servicio como cualquier otro que se ejecuta en el sistema, debería poder detenerlo y reiniciarlo. Para hacer eso, necesitará acceder a una consola diferente.
Hay una forma bastante sencilla de hacerlo: presione Ctrl + Alt + F3. En un sistema Ubuntu que ejecuta GNOME, eso lo llevará a una consola no utilizada. También debería funcionar con otros entornos de escritorio. Si no es así, pruebe con las diferentes teclas F. Si no sucede absolutamente nada, intente presionar Alt + SysRq + R primero. En el caso de que nada de eso funcione, pase a un método diferente.
Una vez que esté en la consola, puede usarla como lo haría con cualquier otra terminal. Inicie sesión e intente reiniciar el servidor X.
sudo systemctl restart gdm3
Si no está utilizando GNOME, reemplace gdm3 con «sddm» para KDE o «lightdm» para cualquier otra cosa.
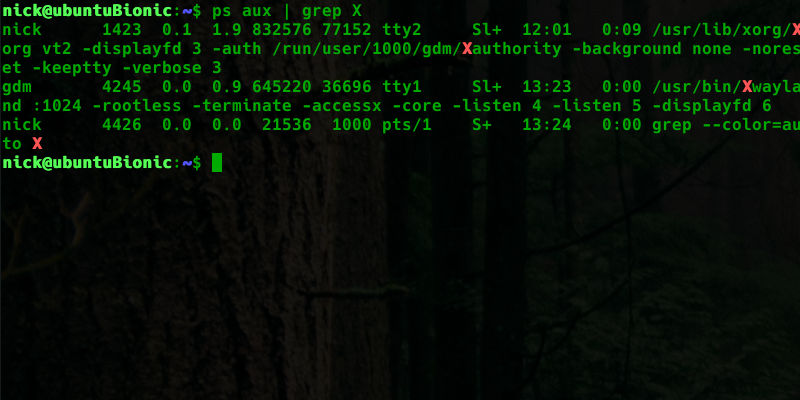
Eso debería reiniciar X, pero si no es así, puede intentar buscar el proceso y eliminarlo.
ps aux | grep X sudo kill -9 1203
En caso de que eso no funcione, intente reiniciar el sistema.
2. Entrada SSH
Esta es otra solución para un servidor X que no responde. A veces, acceder a la consola es demasiado molesto o simplemente no funciona. En ese caso, es posible que aún pueda ingresar al sistema a través de su red con SSH. Si su instalación de Ubuntu no ejecuta SSH, es bastante simple de instalar.
sudo apt install openssh-server
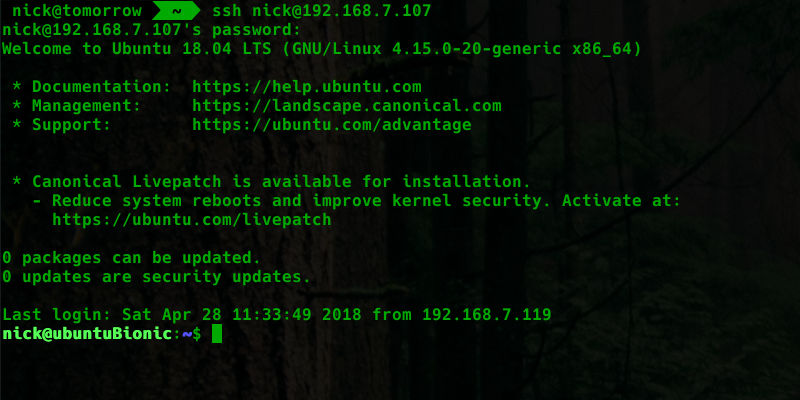
Puede saltar a otra computadora y usar SSH para acceder a Ubuntu. Use su nombre de usuario y la dirección IP de su máquina Ubuntu.
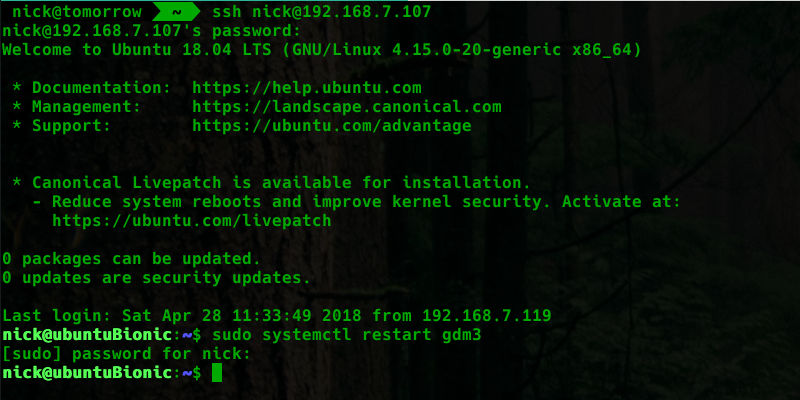
Una vez que esté dentro, puede usar la terminal como lo haría normalmente. Nuevamente, puede intentar reiniciar X.
sudo systemctl restart gdm3
Si eso no funciona, intente eliminar el proceso o reiniciar la máquina.
3. Alt + SysRq + REISUB
No siempre es el servidor X el que bloquea un sistema Linux. Podría ser un colapso genuino de todo el sistema. Afortunadamente, el kernel de Linux tiene herramientas integradas que le permiten un control de bajo nivel del sistema en caso de que todo lo demás salga mal. Se puede acceder a estos comandos presionando la combinación de Alt y SysRq en su teclado. Esa combinación de teclas le dice al kernel de Linux que deje de escuchar casi todo lo demás y preste atención a la entrada del usuario.
Para evitar completamente el bloqueo y reiniciar el sistema, presione Alt + SysRq, luego ingrese las siguientes teclas en orden R – E – I – S – U – B. (Esto es lo opuesto a la palabra «OCUPADO».) Esa combinación de teclas le robará el control del teclado a X, finalizará todos los procesos que se ejecutan en la máquina, sincronizará los datos en sus discos duros, desmontará las unidades y reiniciará el sistema. . Esencialmente, simula manualmente el proceso de apagado.
Cuando su sistema se inicie de nuevo, todo debería ser normal.
4. Chroot desde Live CD
¿Qué pasa si no es normal? ¿Qué pasa si algo realmente malo sucede y el sistema se estropea y no arranca? También hay algo que puedes probar en esa situación. Necesitará un CD en vivo de Ubuntu (puede ser un USB), por lo que si aún no tiene uno, es una buena idea tener uno a mano de todos modos.
Inicie su computadora en el CD en vivo. Luego, desde el CD en vivo, deberá crear algunos directorios para trabajar.
sudo mkdir /media/recovery
sudo mkdir /media/recovery/{boot,home}Monte las particiones de su computadora en esos directorios. Verifique sus etiquetas de partición reales.
sudo mount /dev/sda2 /media/recovery sudo mount /dev/sda1 /media/recovery/boot sudo mount /dev/sda3 /media/recovery/home
Monte un par de directorios del sistema en la estructura de directorios de recuperación para asegurarse de que todo funcione correctamente.
sudo mount -t proc /proc /media/recovery/proc sudo mount --rbind /sys /media/recovery/sys sudo mount --make-rslave /media/recovery/sys sudo mount --rbind /dev /media/recovery/dev sudo mount --make-rslave /media/recovery/dev
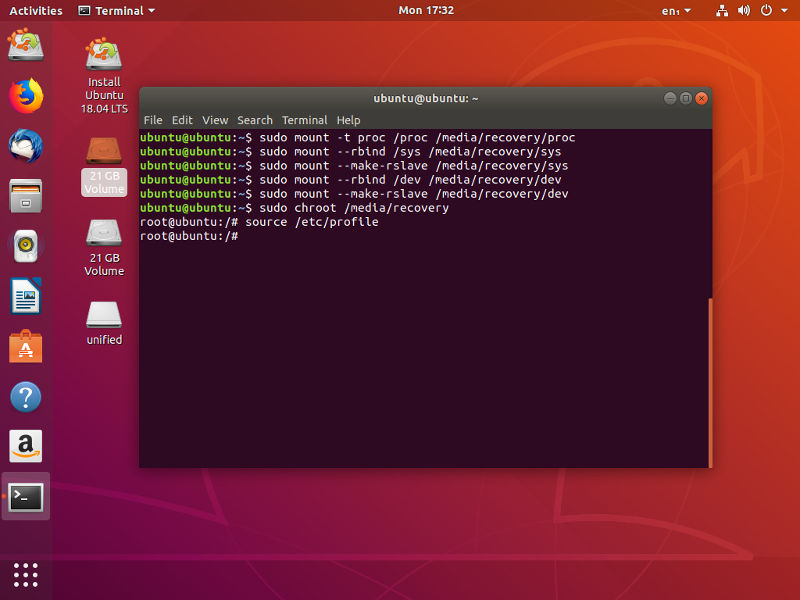
Finalmente, use chroot para cambiar su directorio raíz a la raíz de su sistema Ubuntu bloqueado. Esto le permitirá utilizar realmente el sistema bloqueado.
sudo chroot /media/recovery source /etc/profile
Ahora que está en el sistema, puede intentar depurarlo y encontrar exactamente lo que está dañado. Dado que no pudo iniciar, el gestor de arranque GRUB sería un buen lugar para comenzar a buscar. Si tiene una actualización rota, también puede ejecutar Apt desde aquí, y actualizará su sistema o reparará su actualización rota.
Nuevamente, no habrá una solución universal desde aquí, pero al menos puede acceder a su sistema para resolverlo.
En el caso poco común de que su sistema se estropee sin posibilidad de reparación, utilice el Live CD para hacer una copia de seguridad de sus archivos desde su directorio /home a un disco duro externo o conectado a la red. Dicho esto, ese método o uno de los otros debería poder devolverlo a un sistema Ubuntu funcional.
Este artículo se publicó por primera vez en septiembre de 2008 y se actualizó en mayo de 2018.