Copiar un archivo en tu Mac es tan simple como seleccionar el archivo y presionar el atajo Comando + C. Sin embargo, revelar una ruta de archivo en Mac es una tarea más grande. Hay algunas maneras de hacer esto con varios niveles de complejidad. En esta publicación, ofrecemos cinco formas de revelar una ruta de archivo en Mac y damos nuestra opinión sobre cuál es la mejor.
1. Muestre la ruta del archivo dentro del Finder
Primero, puede mostrar una lista de migas de pan de la ruta completa del archivo dentro del Finder. Para hacer esto, abra una ventana del Finder, luego navegue a la barra de herramientas en la parte superior.
En el menú Ver, eche un vistazo a la opción Mostrar barra de ruta. Una vez que haga clic aquí o use el acceso directo Opción + Comando + P, revelará la ruta del archivo como una serie de migas de pan en la parte inferior de la ventana del Finder.
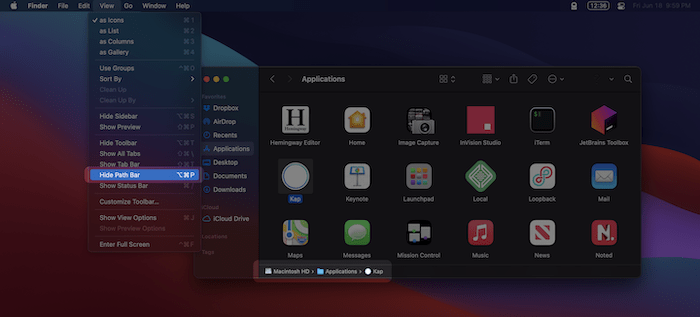
Puede copiar el nombre de la ruta haciendo clic con el botón derecho en la carpeta correspondiente y seleccionando «Copiar… como nombre de ruta».
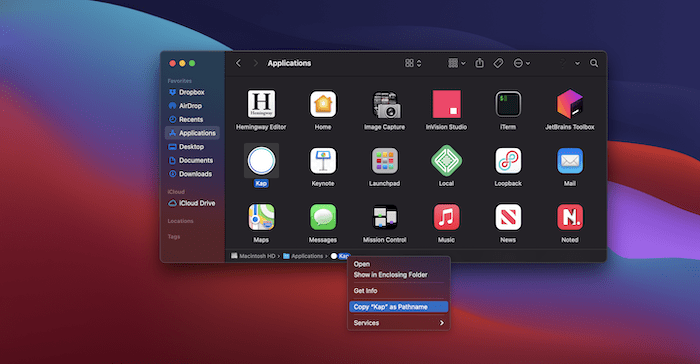
De hecho, vale la pena hablar de esto con mayor detalle a continuación.
2. Use el menú contextual para copiar un nombre de ruta
Un aspecto poco conocido de los menús contextuales de macOS es que puede alternar acciones adicionales con la tecla Opción. Al igual que la forma de revelar y copiar el nombre de una ruta usando la Barra de ruta, también puede encontrar esta opción dentro del menú contextual del botón derecho.
Para hacer esto, busque un archivo o carpeta relevante, luego haga clic con el botón derecho. Una vez que aparezca el menú contextual, mantenga presionada la opción y observe cómo cambia el menú.
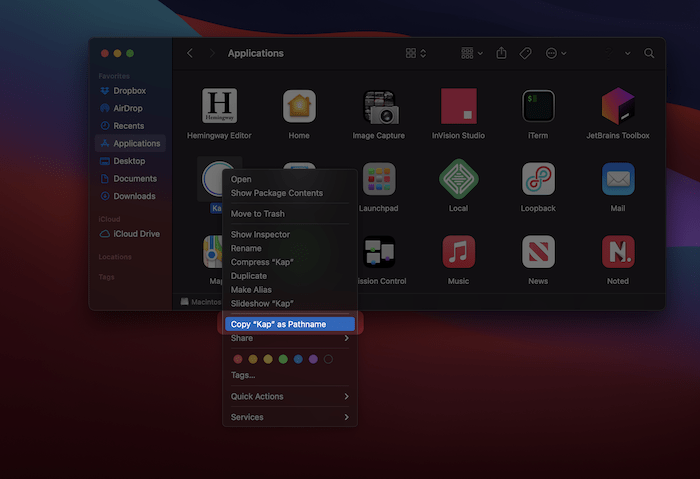
Una vez que haga clic en la opción «Copiar … como nombre de ruta», el portapapeles lo conservará y podrá usarlo como desee.
3. Use la opción de menú «Ir a la carpeta»
Hay una forma más sencilla de revelar una ruta de archivo desde la ventana del Finder. Para hacer esto, puede usar la opción «Ir a la carpeta».
Para comenzar, abra una ventana del Finder de la manera que elija. Una vez que esté abierto, navegue hasta la barra de herramientas en la parte superior, luego haga clic en el menú «Ir». Aquí, desplácese hasta la parte inferior y elija «Ir a la carpeta».

En el cuadro de diálogo que aparece, arrastre y suelte su archivo en el campo de ruta. Se mostrará la ruta completa del archivo.
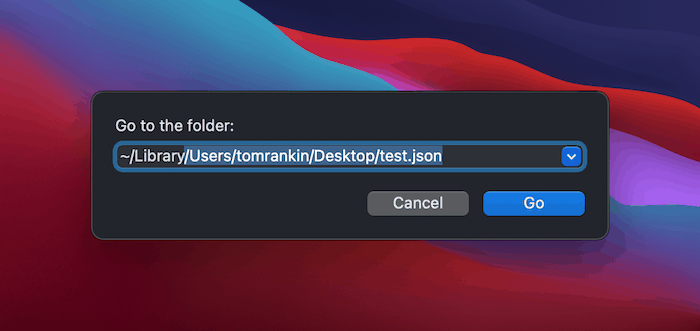
Es una forma sencilla de obtener una ruta de archivo y funciona si usa el Finder con frecuencia.
4. Use la Terminal para revelar una ruta de archivo en Mac
Muchos comandos de Terminal requieren que ingrese la ruta completa del archivo. Como tal, la aplicación Terminal tiene la capacidad de mostrarle la ruta completa de cualquier archivo ubicado en su máquina. Aquí está cómo hacerlo.
Primero, inicie Terminal a través de su método preferido. Esto podría ser usando Spotlight, buscándolo en Launchpad o navegando a la carpeta «Aplicaciones -> Utilidades» y encontrándolo allí.
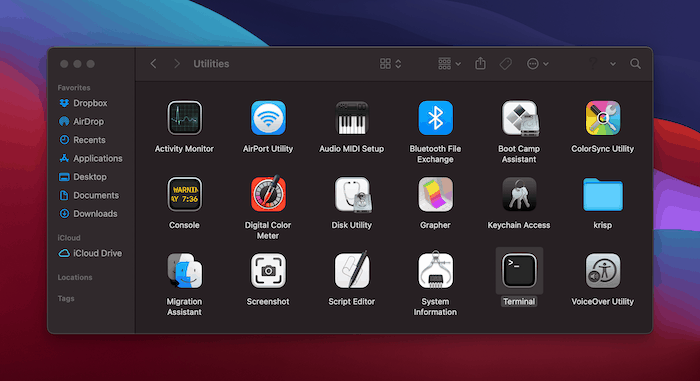
Cuando se abra la Terminal, aparecerá el símbolo del sistema. En circunstancias normales, trabajará en la línea de comando con texto. En este caso, puede arrastrar y soltar su archivo en la Terminal y la ruta completa aparecerá en la ventana.
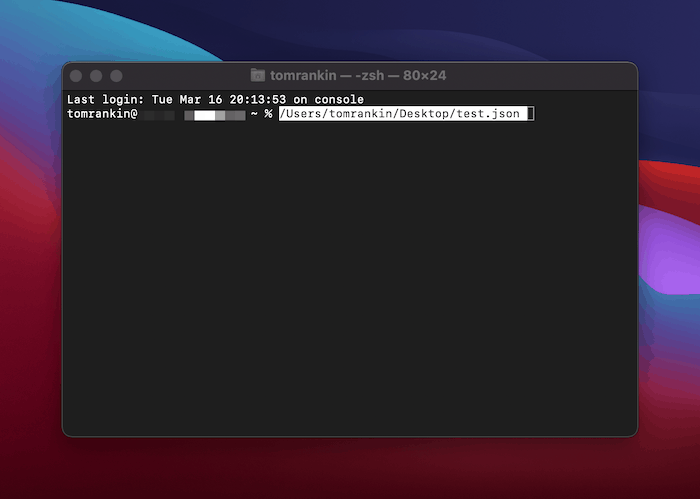
Esta es una solución de usabilidad simple que ahorra unos minutos de tiempo. Tenga en cuenta que también puede abrir cualquier carpeta desde la Terminal.
5. Use la aplicación Automator para revelar una ruta de archivo en Mac
Para los que no lo saben, Automator le permite agregar muchas funciones útiles que no están disponibles en su Mac de forma predeterminada. En este caso, puede usarlo para revelar una ruta de archivo en Mac.
Encontrarás la aplicación Automator en la carpeta Aplicaciones.
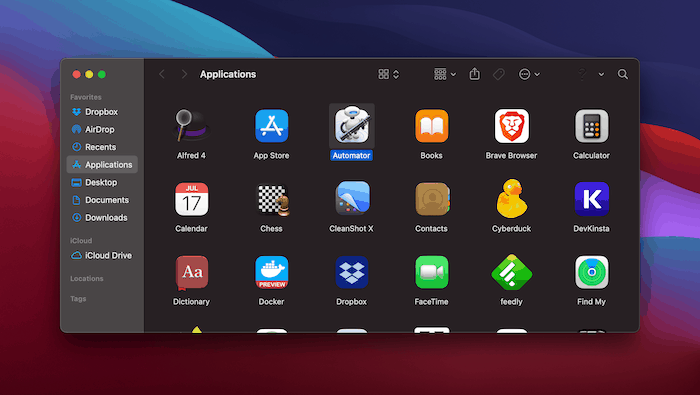
Cuando lo abra, Automator le preguntará dónde crear su nuevo servicio. Esto puede estar en cualquier lugar, pero usaremos la carpeta predeterminada.
A continuación, se le preguntará qué tipo de documento desea crear. Seleccione «Acción rápida», luego haga clic en Elegir para confirmar.
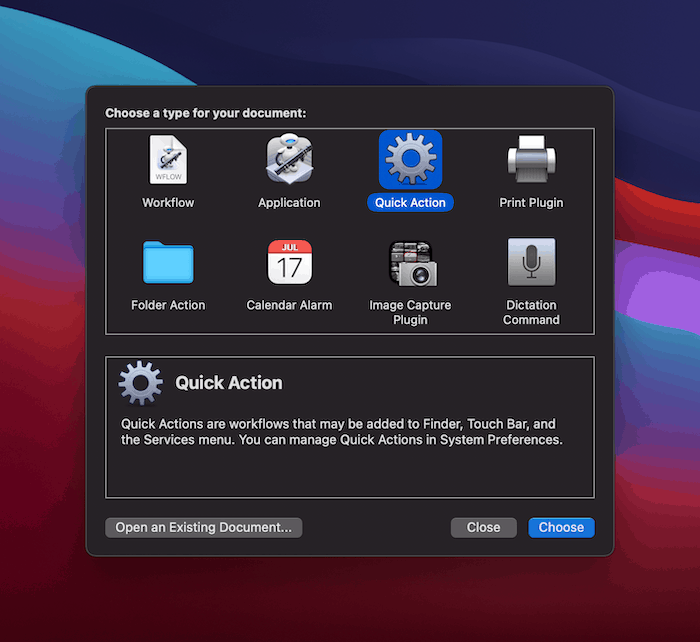
Desde la siguiente pantalla, deberá configurar dos opciones en la parte superior de la ventana de Automator. La configuración final debe decir «El flujo de trabajo recibe archivos o carpetas actuales en Finder».

Una vez que haya hecho esto, use el campo de búsqueda Acciones en el lado izquierdo de la pantalla para encontrar «Copiar al portapapeles». Cuando lo haya encontrado, arrástrelo al panel Flujo de trabajo.
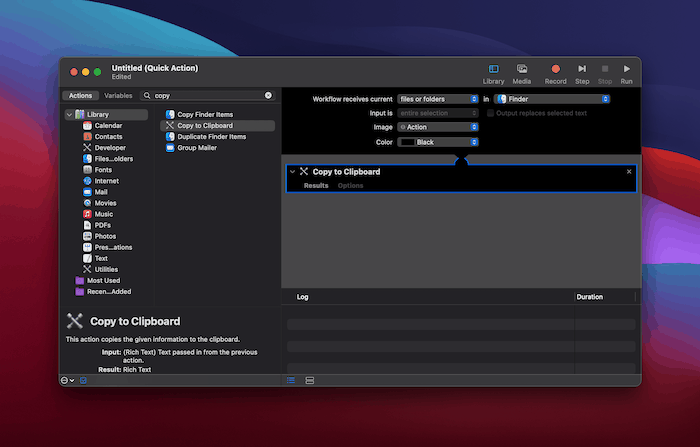
En este punto, su servicio está listo. Una vez que guarde y nombre su automatización, regrese al Finder.
Desde aquí, haga clic derecho en un archivo del que le gustaría revelar la ruta, luego seleccione Servicios y elija el nombre de su automatización. Notarás que también está en el submenú Acciones rápidas.
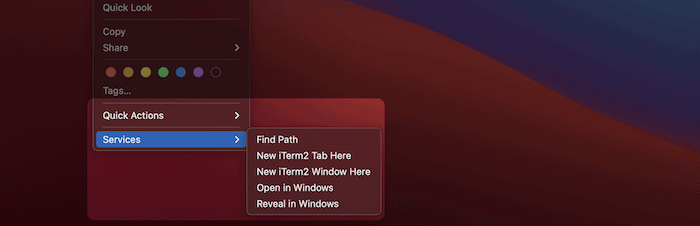
La automatización copiará la ruta completa del archivo en cuestión al portapapeles. En este punto, puede pegarlo como texto donde sea necesario para revelar su ruta.
El método Automator es una forma eficiente de revelar una ruta de archivo en Mac, y tiene mucho margen para hacer más con la ruta de archivo una vez que la tenga en la aplicación.
Terminando
Puede que no sea algo con lo que te encuentres a menudo, pero revelar la ruta completa de un archivo tiene varios usos. De hecho, hay varias formas de revelar una ruta de archivo en Mac, y la buena noticia es que puede elegir la que mejor se adapte a sus necesidades en ese momento.
Si está buscando ocultar archivos, carpetas o íconos de escritorio en su Mac o proteger carpetas con una contraseña, también tenemos soluciones para usted.
