Apple incluyó más de 200 funciones nuevas con OS X Mountain Lion. Probablemente te hayas familiarizado con la mayoría de ellos, incluidos iMessage, Dictation y AirPlay Mirroring, pero tal vez algunos hayan pasado desapercibidos.
Obtenga más de OS X Mountain Lion aprovechando estos 5 consejos y trucos que quizás se haya perdido.
1. 40 fondos de pantalla impresionantes
En el interior de tu Mac hay 40 fondos de pantalla de alta resolución ocultos en OS X Mountain Lion. No estoy seguro de por qué Apple ha decidido dejar la mayoría de estas imágenes fuera de las opciones de protector de pantalla, pero así es como puedes hacer que aparezcan.
En el menú Finder, seleccione Ir -> Ir a la carpeta (o presione Comando+Mayús+G) y escriba lo siguiente:
/System/Library/Frameworks/ScreenSaver.Framework/Versions/A/Resources/Default Collections/
Aparecerá la ventana «Colecciones predeterminadas» que le mostrará cuatro carpetas llenas de paisajes, animales y patrones. Las imágenes también incluyen fotos impresionantes del telescopio espacial Hubble y National Geographic.
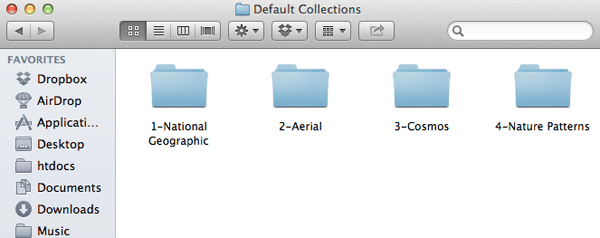
Mantenga esta ventana abierta mientras sigue los siguientes pasos.
Inicie «Preferencias del sistema» y elija «Escritorio y protector de pantalla» en la primera fila y haga clic en «Escritorio».
Ahora puede arrastrar cada carpeta desde la ventana «Colecciones predeterminadas» a la categoría Carpetas en la lista de fondos de pantalla a la izquierda. Hacer esto le dará un acceso directo a las imágenes sin crear duplicados.
![]()
Dado que las imágenes tienen un tamaño de resolución de 3200 x 2000, se ven increíbles en una computadora de escritorio Mac e incluso mejor en una MacBook Retina.
2. Atajos del centro de notificaciones
Acceda al Centro de notificaciones en su Mac en un abrir y cerrar de ojos deslizando dos dedos desde el borde derecho del trackpad hacia la izquierda.
El Centro de notificaciones en Mountain Lion puede ser increíblemente útil; utilícelo para enviar un tweet rápido, por ejemplo. Haga clic en el ícono «Configuración» en la parte inferior para realizar varios cambios en el tipo de alertas que recibe y su estilo respectivo. Por ejemplo, puede desactivar los sonidos o alternar cuánto tiempo permanecerá una alerta específica en la pantalla.
![]()
Si está interesado, también puede importar automáticamente las notificaciones de Growl al Centro de notificaciones actualizando a la versión 2.0 para deshabilitar las alertas del Centro de notificaciones temporalmente, mantenga presionada la tecla «Opción» en su teclado y haga clic en su icono en la barra de menú.
3. Safari (pellizcar para minimizar)
No importa qué navegador esté usando, cambiar entre media docena de pestañas puede ser una molestia; intente usar el siguiente consejo que hace que la multitarea en línea sea pan comido.
![]()
Usa un gesto de pellizco en tu trackpad para minimizar todas las pestañas abiertas en Safari en ventanas más pequeñas, al igual que su contraparte de iOS. Cambia de una pestaña a otra con solo deslizar dos dedos.
4. Envío de archivos a través de iMessage
![]()
Mountain Lion te permite usar iMessage para enviar cualquier tipo de archivo de menos de 100 MB (música, video, PDF, etc.) a otro dispositivo Mac o iOS. Incluso podría enviar imágenes .gif, aunque solo se reproducirán en modo de vista previa.
Los fanáticos de emoji pueden acceder a sus personajes favoritos presionando «Opción + Comando + T».
5. Recuperar la opción «Guardar como»
La opción «Guardar como» está disponible en Mountain Lion, pero no se incluyó como parte de las opciones de menú de sus aplicaciones. Solo Apple puede responder por qué es así. Seguro que puedes probar el atajo «Comando + Opción + Shift + S», pero hay formas más fáciles.
Nota: Desafortunadamente, al elegir la opción «Guardar como» en Mountain Lion, los cambios se guardarán TANTO en el documento original como en el recién creado. Si va a utilizar esta función, recuerde hacerlo antes de realizar cualquier edición.
Opción 1. Mantenga presionada la tecla «Opción» mientras hace clic en el menú Archivo de las aplicaciones que no tienen la función Guardar como.
Opcion 2. Inicie Preferencias del sistema y vaya a «Teclado -> Métodos abreviados de teclado». Ahora seleccione «Accesos directos de aplicaciones» en la columna de la izquierda. Crearemos dos accesos directos aquí, uno para «Guardar como» y otro para «Duplicar».
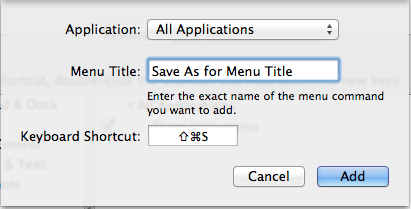
Haga clic en el signo «+» y escriba «Guardar como para el título del menú» y configure «Comando + Shift + S» para el atajo de teclado. Repita este proceso y escriba un segundo atajo para Duplicar, diga «Comando+Opción+Mayús+D». Complete estos pasos y encontrará «Guardar como» y «Duplicar», junto con sus métodos abreviados de teclado asociados, al hacer clic en el menú Archivo.
Otras características sutiles
- Puede transmitir sonido desde su Mac a su Apple TV a través de Airplay. Acceda a la función seleccionando «Sonido» en el panel «Configuración».
- Cree carpetas en Launchpad arrastrando un icono a otro. Las carpetas se pueden renombrar.
- Los archivos se pueden renombrar directamente desde la barra de título.
Es interesante la cantidad de características que Apple tomó prestadas de iOS y las convirtió en parte de Mountain Lion. Espero haber cubierto uno o dos que no conocías. Siéntase libre de compartir cualquiera que haya encontrado en los comentarios a continuación.