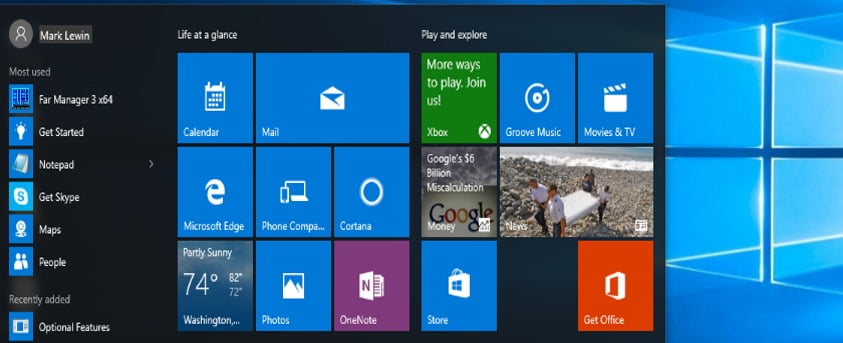El menú Inicio de Windows 10 no es del gusto de todos. Sin embargo, el consenso general parece ser que es una mejora significativa en Windows 8. Si ha leído uno de nuestros artículos anteriores, ya tendrá una idea de algunas de las capacidades del menú Inicio. Pero en caso de que aún no esté convencido, aquí hay otros cinco consejos para usar el menú Inicio de Windows en Windows 10.
1. Configurar las propiedades del menú Inicio
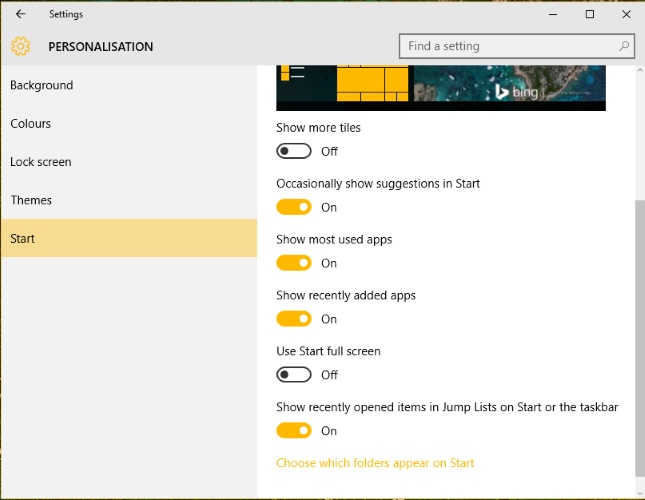
Las principales opciones de configuración para el menú Inicio de Windows 10 se encuentran en la aplicación Configuración. Puede acceder a la configuración desde el menú de inicio o haciendo clic con el botón derecho en el escritorio y seleccionando «Personalizar».
“Mostrar más mosaicos”
El comportamiento predeterminado del menú Inicio es tener tres columnas de mosaicos de tamaño mediano dentro de un grupo de mosaicos. Si desea una columna adicional para poder tener dos mosaicos anchos o de gran tamaño uno al lado del otro en un grupo, habilite esta opción. Hablaremos sobre los grupos de mosaicos en un momento.
«Ocasionalmente mostrar sugerencias en Inicio»
Si habilita esto, entonces está permitiendo que Windows 10 muestre anuncios para aplicaciones sugeridas.
“Mostrar las aplicaciones más usadas”
Esta opción muestra una lista de las aplicaciones que usa con más frecuencia en la parte superior izquierda del menú Inicio. Claramente, cuanto más tiempo haya estado usando Windows 10, más representativa será esta lista. Una cosa a tener en cuenta es que una vez que agrega un programa al área de mosaico, ya no aparece en esta lista.
“Mostrar aplicaciones agregadas recientemente”
Antes de Windows 10 Insider Preview Build 14328, esto solo mostraba la última aplicación que instaló. En versiones posteriores, muestra tres.
“Usar Inicio a pantalla completa”
Habilite esto para usar la pantalla completa para mostrar sus mosaicos, como esperaría ver en una tableta. Los elementos de texto que normalmente se colocan en el lado izquierdo del menú de inicio normal ahora están ocultos. Sin embargo, puede acceder a ellos a través del icono de «hamburguesa». Una vez que haya seleccionado una aplicación (o haya presionado escape para cancelar), volverá al escritorio normal.
«Mostrar elementos abiertos recientemente en Jump Lists en Inicio o en la barra de tareas»
Esto le facilita el acceso a archivos recientes sin tener que navegar por el Explorador de archivos. Las Jump List están asociadas con aplicaciones individuales y muestran los archivos usados más recientemente por esa aplicación:
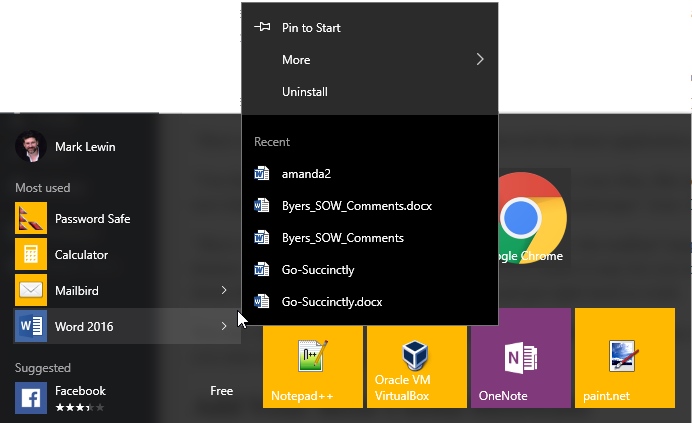
“Elige qué carpetas aparecen en Inicio”
Esto le permite agregar enlaces a carpetas estándar como Documentos, Descargas, Música o Imágenes.
2. Agregue sus accesos directos más útiles
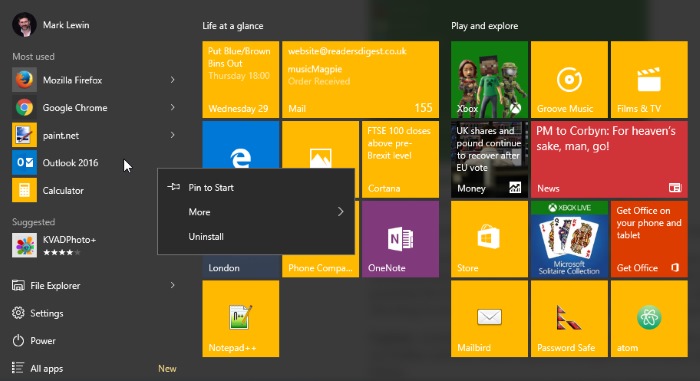
Para anclar una aplicación al menú de inicio como un mosaico, primero ubique la aplicación que necesita en el menú de inicio. Haga clic con el botón derecho en él y seleccione «Pin to Start». Si desea agregarlo como un mosaico, simplemente arrástrelo y suéltelo en el área de mosaico del menú Inicio. Para desanclar un mosaico del menú Inicio, haga clic con el botón derecho en el mosaico y seleccione «Desanclar del Inicio».
3. Desinstalar aplicaciones
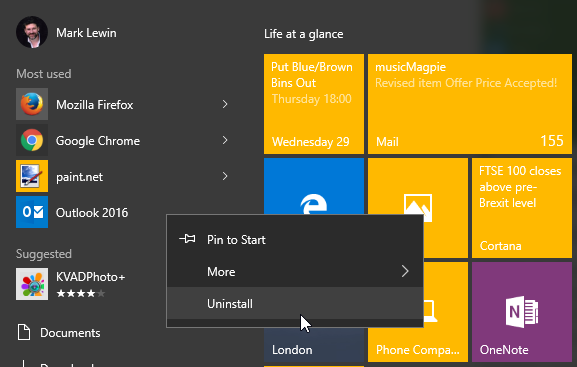
Puede desinstalar una aplicación desde el menú Inicio haciendo clic derecho y seleccionando Desinstalar. Esta operación no es tan inteligente como cabría esperar. Simplemente abre la opción Programas y características en el Panel de control y ni siquiera resalta la aplicación que seleccionó. Sin embargo, te ahorra un par de clics.
4. Fichas de grupo
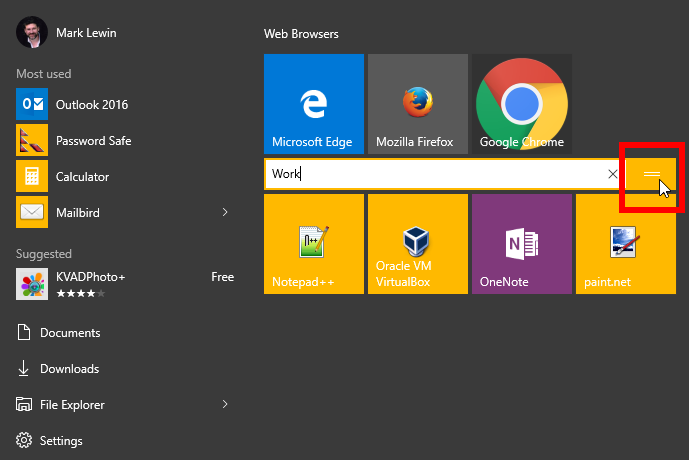
Esta, para mí, es una de las mejores características del nuevo menú Inicio de Windows 10. Me permite encontrar rápidamente las aplicaciones que necesito para tareas particulares que realizo todo el tiempo.
Una vez que tenga los mosaicos individuales con el aspecto que desea, puede moverlos en grupos. Simplemente deje un poco de espacio entre un grupo de mosaicos y el siguiente y Windows 10 descubrirá lo que está tratando de hacer.
Pase el cursor sobre un grupo y aparecerá un pequeño icono con dos líneas horizontales paralelas. Haga clic en él y escriba un nombre para el grupo.
5. Recupere el aspecto de Windows 7
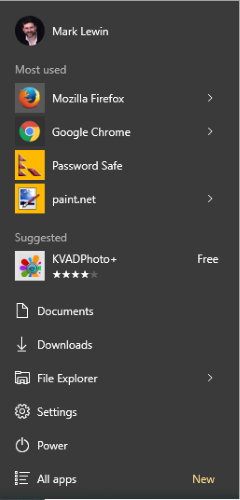
Si simplemente no le gusta el aspecto de mosaico completo, puede cambiar el menú Inicio a una aproximación razonable de la versión anterior de Windows 7. Simplemente elimine todos los mosaicos en el área de mosaicos (haciendo clic con el botón derecho en cada uno y seleccionando «Desanclar del inicio»). Cuando desaparezcan todos los mosaicos, simplemente cambie el tamaño del menú Inicio para que desaparezca el área del mosaico. Si eso no es suficiente para «Windows 7», considere usar una utilidad de terceros como Classic Shell.
Estos son nuestros cinco consejos para usar el menú Inicio en Windows 10. ¿Tiene algún consejo favorito que no hayamos cubierto aquí? ¡Cuéntanos en los comentarios!