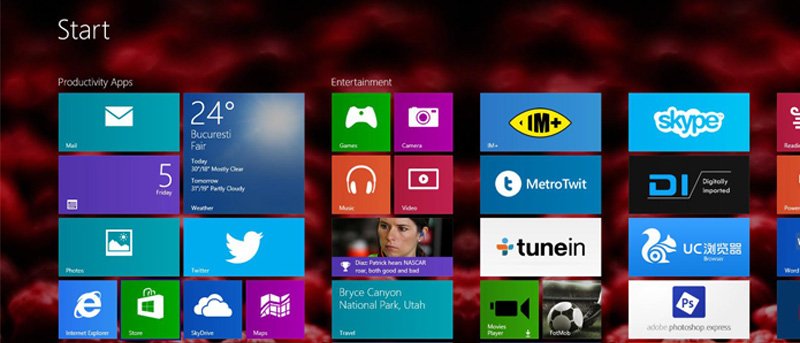Hizo el emocionante salto de Windows 7 a Windows 8. Luego, lo más probable es que haya actualizado a Windows 8.1 para obtener mejores funciones de rendimiento. Cuando Microsoft presentó originalmente Windows 8, fue objeto de escrutinio por reemplazar el menú de inicio clásico a favor de una pantalla de inicio en mosaico más optimizada para el tacto. Para evitar más críticas, Microsoft incluyó una gama decente de capacidades de personalización de la pantalla de Inicio en la versión de envío original de Windows 8. Ahora, ha mejorado drásticamente las cosas en Windows 8.1, ofreciendo una experiencia verdaderamente personalizable. Hemos detallado nuestros cinco mejores consejos de personalización de la pantalla de inicio que debe probar en su PC con Windows, así que écheles un vistazo:
1. Cambiar el fondo
Lo primero es lo primero. Debe usar el mismo fondo para su escritorio y la pantalla de inicio para que cambiar entre ellos ya no se sienta incómodo. Haga clic derecho en la barra de tareas y seleccione Propiedades. Abra la pestaña Navegación y marque la casilla que dice «Mostrar el fondo de mi escritorio en Inicio».
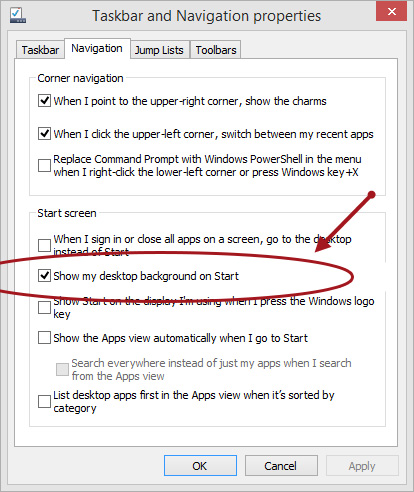
2. Agregar mosaicos personalizados
La mayoría de las aplicaciones usan íconos pequeños para los mosaicos de la pantalla Inicio. Si bien esto puede ser bueno, para obtener un poco más de flexibilidad, puede usar Oblytile para agregar mosaicos con íconos personalizados a la pantalla de Inicio.
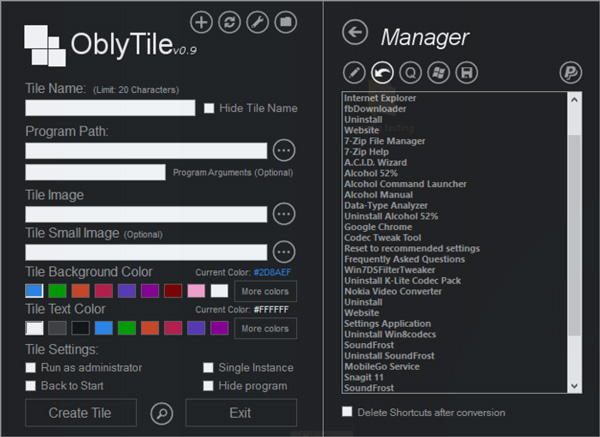
Una vez que el programa se haya descargado y esté en funcionamiento, simplemente agregue la ruta del programa, el nombre del mosaico y las imágenes del mosaico. Oblytile también le permite agregar diferentes imágenes para diferentes tamaños, por lo que no tendrá que preocuparse por los problemas de escala. Una vez que haya terminado, haga clic en «Crear mosaico» y su mosaico personalizado estará listo en la pantalla de inicio.
3. Organice los mosaicos en grupos
La pantalla de inicio de Windows 8.1 también le permite organizar varios mosaicos en grupos, cada uno de los cuales puede tener un nombre. Por ejemplo, podría tener un grupo de aplicaciones de Works, un grupo de juegos, etc. Para organizar mosaicos en un grupo, arrástrelos y suéltelos; verá áreas de espacio entre grupos mientras arrastra y suelta.
Para nombrar sus grupos, haga clic derecho en cualquier icono presente en la pantalla de Inicio. En la parte inferior de la pantalla, haga clic en la opción «Personalizar» que aparece.
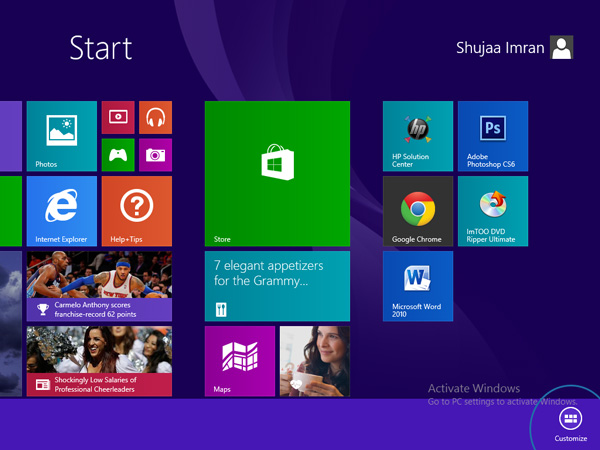
Ahora verá un campo de texto sobre cada grupo que le permitirá nombrarlos específicamente.
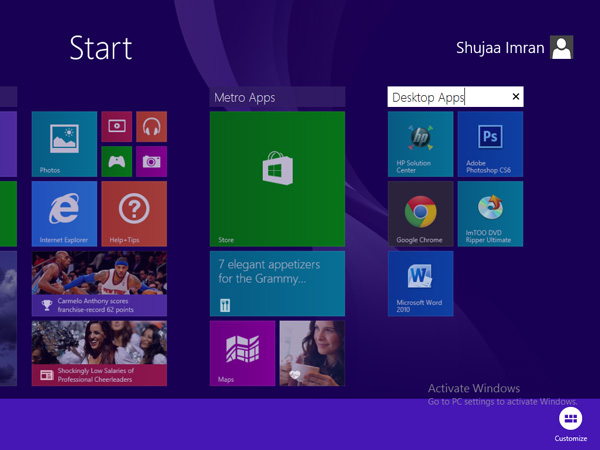
Cada nombre aparecerá en la pantalla de inicio, lo que le permitirá categorizar sus mosaicos, aplicaciones y accesos directos.
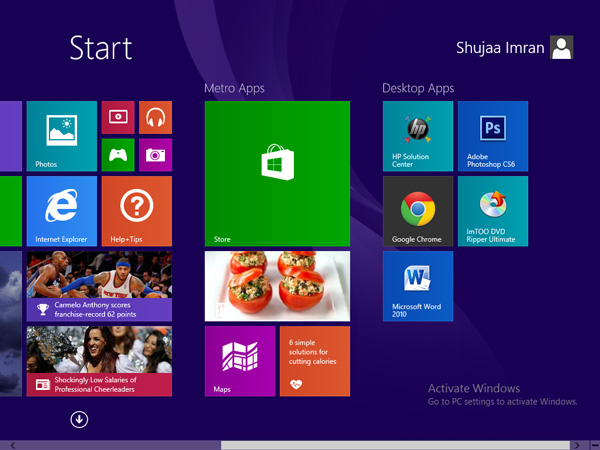
4. Deshabilitar o habilitar Live Tiles
Muchos de los mosaicos de aplicaciones predeterminados brindan información actualizada y en vivo. Por ejemplo, el mosaico de la aplicación Clima le proporciona actualizaciones meteorológicas en vivo cada vez que abre la pantalla Inicio. Ahora, si no eres realmente un fanático de estas actualizaciones que abarrotan tu pantalla de Inicio, puedes hacer clic con el botón derecho en un mosaico y hacer clic en «Desactivar mosaico en vivo». El mosaico mostrará solo el nombre de la aplicación; puede hacer clic en él para abrir la aplicación y ver la información cuando lo desee.
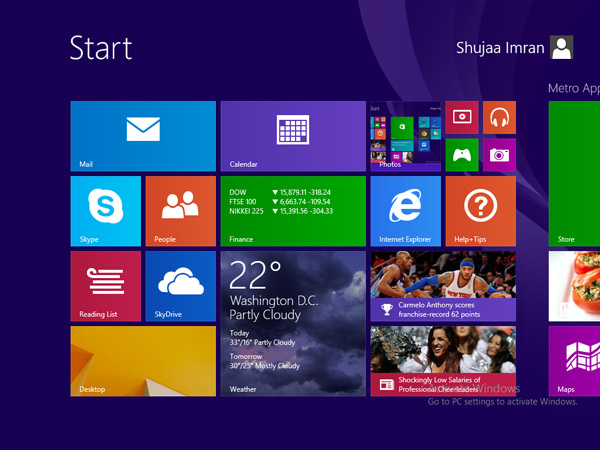
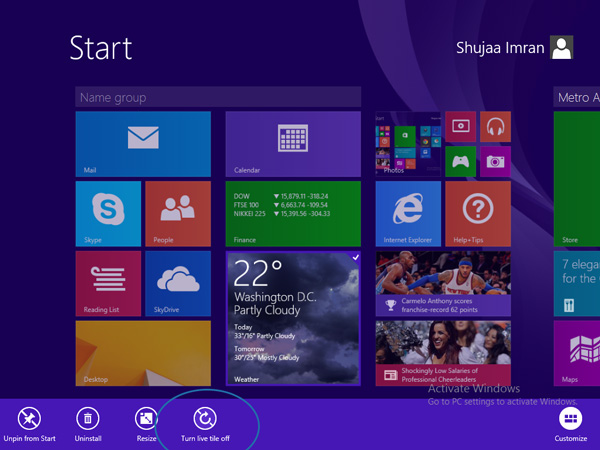
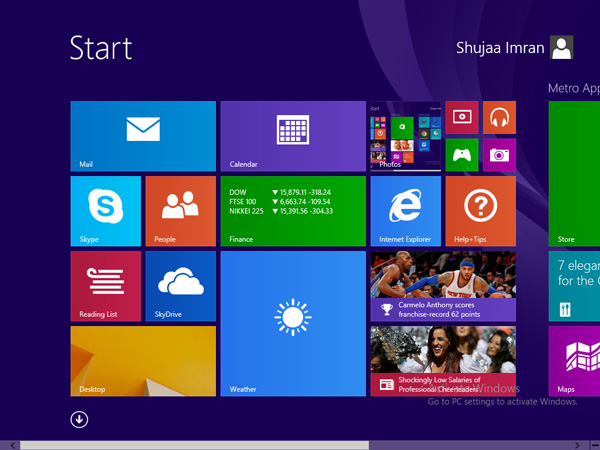
Y, por supuesto, si no desea un mosaico en su pantalla de inicio, puede hacer clic en el botón «Desanclar del inicio».
5. Anclar carpetas y archivos
Para un acceso más rápido y sencillo, también puede anclar accesos directos a carpetas y archivos en su pantalla de Inicio. Para anclar una carpeta a la pantalla de inicio de Windows 8.1, simplemente haga clic con el botón derecho en la ventana del Explorador de archivos y seleccione «Anclar a Inicio».
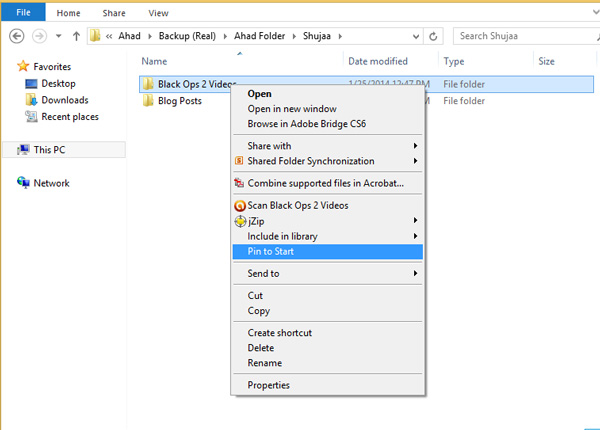
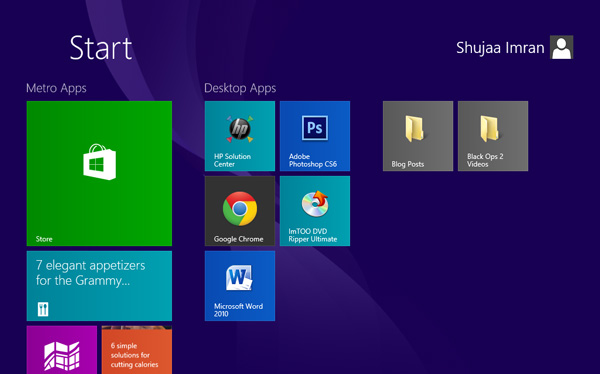
Eso es todo para nuestros 5 mejores consejos de personalización de la pantalla de inicio. ¿Tienes algún otro consejo útil que te gustaría compartir con nosotros? Asegúrese de contarnos sobre esto en los comentarios a continuación.