
FPS no es solo para fanfarronear. Si es demasiado bajo, tu juego sufre. Si es constantemente alto, es posible que pueda aumentar su configuración para una experiencia más agradable a la vista. Aquí hay varias formas de verificar el FPS de su juego de PC.
Es más fácil que nunca mostrar el FPS de un juego de PC. Steam ahora ofrece una pantalla FPS integrada, al igual que NVIDIA a través de su software GeForce Experience. La grabadora de video de juegos FRAPS también está siempre ahí para ayudarlo a ver FPS en juegos si no está usando Steam o NVIDIA. Incluso hay herramientas que le permitirán monitorear FPS en juegos UWP en Windows 10. Y una vez que sepa qué tipo de FPS está obteniendo en un juego, puede comenzar a mejorar su rendimiento de juego.
Superposición de Steam en el juego
Valve agregó recientemente un contador de FPS a la superposición del juego de Steam. En Steam (cuando no se está ejecutando ningún juego), simplemente ve a Steam> Configuración> En el juego, luego elige una posición para la pantalla de FPS en la lista desplegable «Contador de FPS en el juego».
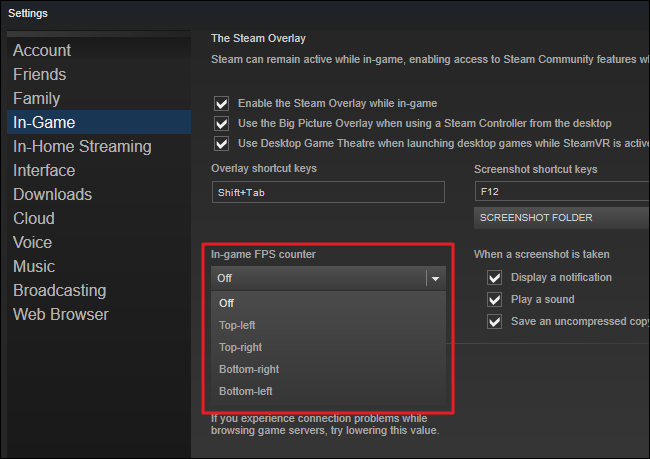
Mire la esquina de la pantalla que eligió mientras jugaba un juego y verá el contador de FPS. Todavía aparece en la parte superior del juego, pero es bastante pequeño y discreto.

También puede hacer que esta función funcione para juegos que no sean de Steam. Agrega un juego a tu biblioteca de Steam abriendo el menú «Juegos» y seleccionando «Agregar un juego que no sea de Steam a mi biblioteca». Inicie el juego a través de Steam y la superposición puede funcionar con él, según el juego.
Experiencia NVIDIA GeForce
Si tiene hardware de gráficos NVIDIA reciente que admite ShadowPlay, también puede habilitar un contador de FPS en el juego a través de NVIDIA GeForce Experience. En la aplicación, haga clic en el botón «Configuración».
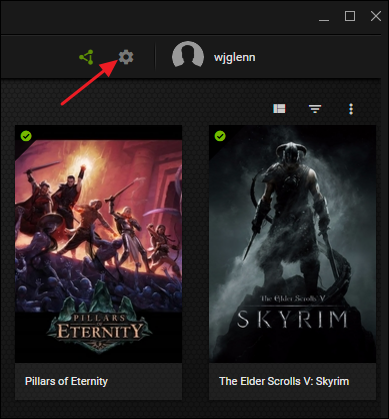
En la sección «Compartir», asegúrese de que la opción para compartir esté activada, luego haga clic en el botón «Configuración».
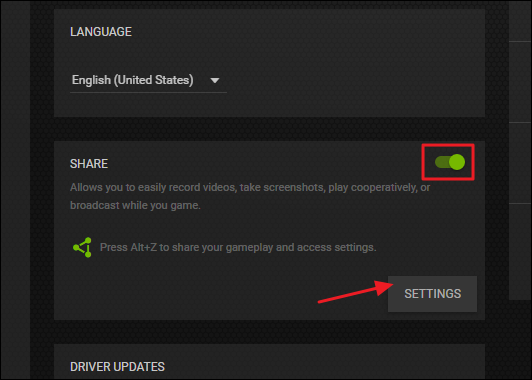
En la superposición de configuración, haga clic en el botón «Superposiciones».
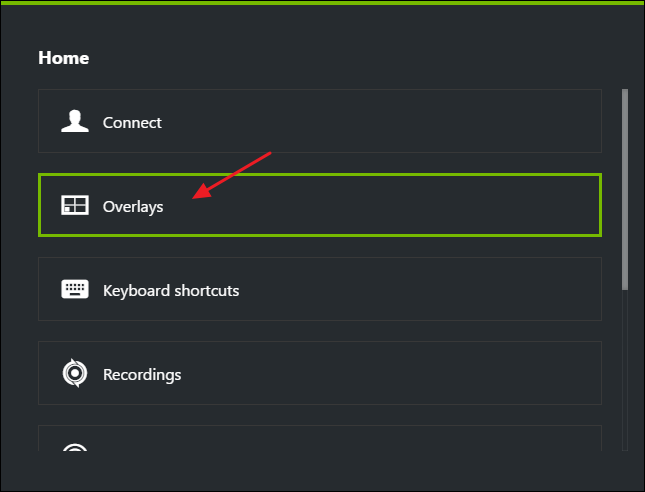
En la ventana «Superposiciones», seleccione la pestaña «Contador de FPS», luego haga clic en uno de los cuatro cuadrantes para elegir dónde desea su contador de FPS.
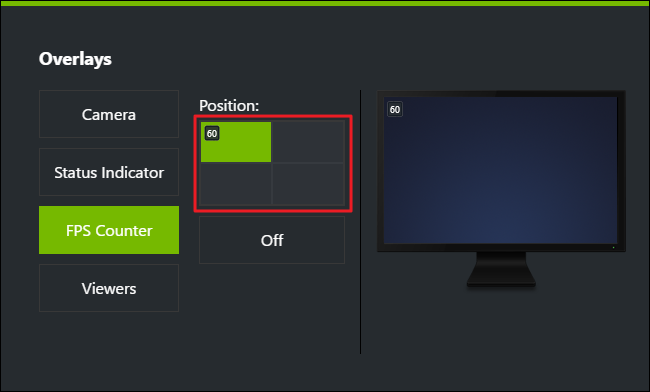
Si está utilizando GeForce Experience, también puede usar los perfiles de juego de NVIDIA para elegir automáticamente la configuración recomendada de NVIDIA para que los diferentes juegos funcionen mejor en su tarjeta gráfica. NVIDIA ve esto como una forma de optimizar los juegos y hacer que se vean mejor sin que usted tenga que ajustar y probar las opciones gráficas de un juego antiguo.
Usa las opciones del juego
Muchos juegos tienen contadores de FPS integrados que puedes activar. Dependiendo del juego que esté jugando, esta opción a veces puede ser difícil de encontrar. Puede ser más sencillo buscar en la web el nombre del juego y «mostrar FPS» para averiguar si un juego tiene una opción de FPS incorporada y cómo activarlo. También puedes intentar explorar las opciones del juego por tu cuenta. Dependiendo del juego, puedes activar FPS de diferentes formas:
- Opciones de video o gráficos. Es posible que haya una opción «Mostrar FPS» en la pantalla de configuración de gráficos o video del juego. Esta opción puede estar oculta detrás de un submenú «Avanzado».
- Atajo de teclado. Algunos juegos pueden tener esta opción oculta detrás de un atajo de teclado. Por ejemplo, en Minecraft, puede presionar F3 para abrir la pantalla de depuración. Esta pantalla muestra su FPS y otros detalles.
- Comandos de consola. Muchos juegos tienen consolas integradas donde puedes escribir comandos. En algunos casos, es posible que deba utilizar una opción de inicio especial para activar la consola antes de que esté disponible. Por ejemplo, si está jugando DOTA 2, puede abrir la consola de desarrollo (primero deberá activarla) y ejecutar el comando cl_showfps 1 para activar un contador de FPS en pantalla.
- Opciones de arranque. Algunos juegos pueden requerir una opción de inicio especial que debes activar al iniciar el juego. Puedes hacerlo cambiando el acceso directo del escritorio del juego o el menú Inicio. En un lanzador como Steam u Origin, también puedes ir a las propiedades de un juego y cambiar sus opciones desde allí. En Steam, haga clic con el botón derecho en un juego, seleccione Propiedades, haga clic en Establecer opciones de lanzamiento en la pestaña General e ingrese las opciones requeridas por el juego.
- Archivos de configuración. Algunos juegos pueden requerir que habilites una opción oculta enterrada en algún tipo de archivo de configuración. Incluso si un juego no lo requiere, es posible que pueda beneficiarse de él. Por ejemplo, los jugadores de DOTA 2 que aún quieran ver su FPS pueden modificar el archivo autoexec.cfg del juego para ejecutar automáticamente el
cl_showfps 1comando cada vez que se inicia el juego.
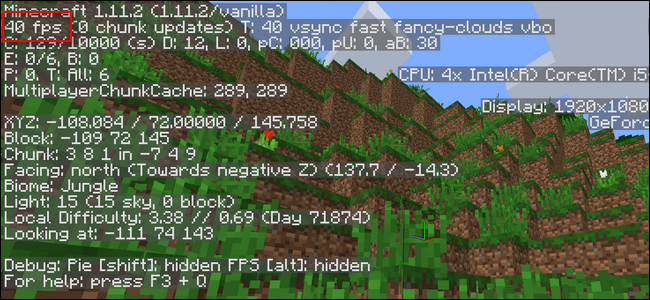
FRAPS
Hasta que esta función se implementó en software como Steam y GeForce Experience, los jugadores de PC solían usar FRAPS Mostrar para mostrar un contador de FPS en el juego. FRAPS es principalmente una aplicación de grabación de videojuegos, pero no es necesario que grabe sus juegos para usar su contador de FPS.
Si no estás usando Steam o GeForce Experience de NIVIDIA, y tu juego no tiene una opción de contador de FPS incorporada, puedes probar FRAPS. Instálelo, ejecútelo y haga clic en la pestaña FPS para acceder a la configuración de superposición. El contador de FPS está habilitado de forma predeterminada y presione F12 para que aparezca en la esquina superior izquierda de su pantalla. Use la configuración en el lado derecho de la pestaña «FPS» para cambiar el método abreviado de teclado, especificar una esquina de pantalla diferente u ocultar la superposición.
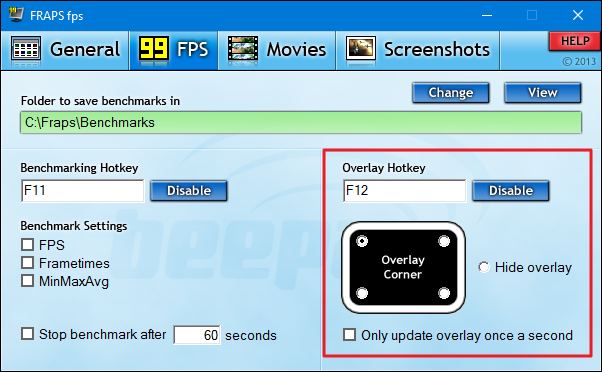
Una vez que haya realizado la configuración, debe dejar FRAPS en ejecución, pero puede minimizarlo en la bandeja del sistema. Luego puede presionar F12, o cualquier tecla de acceso rápido que haya configurado, para mostrar y ocultar el contador de FPS.
Credito de imagen: Guilherme Torelly en Flickr
