Bloquear el teclado cuando se aleja de la estación de trabajo es una buena medida de seguridad, tanto en casa como en el trabajo. Por ejemplo, cuando ve videos en su PC con un niño, es posible que desee desactivar el teclado en Windows 10 para evitar que reenvíe o pause el video presionando las teclas.
Desde evitar la escritura accidental hasta hacer una pequeña limpieza general del teclado, hay una variedad de razones por las que es posible que desee desactivar el teclado. Al igual que sus predecesores, Windows 10 tampoco proporciona una manera fácil de desactivar el teclado. Sin embargo, no es difícil de hacer, utilizando herramientas integradas o de terceros.
Método 1: use el Administrador de dispositivos para deshabilitar el teclado en Windows 10
La mayoría de los métodos que se analizan a continuación implican el uso de utilidades de terceros para bloquear el teclado. Sin embargo, si no desea utilizar una aplicación de terceros, aún existe la opción de bloquear el teclado a través del administrador de dispositivos.
Nota: este método solo funciona con teclados externos. No es aplicable para teclados integrados.
1. Haga clic con el botón derecho en el botón Inicio para invocar el menú de usuario avanzado. Una vez que se abra, desplácese hacia abajo y haga clic en la opción «Administrador de dispositivos».
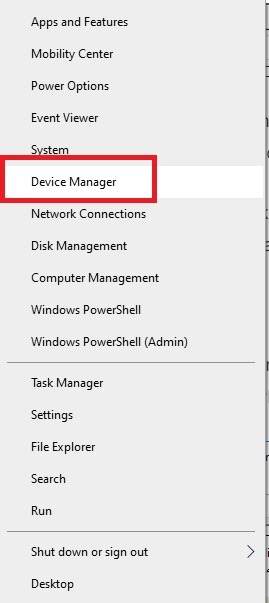
2. El sistema mostrará una larga lista de todos los dispositivos conectados. Desplácese hacia abajo y expanda «Teclados» para ver los teclados conectados.
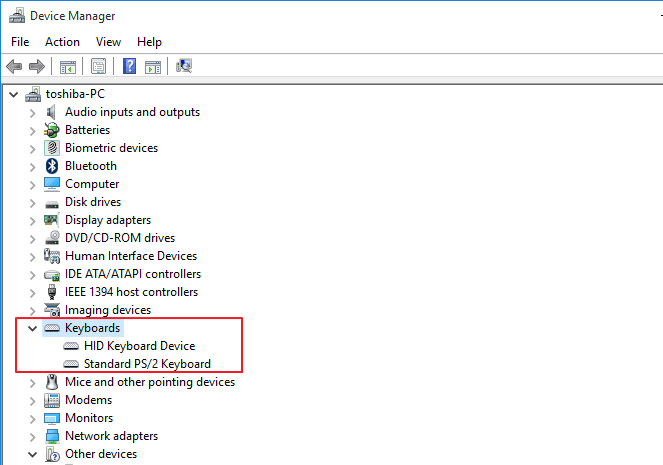
3. Seleccione el teclado que desea deshabilitar, haga clic derecho en la entrada y elija «Desinstalar». Si ha conectado más de un teclado, deberá desactivarlos uno a la vez.
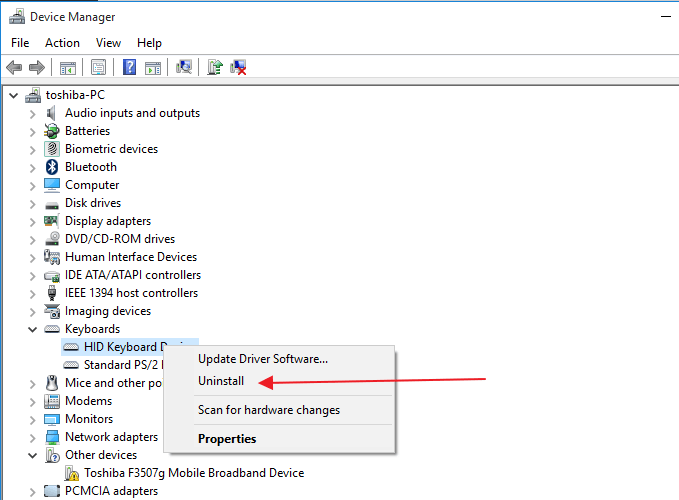
4. Aparecerá el cuadro de diálogo de confirmación de desinstalación del dispositivo. Haga clic en el botón «Desinstalar». Si se le solicita que reinicie su PC, haga clic en «Sí» y ese dispositivo se desactivará una vez que el sistema vuelva a estar en línea.
Método 2: BlueLife KeyFreeze
BlueLife KeyFreeze es una herramienta simple para deshabilitar rápidamente su teclado en Windows 10. También deshabilitará su mouse. Tienes la opción de elegir uno o ambos. Todo lo que se necesita es un simple atajo de teclado para encender y apagar la aplicación. De forma predeterminada, es Ctrl + Alt + F, pero puede cambiar eso si lo desea. Como nota al margen, también puede cambiar los métodos abreviados de teclado predeterminados de Windows 10.
Simplemente ejecute la herramienta y tendrá cinco segundos para cancelar el proceso de bloqueo. De manera predeterminada, el teclado y el mouse están bloqueados.
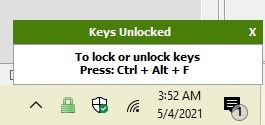
Haga clic derecho en el icono de candado para ver más opciones. Es fácil de configurar, y las probabilidades de que alguien presione accidentalmente el combo de desbloqueo son escasas.
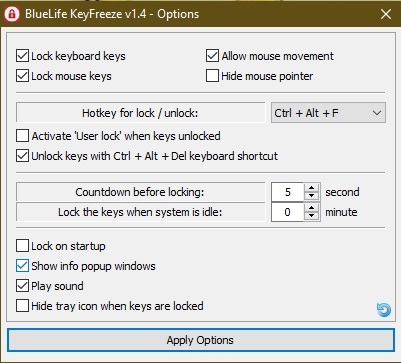
Personalmente, me gusta que pueda bloquear automáticamente las teclas cuando su sistema está inactivo. Si te vas, no tienes que preocuparte por perder todo tu trabajo no guardado si alguien golpea tu teclado.
Método 3: Usar KeyboardLock
Bloqueo de teclado es una herramienta flexible pero fácil de usar que puede usar para deshabilitar el teclado en Windows 10. A diferencia de KeyFreeze, que no le brinda la opción de deshabilitar el teclado solo, KeyboardLock le brinda la flexibilidad de bloquear el mouse, el teclado, o ambos. Su sencillez de uso es destacable. Todo lo que tiene que hacer es ingresar la contraseña y presionar el ícono «Inicio» para activar el bloqueo del teclado.
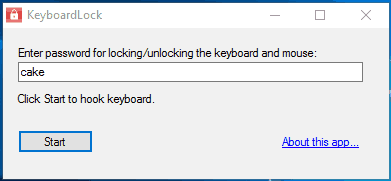
Para bloquear el mouse, ingrese la contraseña nuevamente. (Sí, funciona incluso cuando el teclado está bloqueado). Este software gratuito desactiva completamente el teclado y el mouse y deja intactas todas las aplicaciones abiertas, ya que no afecta la pantalla. Para desbloquear el teclado, simplemente escriba la contraseña y volverá a tener un teclado utilizable. Esto funciona tanto en teclados incorporados como externos.
Método 4: Usa Anti-Shaya
Anti-Shaya es una buena herramienta que puede usar para deshabilitar el teclado en Windows 10. Lo bueno de esta herramienta es que es portátil y funciona bien con cualquier sistema operativo. La interfaz es fácil de usar y consta del botón de bloqueo y una sección para ingresar la contraseña. Una vez que hace clic en el botón de bloqueo, desactiva rápidamente todas las teclas, por lo que tendrá que confiar en el mouse para operar el sistema.
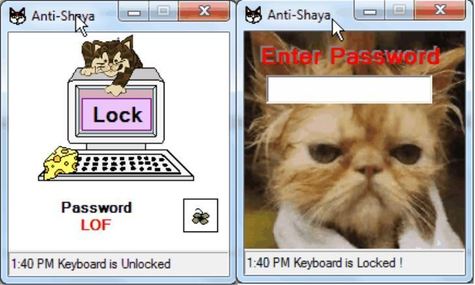
Para desbloquear el teclado, simplemente haga clic en el ícono Anti-Shaya ubicado en la bandeja del sistema. Al hacer clic en este icono, se abre la ventana de contraseña para que pueda ingresar la contraseña. La herramienta de bloqueo de teclado Anti-Shaya no interfiere con el registro, ya que no requiere instalación. Se ejecuta desde el archivo .exe.
Terminando
Ya sean niños, gatos, familiares despistados, compañeros de trabajo o un amigo que hace clic accidentalmente en el teclado, bloquear el teclado puede resultar muy útil para evitar que otro haga daño. Pero cuando tiene una de estas herramientas en su lugar, puede estar seguro de que las llaves permanecerán bloqueadas sin importar lo que suceda.
¿No tiene un teclado disponible o el teclado de su computadora portátil no funciona, verdad? Aprenda a usar el teclado de Windows 10 en pantalla y consulte esta guía de los mejores teclados RGB disponibles.
