Es posible que haya eliminado archivos accidentalmente (o no) de su PC con Windows en un momento u otro y se pregunte si puede restaurarlos desde la Papelera de reciclaje. La buena noticia es que puedes hacerlo sin mucho alboroto.
Windows coloca automáticamente los archivos de carpetas o dispositivos externos en la Papelera de reciclaje cuando los elimina, por lo que puede recuperarlos fácilmente con solo unos pocos clics. Sin embargo, si eliminó permanentemente un archivo, no podrá restaurarlo a través de la Papelera de reciclaje. Por suerte, existen otros métodos avanzados para recuperar tus archivos, como veremos a continuación.
Nota: los métodos incluidos en este artículo son compatibles con Windows 10/11.
1. Desde la papelera de reciclaje
Este es el método más fácil para restaurar cualquier archivo eliminado. Cuando eliminas un archivo, en realidad no desaparece. La Papelera de reciclaje simplemente marca el archivo como que ya no es necesario y lo elimina de la vista normal. Si decide más tarde que desea recuperar el archivo, puede restaurarlo fácilmente.
- Haga clic en el icono del escritorio con la etiqueta «Papelera de reciclaje».
- Busque el archivo que desea restaurar y luego haga clic derecho sobre él.
- Obtendrá la opción de «Restaurar» el archivo a su carpeta original.
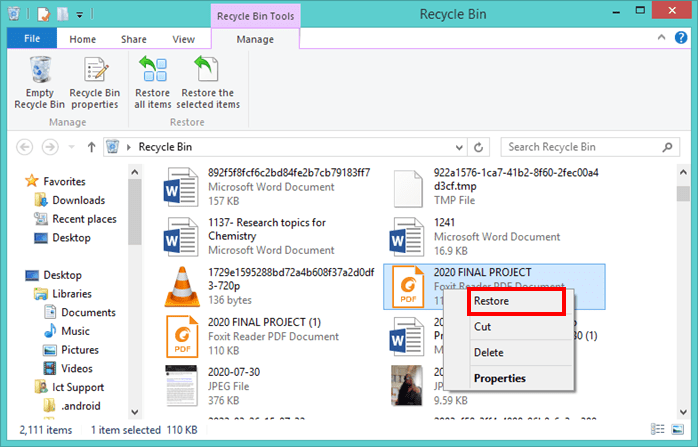
- Alternativamente, haga doble clic en el archivo y se abrirá en su ubicación original o puede arrastrar el archivo a la carpeta deseada.
- Por ejemplo, si eliminó un archivo de su carpeta Imágenes, puede abrirlo y arrastrar el archivo desde la Papelera de reciclaje nuevamente a esa carpeta para restaurarlo. Si arrastró un archivo de la Papelera de reciclaje a una carpeta que contenía otro archivo con el mismo nombre, se le preguntará si desea sobrescribir ese archivo.
- Si está restaurando una gran cantidad de archivos, el método anterior puede ser tedioso. En su lugar, puede seleccionar los archivos mientras mantiene presionada la tecla Ctrl y luego hace clic en «Restaurar todos los elementos». En Windows 11, la Papelera de reciclaje tiene un conveniente botón «Restaurar todos los archivos» que ni siquiera requiere que seleccione los archivos de antemano.
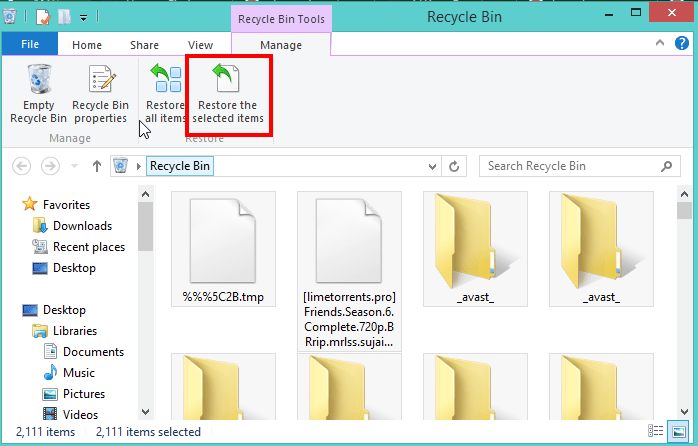
2. Recuperar versiones anteriores de archivos
Cuando elimina o mueve un archivo o una carpeta, Windows mantiene la versión anterior del archivo y la almacena en la Papelera de reciclaje. Estas versiones anteriores aparecen en la ventana Historial de archivos y puede usarlas para recuperar archivos antiguos o incluso restaurar una unidad completa a un estado anterior.
Comprender cómo restaurar versiones anteriores de archivos de la Papelera de reciclaje puede ayudarlo a recuperar archivos si los eliminó accidentalmente. También puede usar este método para reparar un archivo que se ha dañado o para ver el contenido de un archivo de hace varios días.
- Para restaurar versiones anteriores de archivos, abra el Explorador de archivos y localice la carpeta original de los archivos eliminados.
- Haga clic derecho en la carpeta y luego seleccione «Restaurar versiones anteriores».
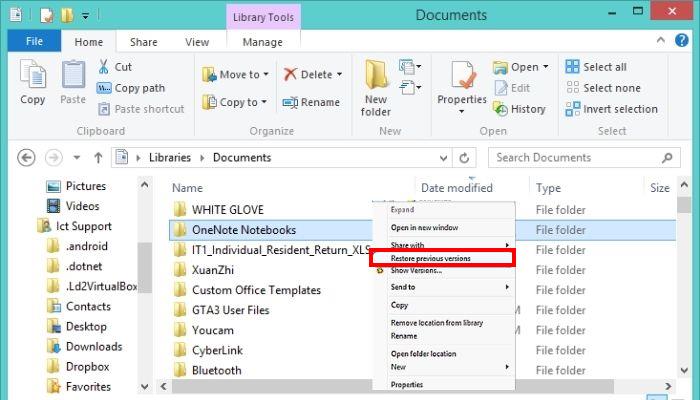
- En Windows 11, una vez que haga clic con el botón derecho en la carpeta, deberá seleccionar «Mostrar más opciones» para poder acceder al menú donde está disponible «Restaurar versiones anteriores».
Estos dos métodos son los métodos más básicos para recuperar archivos en Windows. Para una solución de problemas más avanzada, necesitaremos usar el símbolo del sistema y también la recuperación de archivos de Windows, como se demostrará.
3. Con símbolo del sistema
En realidad, puede hacer algunas cosas geniales desde el Símbolo del sistema, y recuperar archivos eliminados es una de ellas, incluso si los ha eliminado permanentemente de su Papelera de reciclaje en su computadora con Windows.
- En su PC, haga clic en la barra de búsqueda en la parte inferior.
- Escriba «Símbolo del sistema» y haga clic en la opción «Ejecutar como administrador».
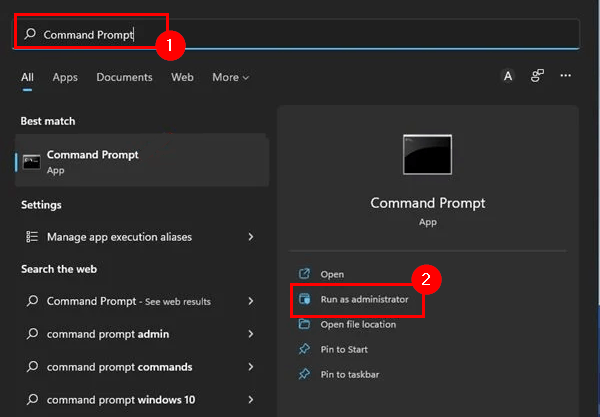
- Una vez que se abra la ventana del símbolo del sistema, escriba el siguiente comando y presione Entrar. No olvide cambiar la «letra de la unidad» a su unidad respectiva donde desea recuperar sus archivos eliminados.
chkdsk "drive letter": /f
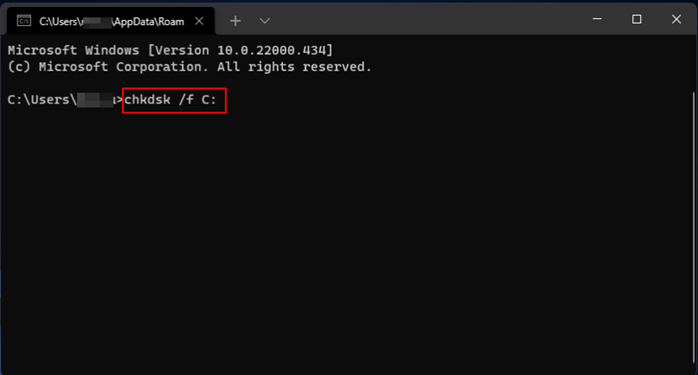
- Ahora, escriba «Y» hasta que las líneas de comando se abran nuevamente.
- A continuación, ingrese el siguiente comando. Reemplace la «letra de la unidad» con su unidad respectiva.
ATTRIB -H -R -S /S /D "drive letter":*.*
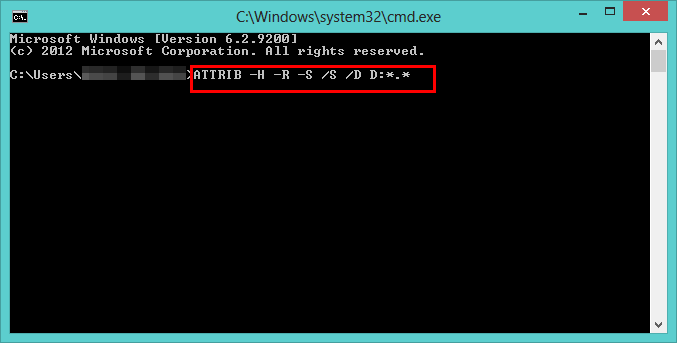
- Los comandos anteriores activarán una búsqueda exhaustiva al buscar archivos de solo lectura, archivos múltiples, archivos ocultos y subcarpetas.
- Una vez que se hayan ejecutado los comandos, puede volver a su disco donde se habrá creado automáticamente una nueva carpeta. En esta carpeta, puede encontrar todos sus archivos recuperados. Sin embargo, todos los archivos estarán en un nuevo formato .chk. Deberá ajustar el formato de archivo y guardarlos en la carpeta deseada antes de abrirlos.
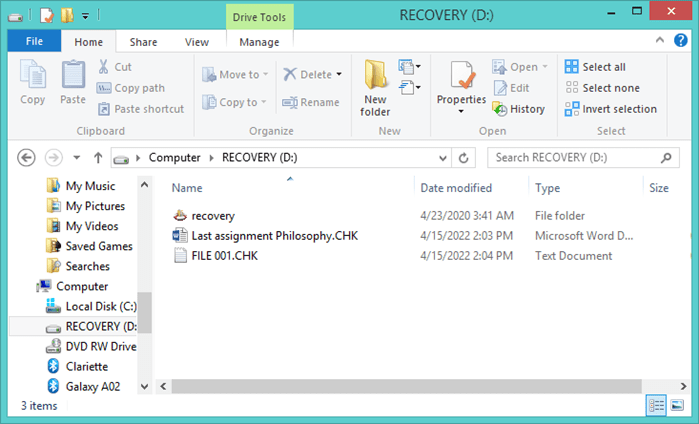
- Alternativamente, también puede usar el Símbolo del sistema para abrir la Papelera de reciclaje y restaurar sus archivos eliminados.
- Simplemente presione las teclas Win + R y escriba el siguiente comando y luego presione Enter:
start shell:RecycleBinFolder
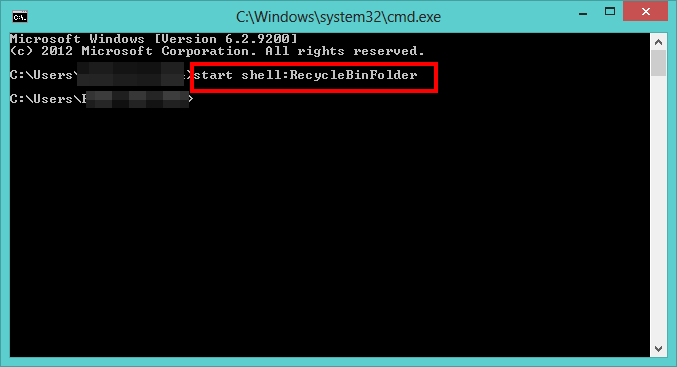
- Se abrirá la carpeta Papelera de reciclaje y podrá seguir los pasos de la solución 1 para restaurar archivos.
Windows File Recovery es una aplicación dedicada a la recuperación de datos. Puede usarlo para recuperar archivos que no se pueden restaurar desde su Papelera de reciclaje. Es una aplicación de línea de comandos que puede recuperar archivos de una variedad de fuentes, incluido el almacenamiento interno, el almacenamiento externo y las tarjetas de memoria. Aquí se explica cómo usarlo en Windows 10/11.
- tendrás que descarga la aplicación desde Microsoft Store si no lo tienes en tu PC.
- Una vez que haya instalado la aplicación, puede usar PowerShell o el símbolo del sistema en modo administrador. Aunque tanto PowerShell como el Símbolo del sistema pueden realizar funciones similares, PowerShell es una versión más avanzada del Símbolo del sistema.
- Comience presionando Win + X.
- Seleccione «Windows PowerShell (administrador)» o «Símbolo del sistema (administrador)». Ingrese el siguiente comando. Recuerde reemplazar «X» con la unidad en la que desea recuperar los archivos eliminados.
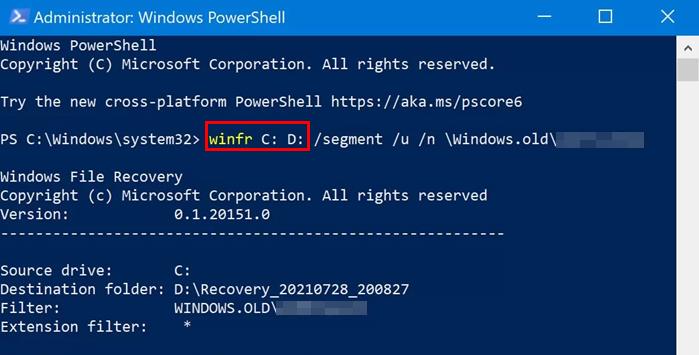
- En Windows 11, solo use el botón de búsqueda y busque Windows PowerShell para iniciar la aplicación.
- De todos modos, para una recuperación de archivos más específica, ingrese el siguiente comando.
winfr "source drive": "destination drive": /n \Users\Folder\
- En lugar de recuperar todos sus archivos eliminados, el comando le permite recuperar archivos de una carpeta específica. Recuerde reemplazar «unidad de origen» y «unidad de destino» con sus propias letras de unidad. Agregue también la carpeta específica desde la que le gustaría restaurar los archivos.
Con suerte, podrá usar uno o más métodos para restaurar sus archivos eliminados. Mientras todavía esté aquí, también es fundamental que siempre haga una copia de seguridad de sus archivos para evitar tales errores en el futuro. Además, si eres más experto en tecnología y prefieres restaurar automáticamente tus archivos eliminados, echa un vistazo a nuestros 5 mejores programas para recuperar archivos eliminados.
Preguntas frecuentes
¿Puedo restaurar archivos eliminados de mi disco flash desde la Papelera de reciclaje?
La Papelera de reciclaje solo puede restaurar archivos que se eliminaron de su disco duro. Para recuperar archivos de otras unidades, necesitará un programa especial.
Si eliminé un archivo dañado, ¿seguirá dañado cuando se restaure?
Si un archivo estaba dañado cuando lo eliminó, restaurarlo no lo solucionará. Los datos reales siguen allí hasta que aparece algo nuevo y los sobrescribe, momento en el que los datos antiguos desaparecen para siempre.
¿Cuánto tiempo se guardan los archivos en la Papelera de reciclaje?
Los archivos se guardan en la papelera de reciclaje hasta que los elimine o hasta que su disco duro se llene y Windows necesite liberar espacio en su computadora. También puede establecer cuánto tiempo se guardan los archivos en la Papelera de reciclaje.
Presione las teclas Win+I para abrir «Configuración-> Sistema-> Almacenamiento» y luego haga clic en el enlace «Cambiar cómo liberamos espacio automáticamente».
En «Archivos temporales», seleccione la casilla de verificación «Eliminar archivos en mi papelera de reciclaje si han estado allí por más tiempo» y seleccione un período de tiempo de la lista desplegable.
En Windows 11, encontrará la misma opción yendo a «Configuración-> Sistema-> Almacenamiento-> Sensor de almacenamiento». Active la función para poder configurar la opción Papelera de reciclaje.
Credito de imagen: pixabay
