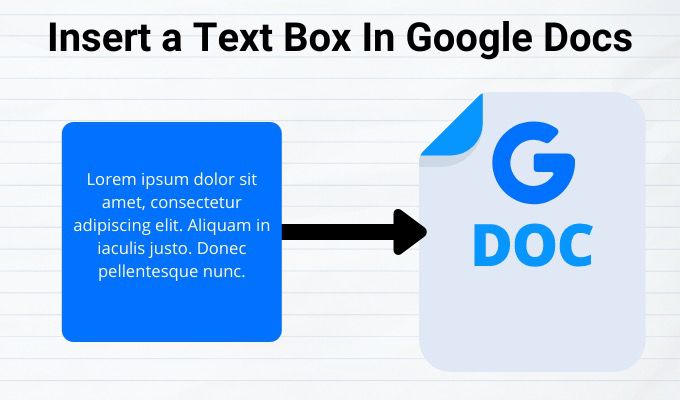Un cuadro de texto es una forma excelente y eficaz de organizar visualmente sus pensamientos o de diferenciar un conjunto de texto en una página. Los cuadros de texto también pueden hacer que su documento se vea más formal y profesional, especialmente si está compartiendo el documento con colegas.
Google no hace que agregar cuadros de texto a Google Docs sea tan fácil como lo hace con otros programas de procesamiento de texto. Afortunadamente, existen algunos métodos sencillos que puede utilizar para insertar un cuadro de texto en Google Docs. Los cuadros de texto le permiten agregar texto o imágenes dentro de ellos, luego moverlos alrededor, entre o dentro de los documentos.
Cómo insertar un cuadro de texto en Google Docs
Hay al menos dos formas de agregar un cuadro de texto en Google Docs. Los principales métodos son usando la herramienta de dibujo y usando una sola tabla de celdas, pero cada método ofrece diferentes capacidades de diseño y formato.
Insertar un cuadro de texto en Google Docs usando la herramienta de pintura
La herramienta de dibujo no es la forma más fácil de insertar un cuadro de texto en un documento, pero sigue siendo fácil de usar y le permite manipular cuadros de texto en todo el archivo.
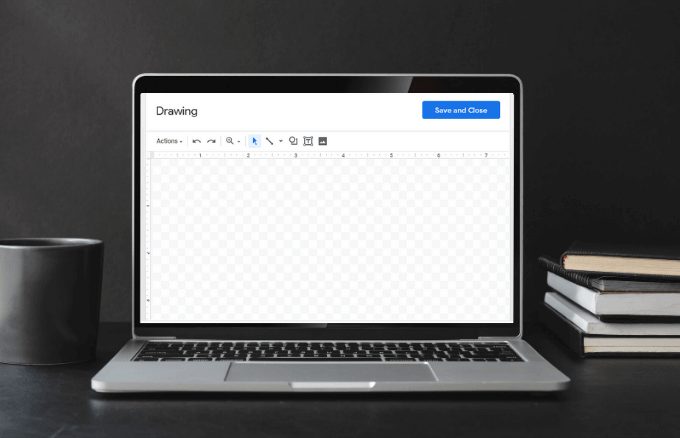
Con la herramienta de dibujo, puede cargar el dibujo como una imagen en Google Drive y agregarlo a su documento. También puede agregar varias formas, estilos de línea, leyendas y flechas. Abre un cuadro de diálogo en su documento en el que creará, editará y formateará formas y cuadros de texto mediante los comandos de la herramienta de dibujo.
Para insertar un cuadro de texto con la herramienta de dibujo:
- Abra su documento y haga clic en Insertar> Dibujo luego haga clic en Nuevo para crear un cuadro de texto.
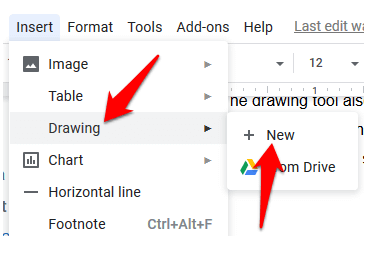
- Pinchalo Zona de texto icono.
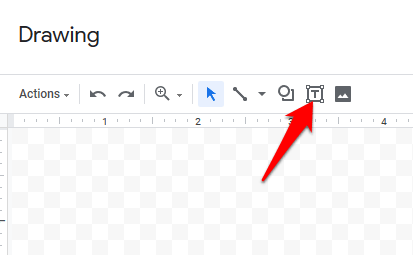
- Cree el cuadro de texto haciendo clic y arrastrando en el área de dibujo, luego suelte el mouse para que aparezca el cuadro de texto. Agregue texto y personalice el cuadro de texto a su gusto, y cuando haya terminado, haga clic en el azul Guardar y cerrar en la parte superior derecha del área de dibujo.
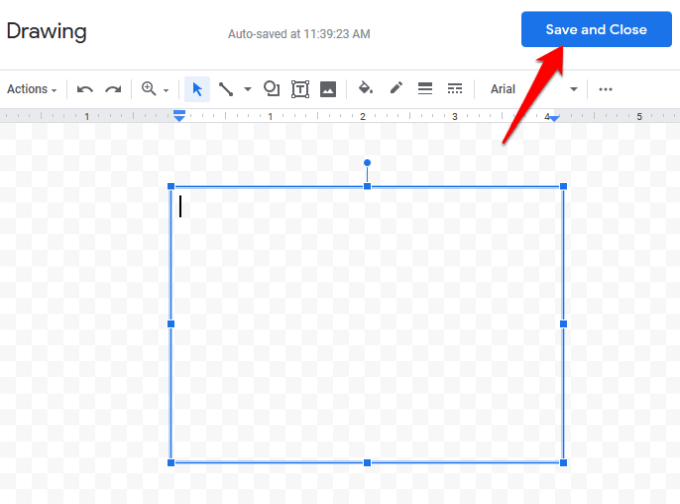
Cómo usar formas para crear e insertar un cuadro de texto en Google Docs
Puede agregar varias formas a su documento, como rectángulos, cuadrados, leyendas, formas de organigramas, etc. Google Docs le permite agregar texto en diferentes formas como lo haría con un cuadro de texto, y personalizarlos agregando colores de fondo o cambiando el ancho de la línea del borde.
- Haga clic en Insertar> Dibujo> Nuevo luego haga clic en el Formas pedido.
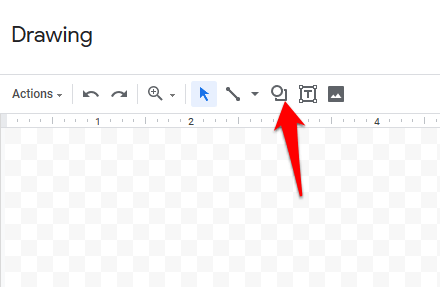
- Haga clic en Formas para seleccionar la forma que desea utilizar.
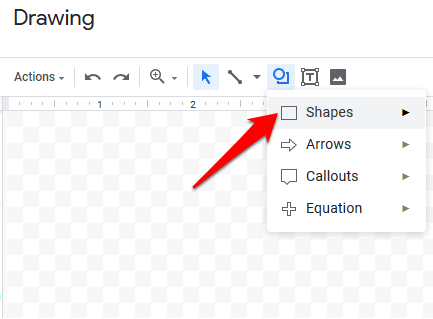
- Haga clic y arrastre el mouse en el área de dibujo para crear la forma que seleccionó, luego suelte el mouse. Para agregar texto a la forma, haga doble clic en cualquier parte de la forma y luego ingrese su texto.
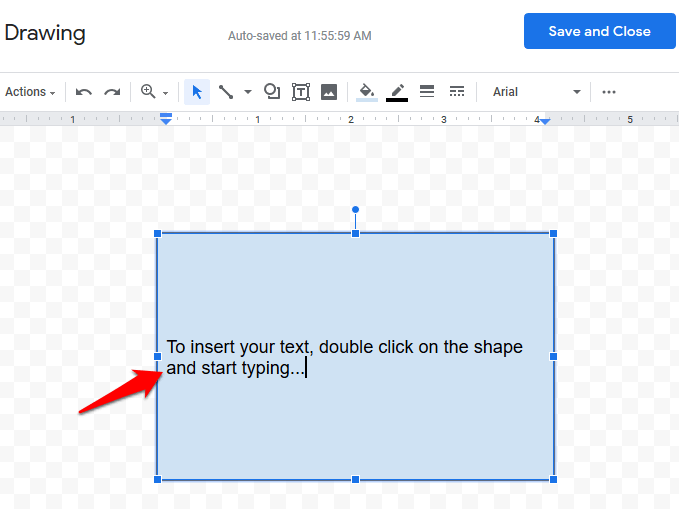
- Puede agregar más formas, líneas, flechas, rótulos o incluso símbolos de ecuación al lienzo. Cuando haya terminado de dibujar, haga clic en Guardar y cerrar para insertarlo en el documento. También puede cambiar el tamaño de la forma haciendo clic y arrastrando el controlador de tamaño al tamaño que desee.
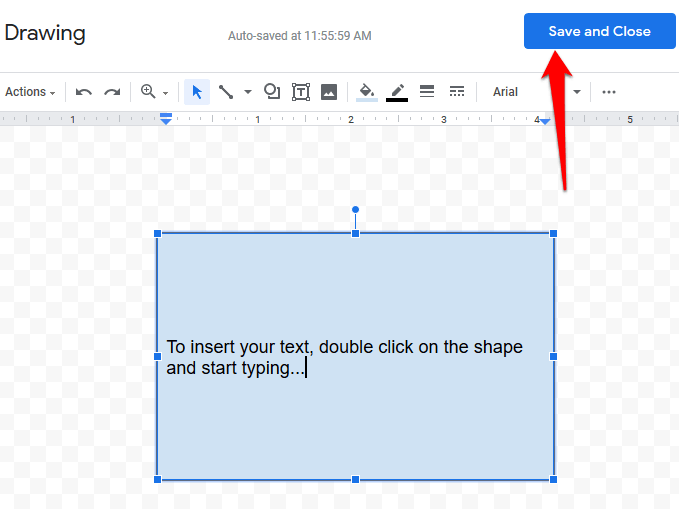
- Para modificar la forma, selecciónela y luego haga clic en Editar de las opciones que aparecen. También puede eliminar una forma presionando la tecla. Borrar o Retroceso tecla en su teclado.
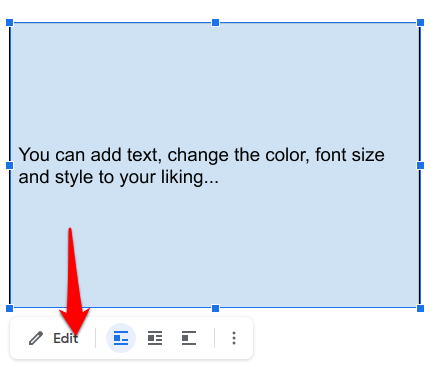
También puede personalizar la forma haciendo clic en el comando de formato deseado como color, agregar imagen, agregar líneas, etc.
Para formas superpuestas, puede reposicionarlas Avanzar o Enviar de vuelta y obtenga el pedido que desee. Para reposicionar cuadros de texto o formas, haga clic con el botón derecho en el cuadro de texto o forma en el cuadro de diálogo Dibujar, coloque el mouse sobre Pedido y haga clic para seleccionar una opción de comando.
Cómo insertar un cuadro de texto en Google Docs usando una tabla de una sola celda
Puede insertar y editar un cuadro de texto en Google Docs usando una tabla de celda única con una columna y una fila. Para hacer esto, haga clic en Insertar> Tabla luego haga clic en una sola celda con una fila y una columna (1 × 1).
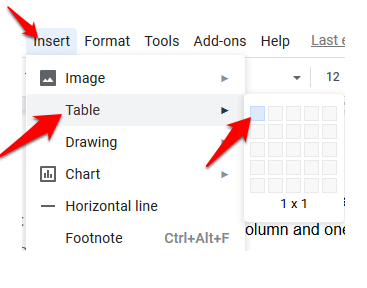
La celda única aparecerá en el documento. Puede ajustar la longitud y el ancho del cuadro de texto al tamaño que desee y luego ingresar su texto en la celda.

Puede ajustar el color, el estilo y el tamaño de la fuente como desee si desea resaltar el texto o hacer que el documento se vea más profesional.
Cómo insertar imágenes en un cuadro de texto o una forma en Google Docs
Puede personalizar su cuadro de texto o forma en Google Docs agregando una imagen o, si lo desea, puede superponer la imagen con texto.
Para insertar una imagen en su cuadro de texto o forma:
- Haga clic en el cuadro de texto o la forma y luego haga clic en Editar para abrir la herramienta de dibujo.
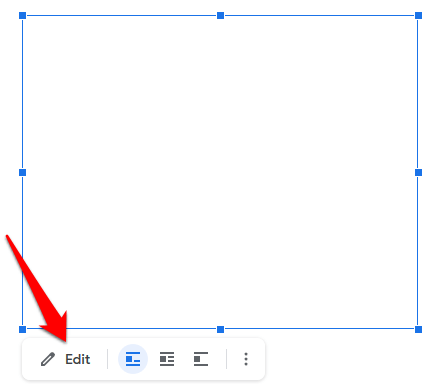
- Pinchalo Imagen icono en el menú.

- Inserte una imagen cargándola desde su computadora, o puede agregarla desde la URL, sus álbumes, Google Drive o buscarla desde la búsqueda de Google. Haga clic en Para seleccionar para insertar la imagen.
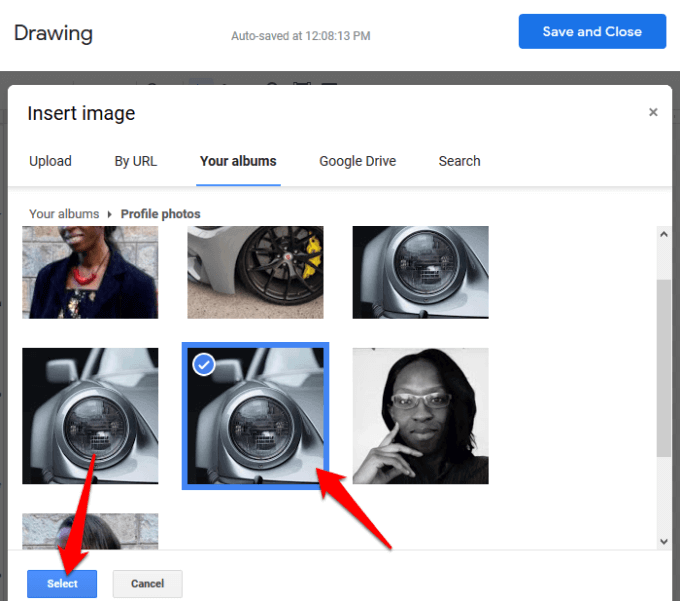
- Para superponer texto sobre la imagen o forma, debe utilizar un cuadro de texto. Haga clic en el cuadro de texto que creó y seleccione Editar en el menú de abajo para volver al área de dibujo.
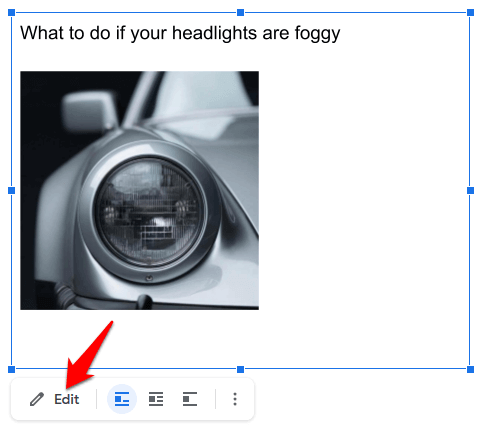
- Pinchalo Zona de texto para seleccionarlo, luego cambie el color de relleno a definir transparencia para el cuadro de texto. apurarse Guardar y cerrar para insertar el cuadro de texto en su imagen.
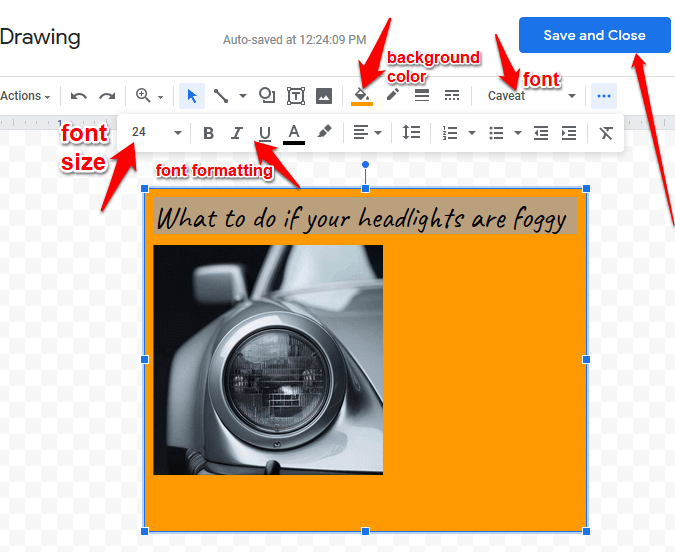
- Haga clic en la imagen nuevamente, seleccione Opciones de imagen en el menú superior y seleccione Texto envolvente en el panel derecho.
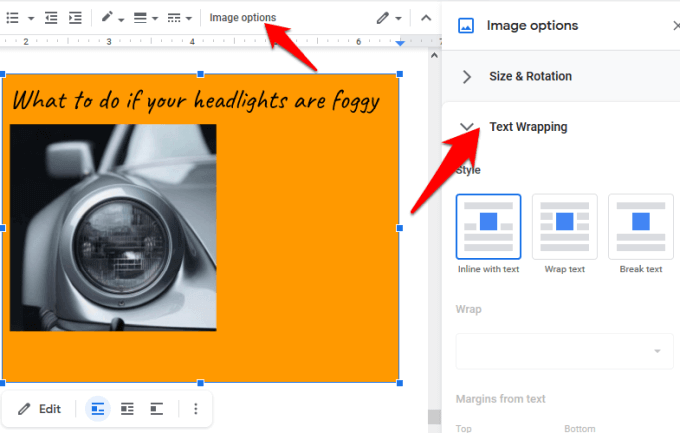
- Superponga la imagen y el cuadro de texto arrastrándolos a la posición deseada.
Para mover una imagen en Google Docs, haga clic en la imagen y cambie el modo a Ajustar texto. Coloque la imagen usando las flechas de desplazamiento en su teclado. Si desea mover la imagen en incrementos más pequeños, mantenga presionada la tecla Mayús y use las flechas de desplazamiento para moverla.
¿Pudiste crear e insertar un cuadro de texto en Google Docs siguiendo los pasos anteriores? Comparte con nosotros en los comentarios.