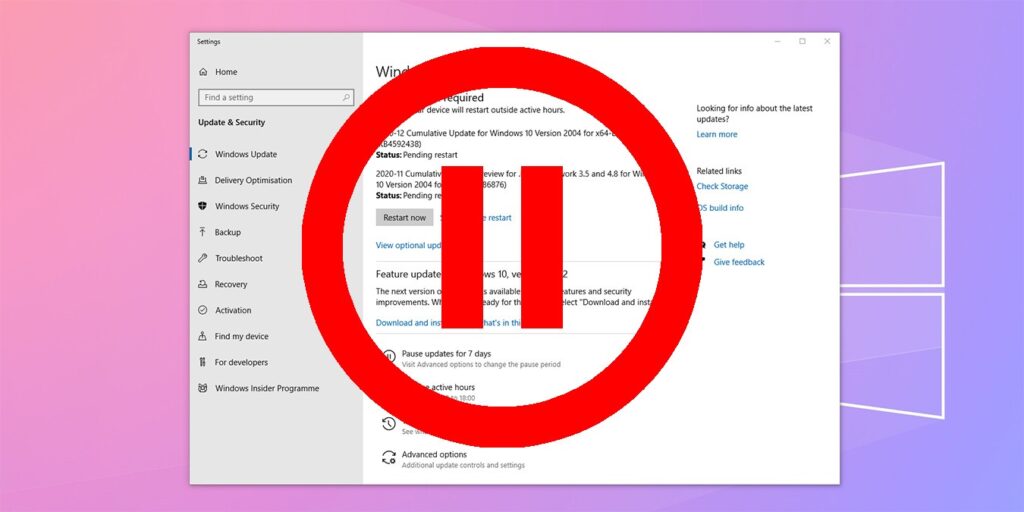Windows 10 es un excelente sistema operativo y Microsoft continúa mejorándolo mediante la instalación de actualizaciones acumulativas. Las actualizaciones son una parte importante de su sistema, por razones de seguridad y estabilidad. Sin embargo, la política de actualizaciones forzadas de Windows 10 se ha convertido en un tema de controversia y una de sus características menos queridas.
Si bien Microsoft tiene como objetivo hacer que Windows 10 sea más eficiente al enviar actualizaciones, la idea de las actualizaciones forzadas puede haber causado problemas a los usuarios. Afortunadamente, puede detener las actualizaciones forzadas de Windows 10 durante una buena cantidad de tiempo. Aquí, te enseñamos como.
¿Actualizar pronto? Aquí se explica cómo detener Windows Update en Windows 11.
1. Pausar y retrasar las actualizaciones de Windows 10
Si no desea recibir actualizaciones de Windows 10 durante un período de tiempo determinado, ahora hay un par de formas de hacerlo.
Vaya a «Configuración -> Actualización y seguridad -> Actualización de Windows», luego haga clic en «Pausar actualizaciones durante 7 días».
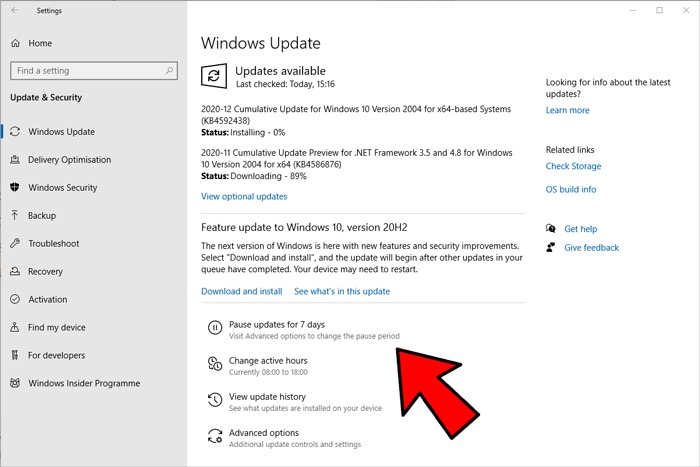
Esto evitará que Windows 10 se actualice durante siete días. Si lo desea, puede hacer clic nuevamente para «Pausar actualizaciones por 7 días más».
También puede aumentar el retraso predeterminado de siete días para las actualizaciones de Windows. En la ventana de Windows Update, haga clic en «Opciones avanzadas», luego en «Pausar actualizaciones», haga clic en el menú desplegable y seleccione la fecha de finalización para su bloque de actualizaciones de Windows 10.
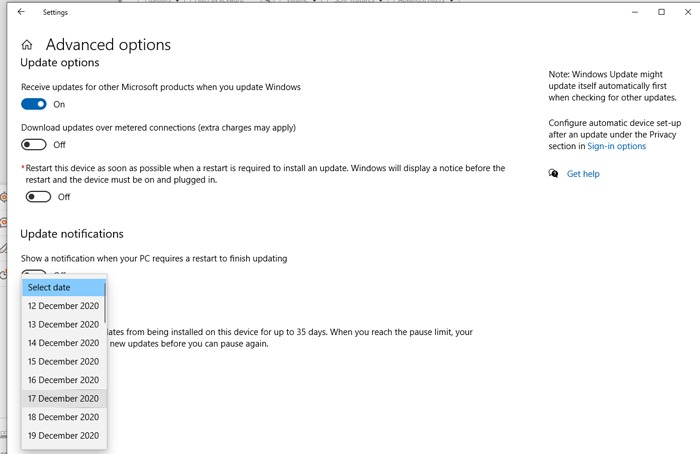
2. Marque su conexión Wi-Fi como medida
Si desea detener las actualizaciones de Windows 10 indefinidamente, puede configurar su conexión a una conexión medida. Siempre que el botón de conexión medido esté configurado en «ENCENDIDO», Windows 10 nunca descargará ninguna actualización sin su permiso.
Para configurar su conexión como medida, siga los pasos a continuación.
1. Presione Win + I para iniciar la aplicación Configuración.
2. Haga clic en la opción «Red e Internet».
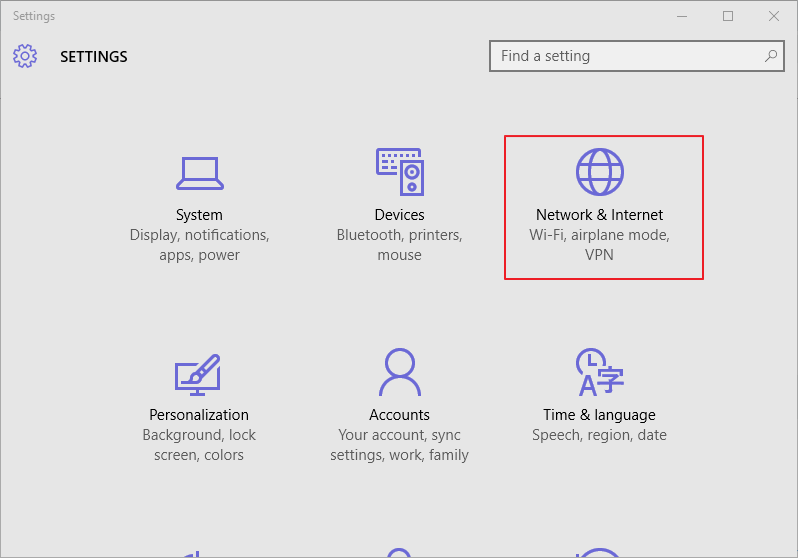
3. En Conexión de red inalámbrica, desplácese hacia abajo y haga clic en el enlace «Opciones avanzadas».
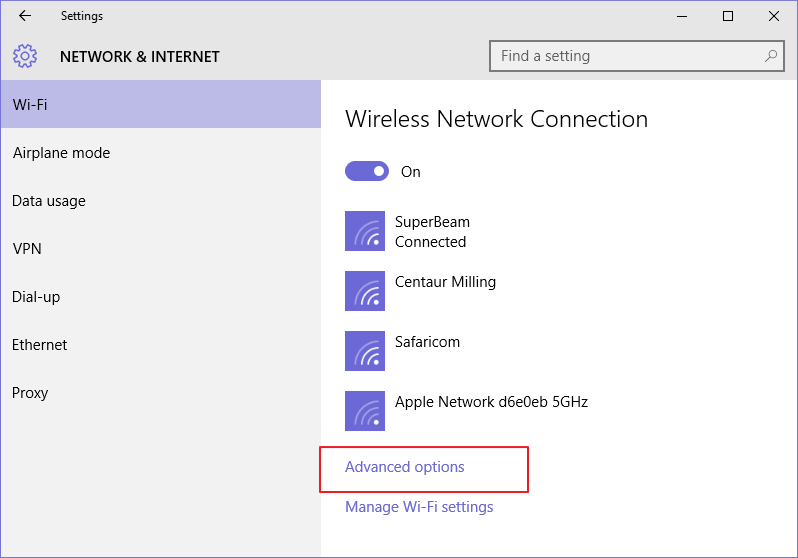
4. Se abrirá una página con más opciones para configurar sus redes inalámbricas. Busque la opción «Conexión medida». De forma predeterminada, esta opción está desactivada. Haz clic y cámbialo a Activado.
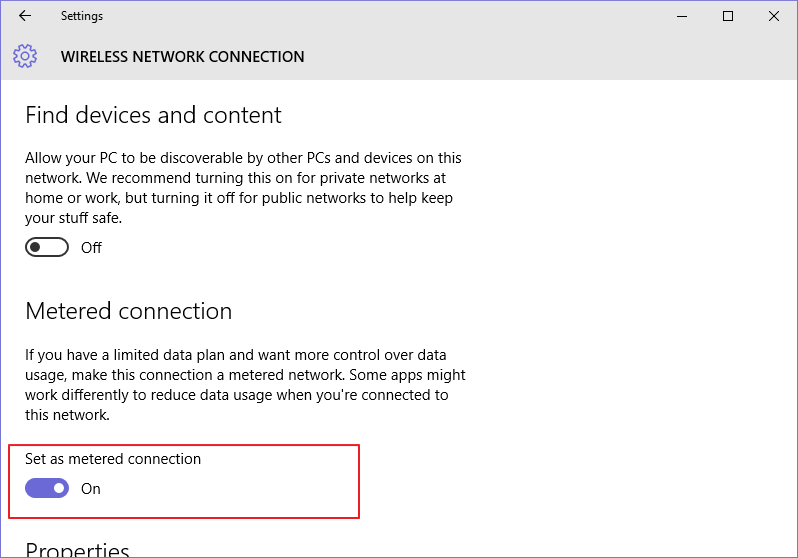
Eso es todo. Ahora Windows no descargará nada en segundo plano.
Nota: configurar su conexión como medida afectará la conectividad Bluetooth. Consulte la solución aquí si se ve afectado por el problema. Además, este método no funcionará si usa un cable Ethernet para conectar su computadora a Internet.
3. Deshabilite el servicio de actualización de Windows
El Servicio de actualización de Windows puede detectar, descargar e instalar actualizaciones y aplicaciones de Windows. Una vez deshabilitado, detiene la función de actualización automática de Windows. Dado que el servicio de actualización de Windows es otro proceso de Windows, puede detenerlo siguiendo estos sencillos pasos.
1. Presione las teclas Win + R para abrir el comando de ejecución. Escribir services.msc y haga clic en Aceptar.
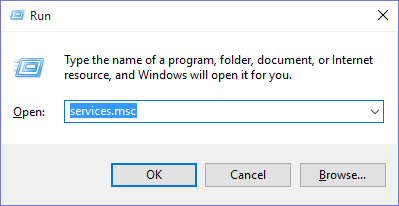
2. En la lista de Servicios que aparece, ubique y haga clic en la opción «Actualización de Windows» para abrirla.
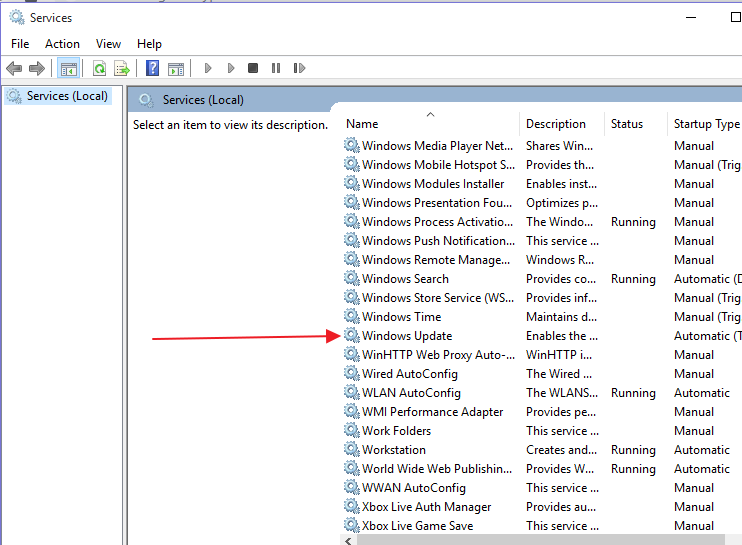
3. Se abrirá un cuadro de Propiedades de Windows Update. En el tipo de inicio (en la pestaña «General»), encontrará la opción para configurar cómo desea que se entreguen las actualizaciones. De forma predeterminada, esta opción está configurada en Automático. Puede desactivarlo o cambiarlo a manual.
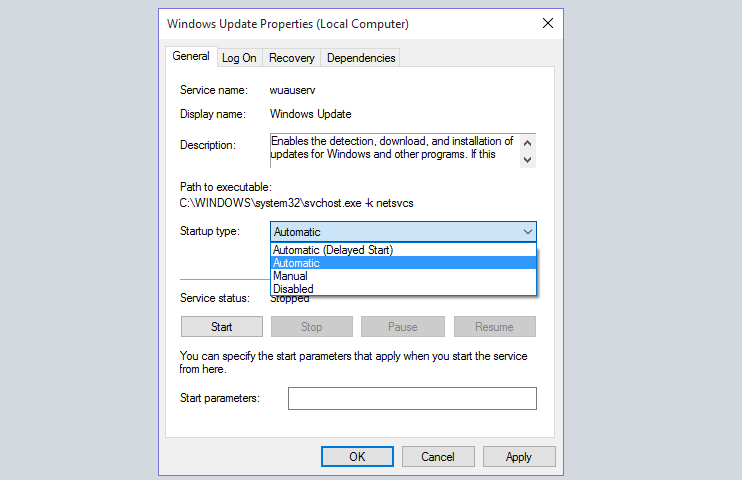
4. Por último, dirígete a la pestaña «Recuperación» y haz clic en ella. En la sección «Primera falla», seleccione «No realizar ninguna acción». Esto ayudará a evitar que el Servicio de actualización se reinicie y potencialmente se restablezca automáticamente (predeterminado) después de que no pueda enviar las actualizaciones.
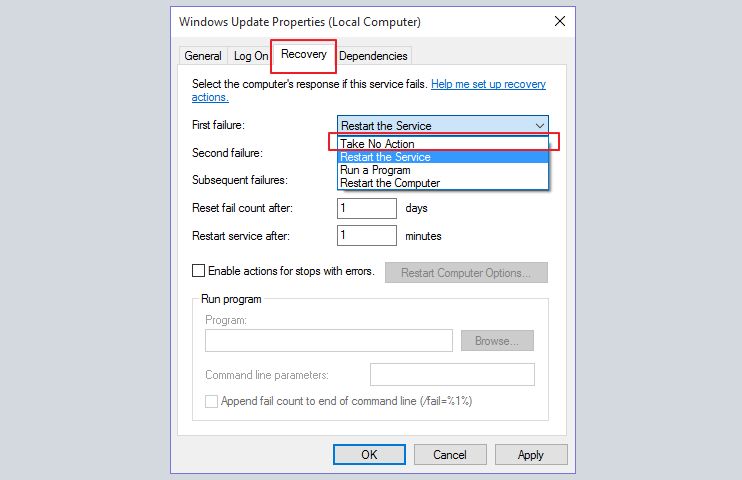
5. Haga clic en «Aplicar», luego reinicie su PC.
Nota: si deshabilita el Servicio de actualización de Windows, su computadora no podrá descargar ninguna actualización. Esto detendrá todas las actualizaciones futuras y los programas no podrán usar la API del Agente de actualización de Windows (WUA).
Para volver a habilitar el servicio de actualización de Windows, repita el proceso anterior pero cambie el tipo de inicio a «Automático».
4. Detenga las actualizaciones automáticas haciendo cambios en el Editor de directivas de grupo
La Política de grupo de Windows 10 también tiene una función oculta que puede usar para deshabilitar las actualizaciones automáticas. Al ajustar algunas configuraciones en el Editor de políticas de grupo, podrá elegir cómo desea que se entreguen las actualizaciones. Aquí está cómo hacerlo:
1. Presione las teclas Win + R para abrir el comando Ejecutar. Escribir gpedit.mscy presione «OK» para iniciar el Editor de políticas de grupo local.
2. Busque la opción Configuración de la computadora y haga clic en ella, luego navegue a la carpeta Plantillas administrativas y haga clic para expandirla.
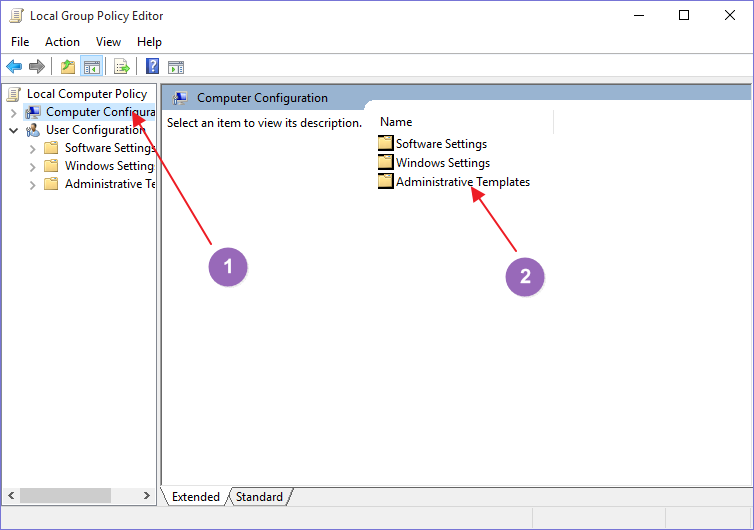
3. En Plantillas administrativas, seleccione la carpeta «Componentes de Windows» y haga clic en ella.
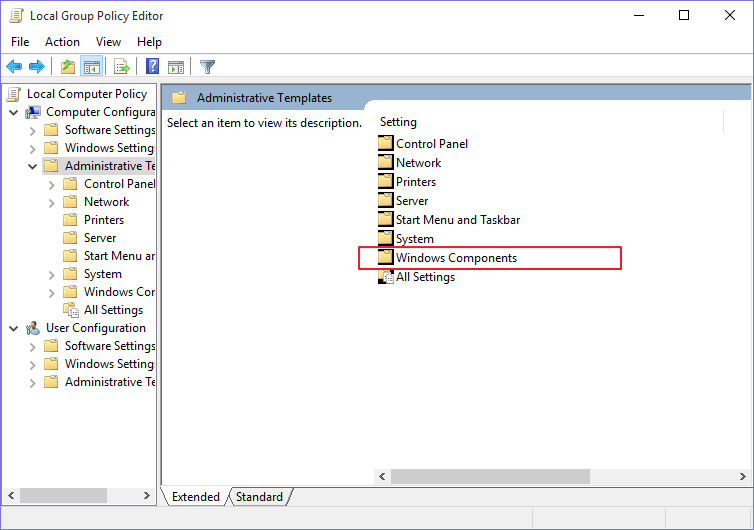
El sistema abrirá una lista muy larga de los componentes de Windows. En la parte inferior de la lista, encontrará la carpeta de Windows Update. Haga doble clic en la carpeta para expandirla.
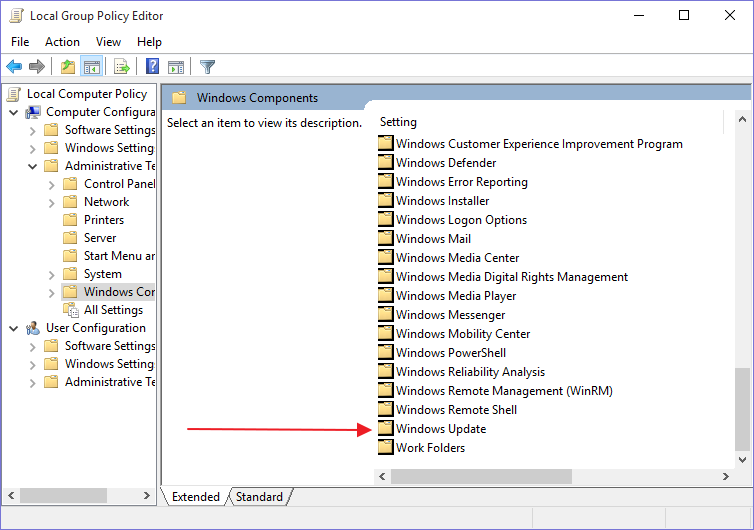
4. Busque la opción «Configurar actualizaciones automáticas» en la lista de servicios que se abrirá. Haga doble clic en él para abrir más ajustes de configuración de Windows Update.
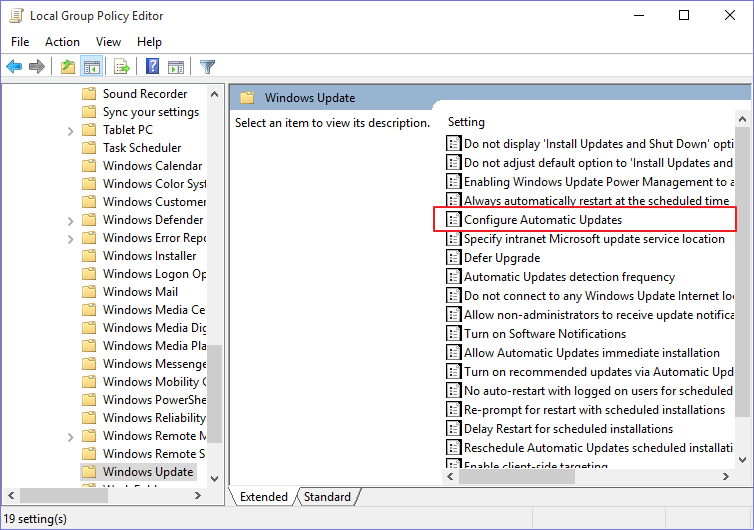
5. Se abrirá una nueva ventana con más opciones para configurar las actualizaciones de Windows. Seleccione «Habilitado», luego desplácese hacia abajo hasta las opciones disponibles y seleccione la opción «Notificar para descargas y notificar para instalar» de la lista desplegable.
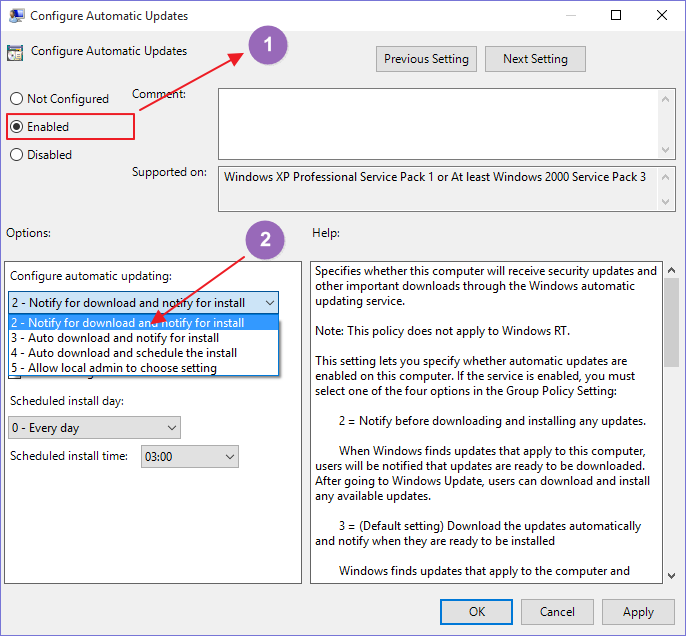
6. Haga clic en el botón «Aplicar» y salga.
De esta manera, siempre que haya actualizaciones disponibles para su computadora, Windows le notificará que hay actualizaciones disponibles para descargar en lugar de descargarlas y actualizarlas automáticamente. Puede dirigirse a «Configuración -> Actualización de Windows» y elegir descargar e instalar las actualizaciones en el momento más conveniente. Windows no podrá descargar ni instalar actualizaciones sin su permiso.
Para confirmar si se han realizado los cambios, inicie la aplicación Configuración y diríjase a «Actualizaciones y seguridad -> Actualización de Windows -> Opciones avanzadas». Debería ver un botón «Notificar para descargar» que se ha atenuado.
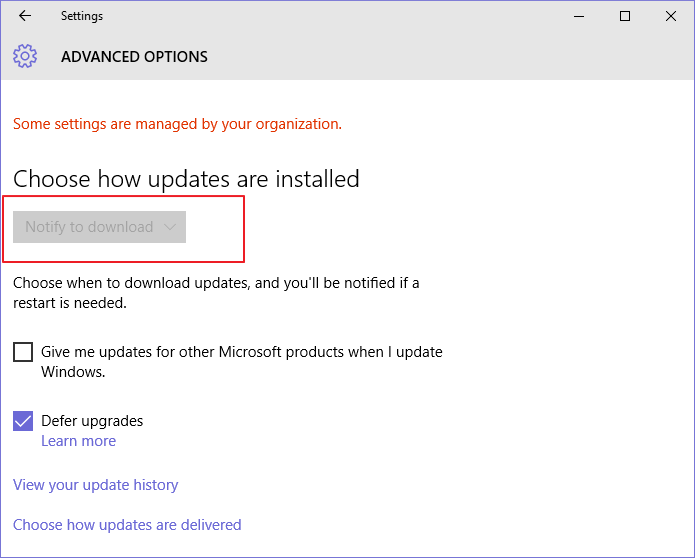
Si no ve el botón «Notificar para descargar» atenuado, es posible que se haya saltado un paso o haya utilizado la configuración incorrecta.
Las actualizaciones de Windows 10 son algo bueno, ya que pueden ayudar a aumentar la eficiencia y la seguridad del sistema. Pero a veces, detener las actualizaciones puede ser útil, especialmente cuando desea evitar que una actualización problemática se reinstale automáticamente.
Para obtener más consejos sobre Windows, vea cómo crear enlaces simbólicos en Windows 10. Si desea modificar su sistema operativo, consulte los mejores muelles de aplicaciones de Windows 10 que puede descargar.