Si ha intentado realizar un arranque dual de su sistema Windows con Linux, entonces probablemente haya encontrado algunos cambios que pueden no ser bienvenidos. Al instalar Linux en este entorno, el cargador de arranque GRUB sobrescribirá el cargador de arranque de Windows dentro del Registro de arranque maestro (MBR).
Esto también es cierto a la inversa: si instaló Linux primero, luego decide instalar Windows, el cargador de arranque de Windows sobrescribirá GRUB y descubrirá que no hay forma de arrancar en su escritorio Linux.
Por último, cualquier cambio importante en Windows también puede modificar su cargador de arranque, dejándolo inutilizable. Este es el caso de la actualización de aniversario en Windows 10 y la actualización de Windows 11.
Cualquiera de estos escenarios puede ser problemático para el nuevo usuario, pero afortunadamente, con un poco de paciencia y cuidado, hay formas de restaurar el cargador de arranque y, en el proceso, reparar el MBR.
Requisitos
El primer paso será descargar y crear su Linux live CD o USB. Ubuntu es, con mucho, la distribución más fácil y accesible de usar, aunque la mayoría de las distribuciones de Linux se pueden usar para esto. Usando una computadora diferente, navegue hasta el sitio web de Ubuntu y descargue la última copia adecuada para su arquitectura.
Por ejemplo, estoy descargando la versión Ubuntu 20.04.4 LTS para amd64, ya que mi máquina es un sistema de 64 bits.
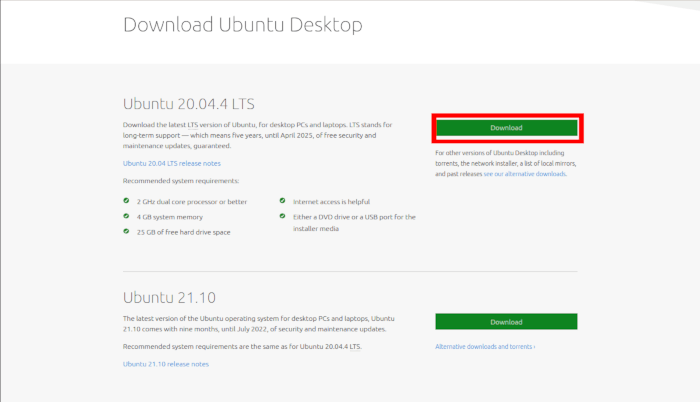
Siga esta guía para crear un USB en vivo de Linux en Windows.
Arrancando en Ubuntu Live USB
Con sus medios en vivo creados, los siguientes pasos son iniciar su máquina en Ubuntu usando el BIOS de su computadora y seleccionar «Ubuntu» en el menú de GRUB.
Si esto falla, debe asegurarse de que el Arranque seguro esté DESHABILITADO en el BIOS, ya que el Arranque seguro solo permitirá que los sistemas operativos basados en Windows arranquen en la máquina.
Una vez que se haya iniciado el escritorio, haga clic en la opción «Probar Ubuntu» para cargar Ubuntu como un disco en vivo.
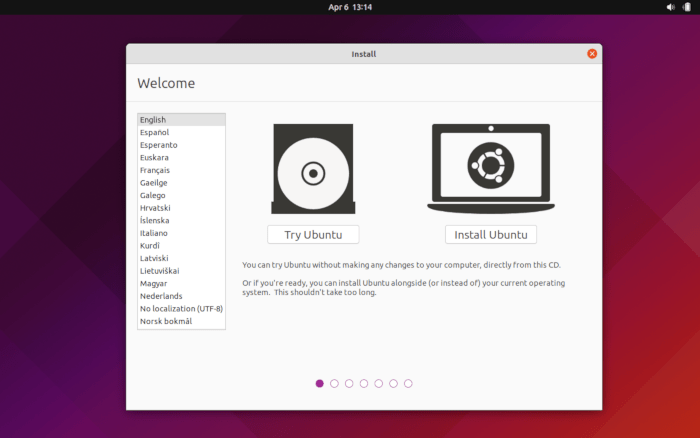
Una vez hecho esto, abra la Terminal desde el menú Aplicaciones ubicado en la esquina inferior izquierda de la pantalla.
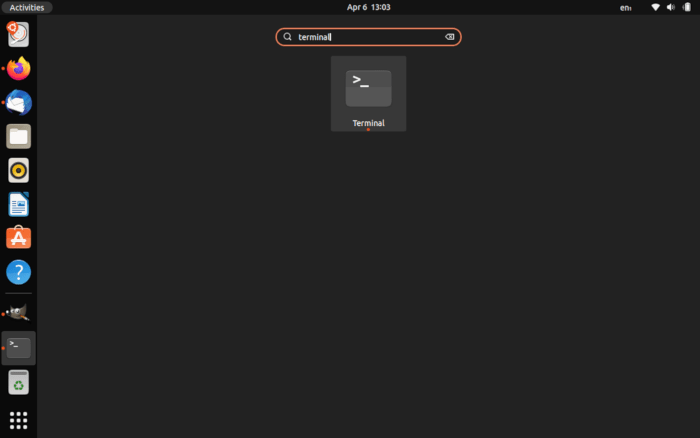
Nota: En este punto, tenga en cuenta que está tratando con su disco duro directamente y lea la guía por completo antes de realizar cualquier cambio, de lo contrario, todo su sistema puede volverse inestable o dañado.
Con mucho, la forma más fácil de reparar el MBR es usar una pequeña utilidad llamada «reparación de arranque» en lugar de trabajar directamente en la Terminal.
Método uno: utilidad de reparación de arranque
Primero, deberá agregar el repositorio. Escribe:
sudo add-apt-repository ppa:yannubuntu/boot-repair sudo apt update sudo apt install boot-repair
Una vez instalada, busque la aplicación dentro de su menú Aplicaciones y haga clic para comenzar.
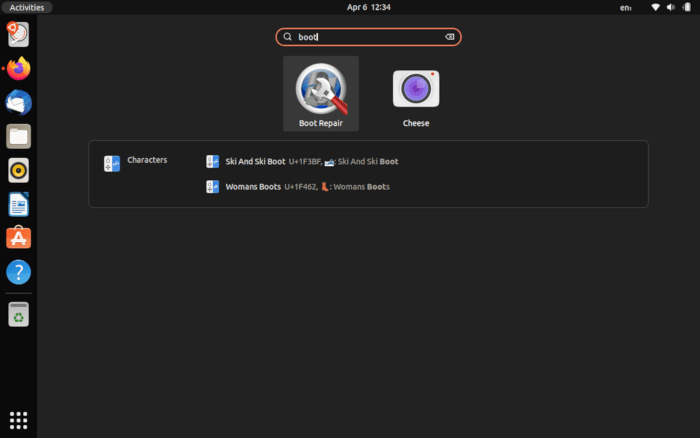
Una vez que se inicia la utilidad, seleccione el tipo de reparación. Para la mayoría de las personas, esta será la reparación recomendada.
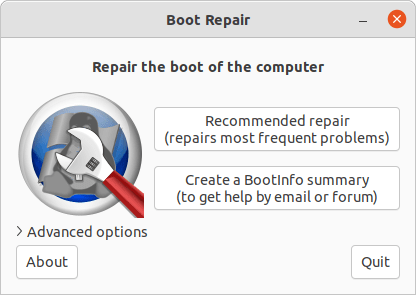
Cuando finalice la utilidad, debería poder iniciar su sistema y seleccionar Windows o Linux en el menú de GRUB. Ejecutar la utilidad también le permitirá cambiar o investigar algunas de las otras opciones anteriores si necesita una reparación de arranque más compleja. Al hacer clic en «Restaurar MBR», podrá usar la pestaña MBR.
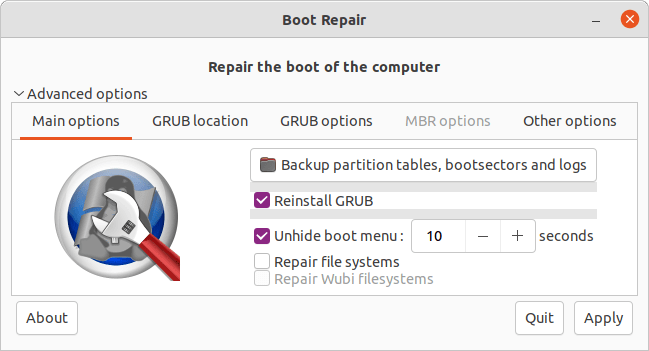
Si te quedas atascado, Ubuntu tiene un guía en su sitio web.
Método dos: actualizar su configuración de GRUB
Otra forma de arreglar el MBR es actualizando directamente su configuración de GRUB. Para hacer eso, primero debe asegurarse de que el disco en vivo detecte su instalación de Windows. A partir de ahí, ejecute el os-prober utilidad:
Este programa verificará todos los discos y particiones disponibles para cualquier sistema operativo en su máquina. Para ello, busca archivos de arranque o particiones específicas que crea una instalación típica del sistema operativo.
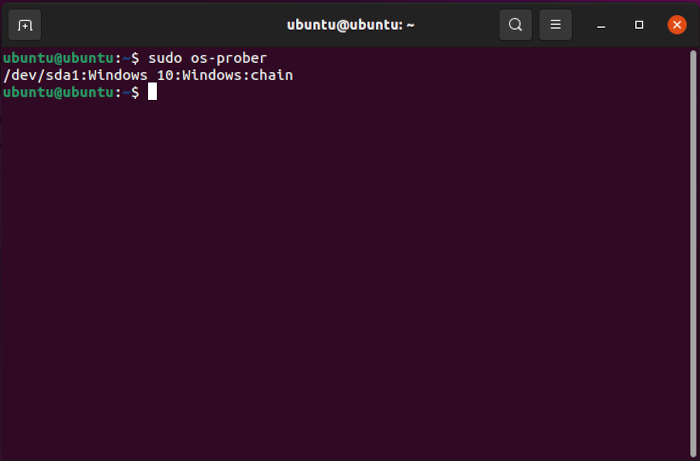
Una cosa importante a tener en cuenta, sin embargo, es que si os-prober no detectó la partición de Windows, es probable que su partición de arranque ya esté corrupta.
Si ese es el caso, la opción preferida es reinstalar Windows en lugar de intentar reconstruir su partición de arranque.
Sabiendo eso, puede recrear la configuración de GRUB desde el disco en vivo ejecutando este comando:
Esto reconstruirá la configuración predeterminada de GRUB e incluirá nuevamente la partición de arranque de Windows. Una vez hecho esto, ahora puede reiniciar su sistema y probar si GRUB detectó su instalación de Windows.
Método tres: Syslinux
Además de usar las herramientas de GRUB predeterminadas, también puede usar syslinux para actualizar su gestor de arranque.
Para hacer eso, abra una terminal como antes y escriba:
sudo apt install syslinux

A continuación, escriba lo siguiente, recordando cambiar el nombre de la unidad «sda» según corresponda:
sudo dd if=/usr/lib/syslinux/mbr/mbr.bin of=/dev/sda
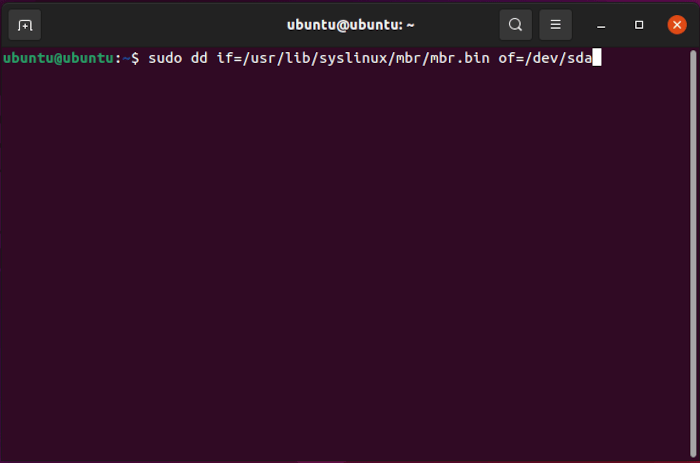
Esto escribirá un binario MBR en los primeros sectores del disco duro. Hacer esto asegurará que se solucione cualquier problema con esos primeros sectores en Windows. Una vez hecho esto, puede reiniciar su máquina para probar si la reconfiguración funcionó.
Método cuatro: mbr
También puedes usar el más simple. mbr herramienta para reconstruir el binario MBR. Similar a syslinux, primero deberá instalarlo en su disco en vivo:
Desde allí, ejecute el siguiente comando para reinstalar el binario MBR en su partición de Windows:
sudo install-mbr -i n -p D -t 0 /dev/sda
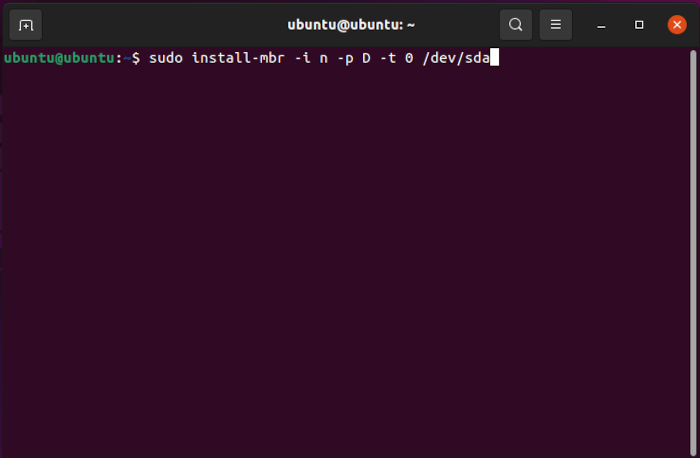
Ahora puede reiniciar su máquina para verificar si el binario MBR instalado se detectó en GRUB.
Método cinco: LILO
Por último, también puede utilizar LILO para arreglar el MBR de Windows. Similar a GRUB y syslinux, LILO también es un programa de cargador de arranque que puede actualizar su configuración de GRUB. Sin embargo, para usarlo, debe instalarlo en su disco en vivo:
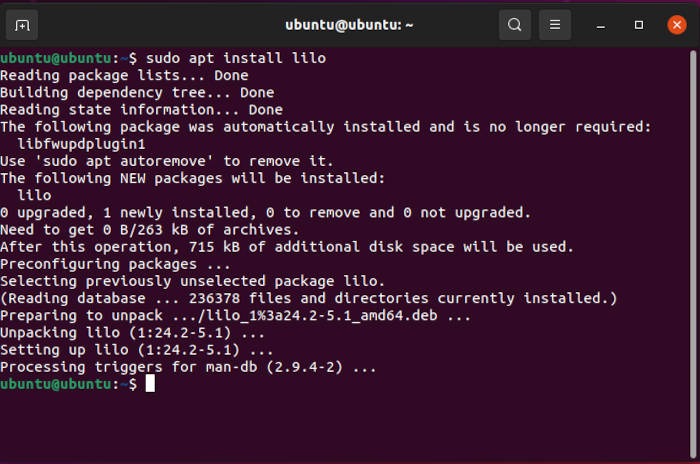
A partir de ahí, escribir un archivo MBR en su partición de arranque de Windows es extremadamente simple. Para hacer eso, ejecute el siguiente comando:
sudo lilo -M /dev/sda mbr
Este comando escribirá un binario MBR en la partición de arranque del dispositivo que especificó. En mi caso, estoy instalando el binario MBR en “/dev/sda”. Una vez hecho esto, puede reiniciar su computadora para verificar si GRUB detectó el MBR recién instalado.
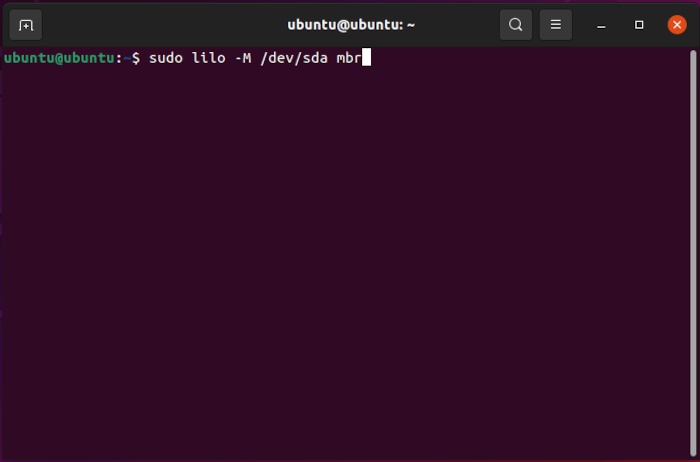
¡Felicidades! Ahora conoce cinco formas sencillas de reconstruir el MBR de Windows con Ubuntu Linux. Si toda esta charla hizo que se interesara por lo que Linux puede ofrecer, consulte las mejores distribuciones de Linux-Libre que puede instalar hoy.
Preguntas frecuentes
1. ¿Puedo editar manualmente mi configuración de GRUB?
Sí. Sin embargo, actualizar su configuración de GRUB manualmente puede introducir errores adicionales que no espera. Además, cualquier problema que surja al configurar su archivo grub.cfg puede hacer que el sistema no vea ningún archivo de arranque.
Sabiendo eso, si aún desea configurar manualmente su grub.cfg, debe asegurarse de que Sabes lo que estas haciendo y que tiene una copia de seguridad de un grub.cfg sin modificar. Para hacer eso, ejecute el siguiente comando:
sudo cp /boot/grub/grub.cfg /boot/grub/grub.cfg.old
2. ¿Puedo usar una distribución de Linux diferente para rescatar mi sistema?
¡Sí! Todas las herramientas descritas en este artículo están disponibles en la mayoría de las distribuciones de Linux. Por ejemplo, puede realizar los mismos pasos para instalar un archivo MBR de LILO en un sistema Arch Linux.
La única diferencia es que necesita ejecutar pacman en lugar de instalar el paquete LILO a través de apt:
3. ¿Puedo recuperar mis archivos incluso si la partición de arranque de Windows está dañada?
¡Sí! Para hacer eso, busque la partición en su disco que contiene todos los datos de Windows. Por ejemplo, usé lsblk para encontrar mi partición de Windows en «/dev/sda2».
Sabiendo eso, necesita instalar ntfs-3g. Esto le permitirá montar el sistema de archivos NTFS de Windows en Linux:
Una vez hecho esto, puede ejecutar el siguiente comando para montar el sistema de archivos NTFS en su sistema de archivos local:
sudo ntfs-3g /dev/sda2 /mnt
Finalmente, obtenga los archivos de su partición de Windows dañada en una unidad de respaldo.
Credito de imagen: Unsplash
