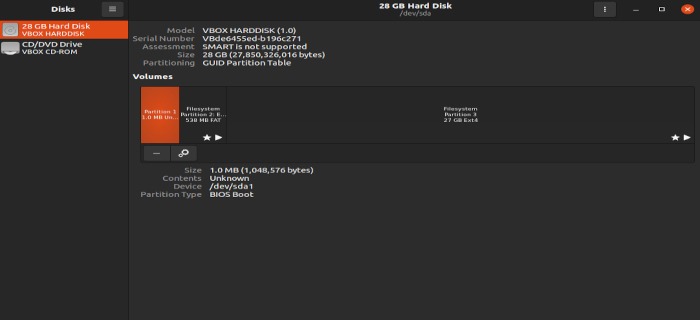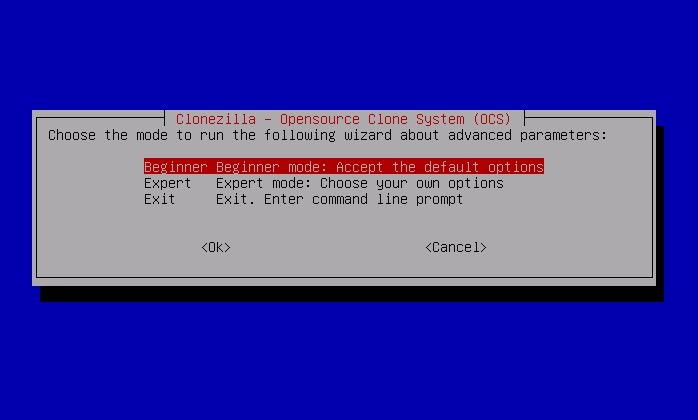Imagine que el disco duro de su computadora está fallando. Su computadora ya no lo detecta y es imposible recuperar los datos que guardó. Este es un escenario de pesadilla para casi cualquier persona. Terminará deseando tener una copia de seguridad de todo lo que hay en su disco duro.
Afortunadamente, esto es posible y mucho más fácil de lo que piensas. Hay muchos programas diferentes de Linux disponibles que lo ayudarán a hacer una copia de seguridad de su disco duro, incluido uno que ya está instalado de forma predeterminada en cada distribución de Linux.
Lo mejor de todo es que estas herramientas le permitirán guardar el contenido de su disco duro en un archivo de imagen, brindándole más flexibilidad con el almacenamiento de su copia de seguridad.
¿Por qué hacer una copia de seguridad de un archivo de imagen?
Muchas herramientas de copia de seguridad modernas guardarán el contenido de su disco duro en la nube o clonarán su disco duro en otro disco duro. Si bien estas son opciones útiles y completamente válidas, no son muy flexibles.
Si decide que no quiere que sus datos se guarden en el servidor en la nube específico que eligió, entonces tiene que pasar por el aro para cambiar a uno nuevo. O si clonó su disco duro a un segundo, entonces deberá repetir el proceso una y otra vez cada vez que desee mover la copia de seguridad a un almacenamiento diferente.
Un archivo de imagen es, como su nombre lo indica, un único archivo que contiene toda la copia de seguridad. Esto significa que puede tratarlo igual que cualquier otro archivo, ya sea que desee moverlo, copiarlo o eliminarlo, etc. Esto le permite mover fácilmente su copia de seguridad a otros medios de almacenamiento o incluso hacer varias copias para que incluso su copia de seguridad tenga copias de seguridad. .
1. Discos GNOME
GNOME Disks es un programa disponible en cualquier distribución de Linux que tiene una gran variedad de usos. Se utiliza principalmente para formatear discos duros, borrar sus datos y crear o modificar las particiones en un disco. Sin embargo, también le permite convertir la totalidad de un disco en una imagen, es decir, crear una copia de seguridad .img.
Para convertir su disco duro en una imagen de disco, seleccione la unidad, vaya al menú de opciones de la unidad (a menudo parece un botón con tres puntos) y seleccione «Crear imagen de disco…»
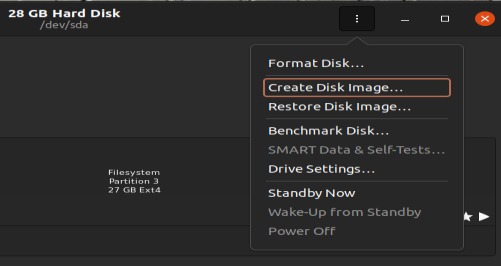
A partir de ahí, simplemente elija dónde desea guardar el archivo de imagen y haga clic en «Comenzar a crear…»
Restaurar una imagen en el disco es igual de fácil y utiliza pasos similares. Haga clic en el menú de opciones de la unidad, vaya a «Restaurar imagen de disco…» y seleccione el archivo .img que desea restaurar en el disco duro.
2. Imagen parcial
Imagen parcial es un programa de terminal con una interfaz de usuario basada en texto fácil de usar que puede clonar rápidamente su unidad en un archivo de imagen. Donde Partimage brilla es en la rapidez con que funciona.
Debido a que Partimage solo copiará datos de las partes utilizadas de una partición, procesa mucho más rápido que otro software de copia de seguridad que copiará toda la partición, incluido el espacio vacío.
Asimismo, también restaura copias de seguridad de archivos de imagen mucho más rápido que muchas alternativas.
Las únicas grandes desventajas de usar Partimage son que no es compatible con los sistemas de archivos ext4 o btrfs, y será necesario desmontar el sistema de archivos que se va a clonar. Esto significa que no puede clonar su disco raíz completo mientras lo está usando.
Partimage es bastante sencillo de usar, especialmente para cualquiera que ya se sienta cómodo con el uso de la terminal.
Instalar Partimage es tan simple como usar el administrador de paquetes de su distribución para instalarlo. Por ejemplo, en Ubuntu y otras distribuciones basadas en Debian, use el siguiente comando:
sudo apt install partimage
Una vez instalado, se puede iniciar inmediatamente desde la terminal.
A partir de aquí, los menús son bastante sencillos. Solo asegúrese de leer todos los controles establecidos para usted, usando las teclas de flecha para navegar por los menús.
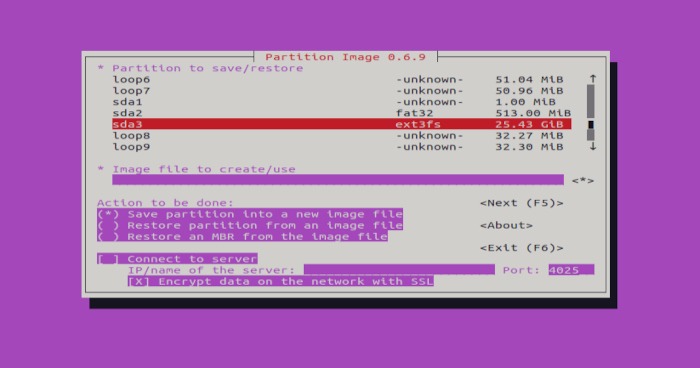
Una vez que haya seleccionado la partición que desea clonar, siga las instrucciones que se muestran en el menú, luego presione F5 para ir a la siguiente sección.
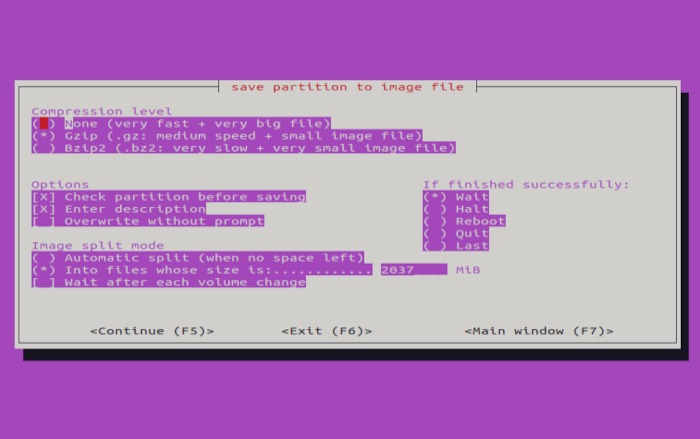
Le permitirá elegir su nivel de compresión, como dividir la imagen en varios archivos.
Cuando presione F5 nuevamente para continuar, le pedirá que confirme las opciones que configuró y luego inicie el proceso de clonación.
3. ClonZilla
A diferencia del resto de herramientas de esta lista, Clonezilla no es una que instales en tu computadora. En cambio, se ejecuta desde una unidad USB y le permite iniciarlo para clonar su disco duro.
Para cualquier persona con experiencia en la creación de Linux Live USB, esto será muy familiar, ya que el proceso es esencialmente idéntico.
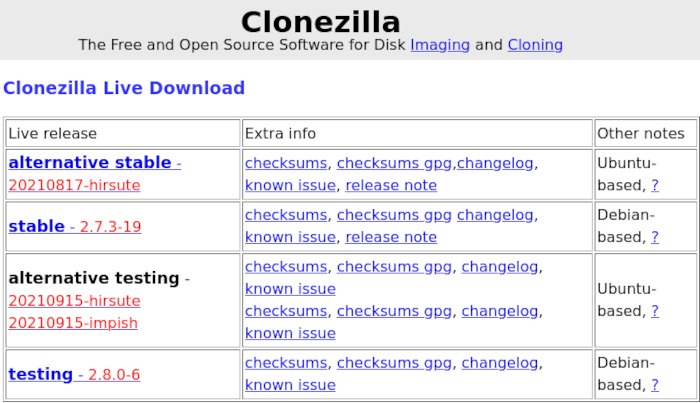
Ir el sitio web oficial de Clonezilla y descargar una ISO. Cualquiera de ellos funcionará, pero la estable o la alternativa estable serán tus mejores opciones.
A partir de ahí, deberá grabarlo en una unidad USB, luego reiniciar su computadora, asegurándose de iniciar en el Live USB que acaba de crear.
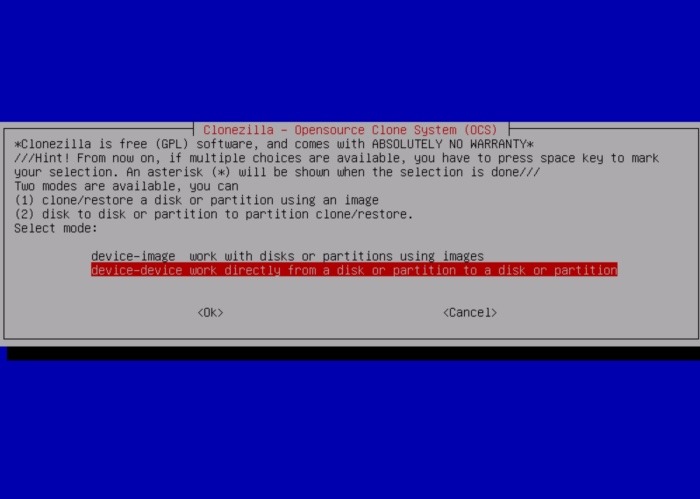
Después de haber arrancado en Clonezilla Live USB, las instrucciones son bastante sencillas. Elija el modo de «imagen del dispositivo» para clonar su disco duro, luego continúe seleccionando dónde desea guardar su nuevo archivo de imagen y siga el resto de las instrucciones.
Cuando le pregunte si desea ejecutar el modo principiante o experto, elija el modo principiante para simplificar las cosas por ahora.
El resto de los menús deberían ser fáciles de entender, pero si te pierdes, sigue este sencillo tutorial de Clonezilla.
4. dd
Por último, tenemos ddun comando integrado de Linux que ya estará disponible para usted en prácticamente todas las distribuciones de Linux.
dd es una herramienta muy poderosa y puede tener algunas consecuencias muy drásticas si no tienes cuidado. Es muy fácil sobrescribir accidentalmente un disco duro. Siempre verifique dos veces el destino de la salida antes de usar el comando.
Clonar su disco duro a un archivo de imagen con dd es increíblemente simple. Primero, deberá averiguar el nombre de la unidad que desea clonar. Hay algunas maneras de hacer esto, pero aquí solo estamos usando lsblk para enumerar sus unidades y todas sus particiones.
Aunque hay bastantes opciones útiles con el lsblk comando, realmente solo necesitamos el valor predeterminado para este escenario. Abra una terminal e ingrese lo siguiente:
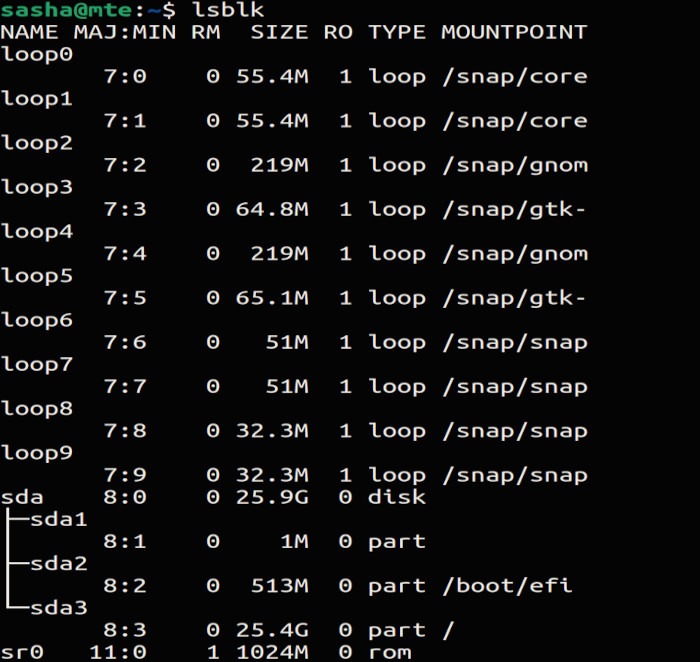
cuando corres lsblk, debería ver una o más unidades con sus particiones ubicadas debajo de ellas. Utilice esta información para determinar qué unidad desea clonar. Estamos usando «sda» como ejemplo.
A continuación, utilice la siguiente dd dominio:
sudo dd if=/dev/sda of=/home/username/backup.img status=progress
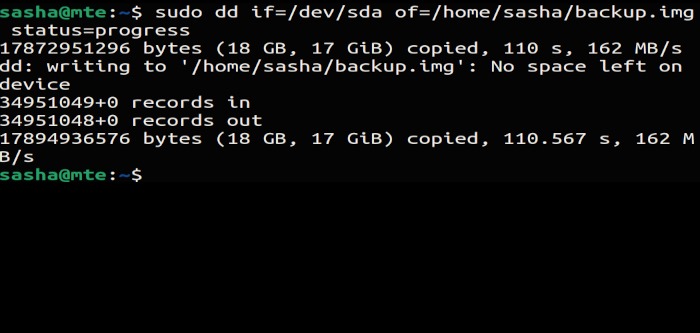
Por supuesto, puede cambiar el destino del archivo de imagen. Una vez que finaliza el proceso, puede mover el archivo de imagen o hacer copias de él.
Sin embargo, tenga en cuenta que no debe realizar esta operación en un sistema de archivos actualmente en uso, ya que existe la posibilidad de que termine con archivos dañados si se copian mientras se usan.
Cuando decide restaurar la copia de seguridad en su disco duro, el proceso es tan simple como crear la copia de seguridad.
sudo dd if=/path/to/backup.img of=/dev/sda
Nuevamente, asegúrese de especificar el nombre del disco duro en el que desea restaurar la copia de seguridad.
Preguntas frecuentes
1. ¡Accidentalmente borré mi disco duro! ¿Hay alguna forma de recuperar los datos?
En la mayoría de los casos, es probable que no recupere sus datos. Sin embargo, puedes usar FotoRec para recuperar archivos que no han sido sobrescritos.
2. ¿Cómo hago copias de mi respaldo una vez que lo tengo?
El método más rápido y simple es simplemente copiarlo usando la línea de comando.
cp /path/to/backup.img backup-copy.img
Esto creará una copia en su directorio actual, pero también puede especificar un directorio diferente para guardarlo si lo prefiere.
También puede crear una copia utilizando un explorador de archivos como lo haría con cualquier otro archivo. Simplemente haga clic derecho sobre él, seleccione «Copiar» y luego péguelo.
3. ¿Hay alguna forma de comprimir el archivo de imagen para hacerlo más pequeño?
Sí, puedes usar gzip para comprimir rápidamente la copia de seguridad”
Terminando
Ahora debería tener una buena idea de los beneficios de clonar todo su disco duro en una imagen de disco y algunas de las formas de hacerlo en Linux. Pero si decide que prefiere usar un servicio de copia de seguridad basado en la nube, siga esta guía sobre el uso de CloudBerry para hacer una copia de seguridad de su escritorio Linux.