Si alguna vez usó GNOME Shell en su sistema Linux, probablemente haya notado que hay algunas formas en que funciona que no tienen sentido de inmediato. Los espacios de trabajo están dispuestos verticalmente y no hay iconos de base, panel o escritorio para acceder fácilmente a sus aplicaciones. Ahí es donde entran en juego las extensiones de GNOME Shell. Veamos algunas extensiones de Gnome que facilitan el uso del escritorio.
¿Qué son las extensiones?
Extensiones de GNOME Shell son pequeños fragmentos de código que agregan características y funcionalidades a GNOME Shell. Dado que se convierten en parte del sistema, siempre existe la posibilidad de inestabilidad del sistema, pero el proyecto GNOME revisa cuidadosamente todo el código enviado para las extensiones y hace todo lo posible para evitar problemas y proporcionar un rastreador de errores para cualquier problema presentado. Pueden hacer todo tipo de cosas, como agregar íconos de escritorio, crear una base similar a macOS y permitirle controlar su teléfono Android desde su escritorio.
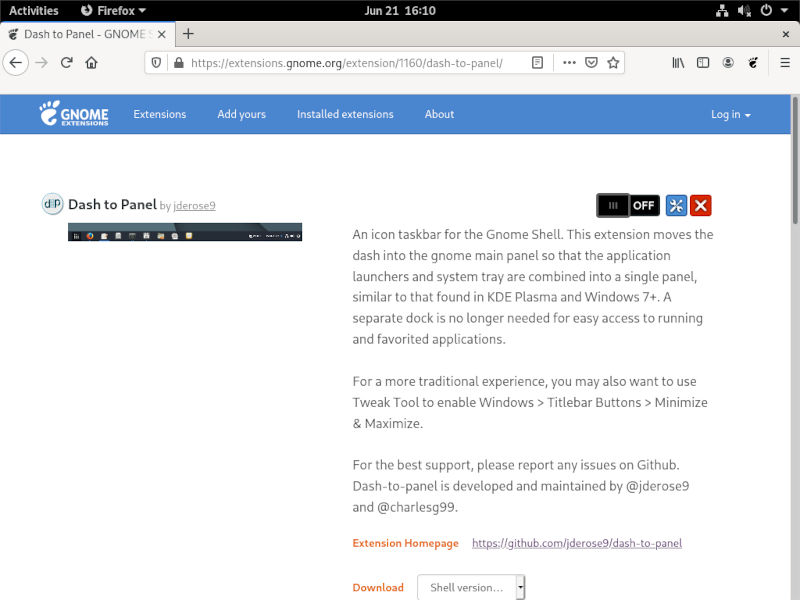
Para instalar las extensiones de GNOME Shell, deberá instalar la extensión de integración de GNOME Shell en Cromo o Firefox. Una vez instalada, puede simplemente activar un interruptor en el sitio web de extensiones de GNOME Shell y la extensión se instalará y activará en unos momentos.
1. Dash to Dock (o Panel)
Si alguna vez usó Windows o macOS, probablemente se haya acostumbrado al paradigma de una base o barra de tareas con las aplicaciones más utilizadas que están visibles en su escritorio la mayor parte del tiempo. GNOME Shell no tiene nada de eso por defecto. La descripción general es una excelente manera de ver todo el sistema de un vistazo, pero a veces es útil tener algunas aplicaciones fáciles de acceder. Ahí es donde Corre al muelle (o Panel) viene en.
 Dash to Dock en acción. Esto sería mejor para un usuario de Mac.
Dash to Dock en acción. Esto sería mejor para un usuario de Mac.
Cualquiera de estas extensiones tomará el tablero de GNOME normalmente visible desde la Vista general y lo hará visible de forma persistente en su escritorio, ya sea como un panel de estilo Windows o como una base de estilo macOS. También vienen con un botón para acceder rápidamente a su cajón de aplicaciones, lo que los hace muy útiles para acceder a aplicaciones que no están en su panel o base.
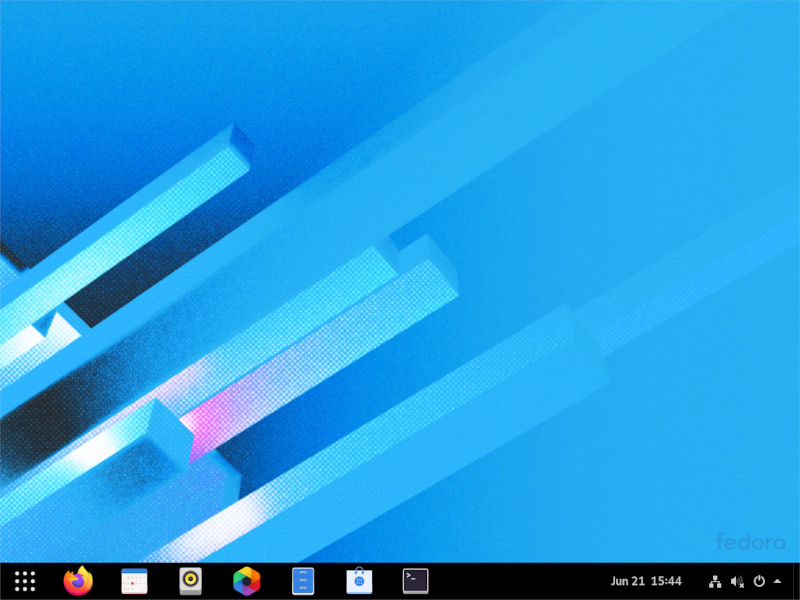 Dash to Panel en acción. Fíjate que quita la barra superior para ponerla abajo a la derecha. Esto es mejor para un usuario de Windows.
Dash to Panel en acción. Fíjate que quita la barra superior para ponerla abajo a la derecha. Esto es mejor para un usuario de Windows.
2. Espacios de trabajo horizontales
Como usuario de Mac desde hace mucho tiempo, fue difícil acostumbrarse a los espacios de trabajo verticales en stock GNOME. Si estás luchando con eso de la misma manera que yo, te recomiendo el Espacios de trabajo horizontales extensión. Esto le permitirá utilizar un diseño de escritorio virtual más común y mantener las cosas como le gustan.
Nota: aún puede moverse por Workspaces usando los métodos abreviados de teclado predeterminados.
3. Espacios de trabajo para acoplar
los Espacios de trabajo para acoplar La extensión combina muy bien con los espacios de trabajo horizontales, ya que le permite crear el mismo selector de espacio de trabajo que tiene GNOME de forma predeterminada y colocarlo donde desee. ¿Te gusta tu panel o base en la parte superior de la pantalla? Coloque su estación de trabajo Workspace en la parte inferior. Es modular y puede adaptarse a una gran variedad de deseos y necesidades.
Un consejo es que en «Comportamiento», me gusta desactivar «Intellihide». De lo contrario, el muelle siempre está visible sin ventanas abiertas y la presión lo revela cuando las ventanas están abiertas. Sin Intellihide, se convierte en el selector de espacio de trabajo de GNOME predeterminado.
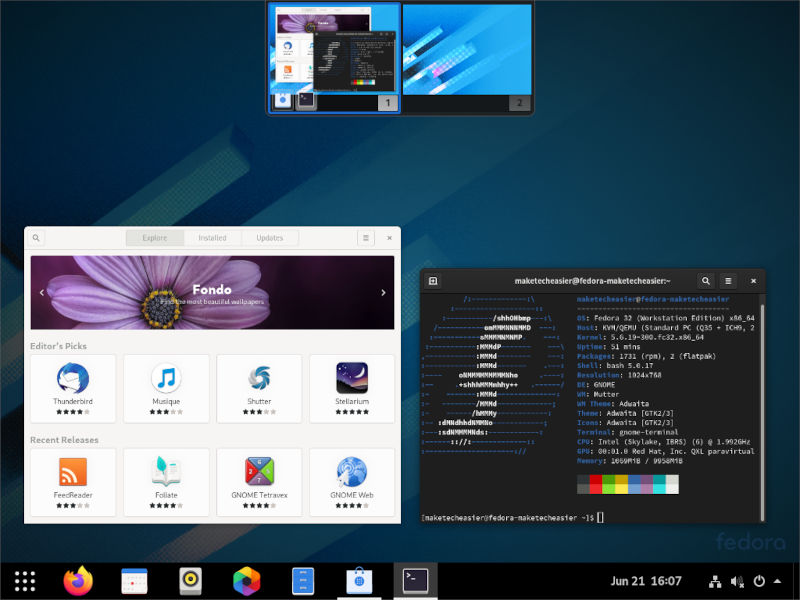 Dash to Panel, Horizontal Workspaces y Workspaces to Dock, todos trabajando juntos.
Dash to Panel, Horizontal Workspaces y Workspaces to Dock, todos trabajando juntos.
4. Gestos extendidos
los Gestos extendidos le permite agregar algunos gestos adicionales a GNOME que pueden darle una usabilidad sin igual en una computadora portátil con Linux.
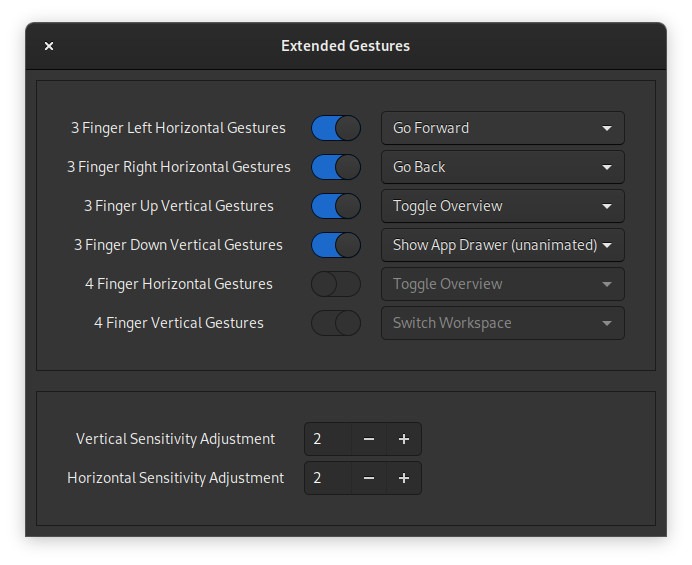 Mi configuración personal de gestos extendidos. Hace que navegar por Linux en una computadora portátil sea mucho más fácil.
Mi configuración personal de gestos extendidos. Hace que navegar por Linux en una computadora portátil sea mucho más fácil.
Este será especialmente importante para cualquiera que venga de una Mac. Debido a que macOS está tan sintonizado con los increíbles trackpads que produce Apple, han creado un sistema que le permite maniobrar gran parte del entorno de escritorio con solo el panel táctil y lo hace sentir muy natural.
GNOME en Wayland tiene un gesto de panel táctil por defecto: un deslizamiento de cuatro dedos para cambiar de espacio de trabajo, arriba y abajo o izquierda y derecha. Personalmente, tengo tres dedos a la izquierda y a la derecha como «Atrás» y «Adelante» en un navegador web, «Arriba» como «Alternar vista general» y «Abajo» como «Mostrar cajón de aplicaciones».
Esto, junto con el gesto predeterminado de cuatro dedos en Wayland, me hace sentir como si estuviera usando un sistema diseñado para el usuario moderno en una computadora portátil o un usuario con un trackpad conectado a su escritorio. Sería una excelente manera de utilizar un Apple Magic Trackpad en Linux, ya que le permitiría trabajar con uno de los mejores trackpads del mundo y usarlo para algo más que hacer clic y desplazarse.
Ahora que ha llevado su computadora portátil Linux al siguiente nivel con GNOME Shell Extensions, asegúrese de aprender cómo recibir notificaciones de actualizaciones para sus extensiones, vea algunas de las mejores computadoras portátiles para Linux y arregle su panel táctil que no funciona. en linux
