OneDrive es uno de los populares servicios gratuitos de almacenamiento en la nube que le permite almacenar y acceder fácilmente a sus archivos desde cualquier lugar que desee. De hecho, viene preinstalado en su sistema Windows 10 y todo lo que tiene que hacer es iniciar sesión con su cuenta de Microsoft para comenzar a usarlo. Aunque no ofrece tanto espacio libre como Google Drive, sigue siendo muy utilizado entre los usuarios de Office y otros, como los estudiantes, que utilizan aplicaciones gratuitas como OneNote. Tan bueno como es, una de las características menos conocidas de la aplicación de escritorio OneDrive en Windows 10 es su función integrada de acceso remoto a archivos.
Con esta función, puede acceder a todos los archivos y carpetas de su sistema Windows 10 de forma remota desde cualquier navegador web en cualquier sistema. Incluso si no está utilizando OneDrive como su principal servicio de almacenamiento en la nube, esta característica puede ayudarlo en momentos de necesidad. Este artículo le mostrará cómo habilitar la función Acceso remoto a archivos en la aplicación de escritorio OneDrive en Windows 10.
Algunas cosas antes de empezar
1. La función Fetch en OneDrive solo está disponible en Windows 10 y 7. Si está utilizando Windows 8.1, entonces no tiene acceso a la función.
2. Para acceder de forma remota a archivos y carpetas en un sistema Windows 10, el sistema debe estar conectado a Internet y la aplicación OneDrive en ejecución. Si el sistema no está conectado a Internet o está apagado, no podrá acceder a los archivos de ese sistema Windows 10.
3. Aunque estoy mostrando esto en Windows 10, el procedimiento es bastante similar incluso cuando usa Windows 7. Sin embargo, debe descargar e instalar la aplicación de escritorio OneDrive si aún no lo has hecho.
Habilitar la función de recuperación en OneDrive
Para habilitar la función de acceso remoto a archivos en OneDrive, busque OneDrive en el menú Inicio y ábralo.
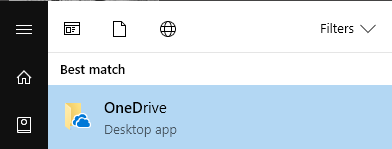
La acción anterior abrirá la carpeta OneDrive, iniciará la aplicación de escritorio OneDrive y la minimizará en la barra de tareas. Haga clic con el botón derecho en el icono de OneDrive en la barra de tareas y luego seleccione la opción «Configuración».
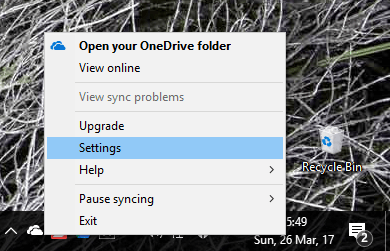
En la ventana de configuración de OneDrive, vaya a la pestaña «Configuración», seleccione la casilla de verificación «Permitirme usar OneDrive para obtener cualquiera de mis archivos en esta PC» y haga clic en el botón «Aceptar» para guardar los cambios.
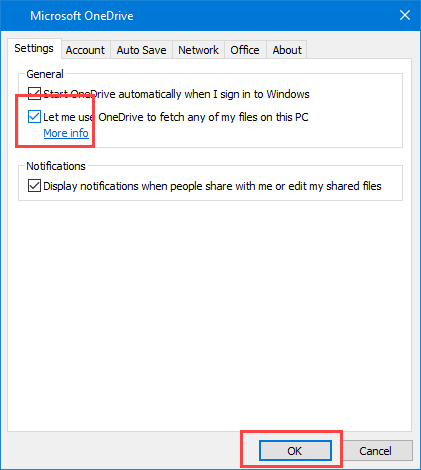
Para que los cambios surtan efecto, debe reiniciar la aplicación. Haga clic con el botón derecho en el icono de OneDrive en la barra de tareas y seleccione la opción «Salir» para cerrar la aplicación.
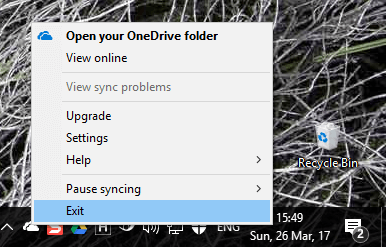
Recibirá una ventana de confirmación. Haga clic en el botón «Cerrar OneDrive». Para volver a iniciar la aplicación OneDrive, siga el primer paso.
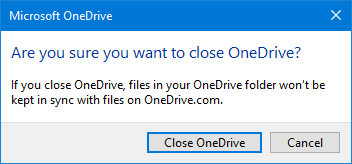
Ahora, ve a la sitio web oficial de onedrive e inicie sesión con las credenciales de su cuenta de Microsoft. Después de iniciar sesión, verá una nueva opción llamada «PC» en la barra lateral. Haga clic en la opción para continuar.
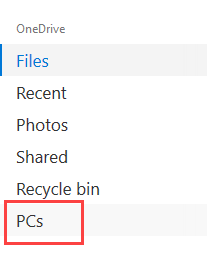
En esta página, haga clic en el nombre de su PC en la sección «PC».
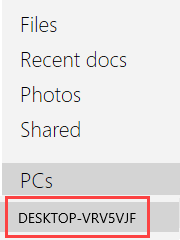
Se le pedirá que realice un control de seguridad. Simplemente haga clic en el botón «Iniciar sesión con un código de seguridad». Dependiendo de la configuración de su cuenta, es posible que se le solicite su OTP. Ingrese la contraseña de un solo uso para continuar.
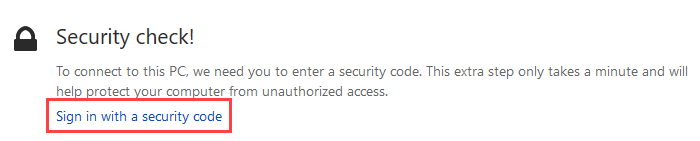
Ahora verá todas las carpetas familiares como Documentos, Videos, Imágenes, etc. Si se desplaza un poco hacia abajo, verá todas sus unidades en su sistema Windows 10. Incluso puede acceder a archivos desde cualquier otro dispositivo de almacenamiento externo, como memorias USB conectadas a su sistema.

Como puede acceder a todos los archivos y carpetas, puede descargarlos haciendo clic derecho y seleccionando la opción «Descargar».
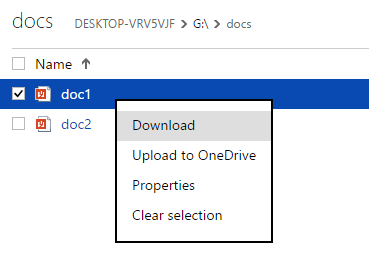
También puede transmitir medios seleccionando la opción «Abrir» o cargándolos en OneDrive seleccionando la opción «Cargar en OneDrive».
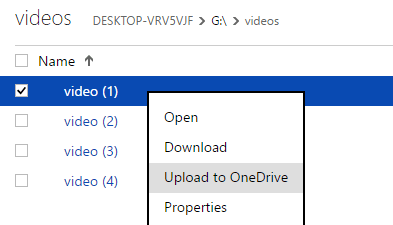
Una cosa a tener en cuenta es que cuando acceda a sus archivos mediante la función de búsqueda de OneDrive, solo tendrá acceso de solo lectura. Esto significa que no puede crear, modificar ni eliminar ningún archivo o carpeta en su sistema principal a través de la interfaz web de OneDrive.
Comente a continuación compartiendo sus pensamientos y experiencias sobre la función de acceso remoto a archivos en la aplicación OneDrive para Windows 10.
