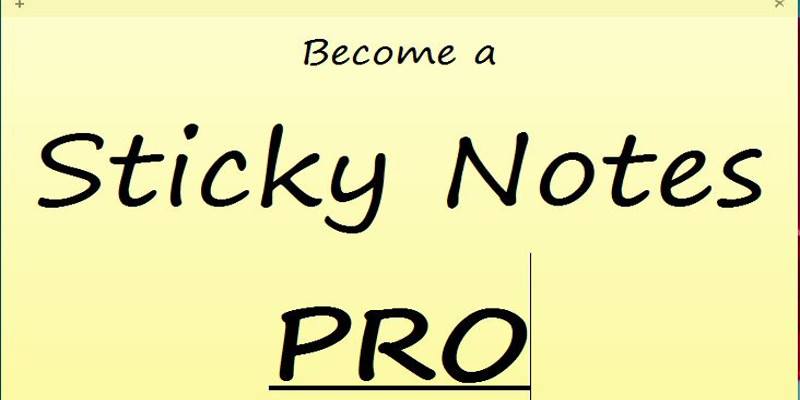Cuando se trata de mantener tu vida organizada en tu computadora con Windows, las dos palabras que te vienen a la mente son Evernote y OneNote. Sticky Notes, sin embargo, es mucho más inmediato y le permite tomar notas allí mismo en su escritorio. Si bien solía ser bastante básica, la aplicación Sticky Notes ha recorrido un largo camino desde entonces y ahora le permite sincronizar sus notas con la nube, entre otras cosas.
Estos son nuestros mejores consejos para aprovechar al máximo la aplicación de escritura de notas integrada de Windows.
Los basicos
Sticky Notes viene preinstalado desde Windows 7 en adelante y se puede acceder fácilmente haciendo clic en Inicio y escribiendo «notas adhesivas». Cuando lo abra por primera vez, desde Sticky Notes 3.0 en adelante, tendrá una aplicación principal que enumera todas sus notas, con una barra de búsqueda en la parte superior que le permite encontrar rápidamente cosas específicas dentro de ellas. Si encuentra que esta lista se interpone en el camino, puede cerrarla y simplemente usar las ventanas individuales de Sticky Notes en su lugar.
Estos son los conceptos básicos de cómo usar Sticky Notes:
- Cree notas separadas haciendo clic en el pequeño símbolo ‘+’ que aparece cuando pasa el mouse en la esquina superior izquierda de la ventana Nota adhesiva.
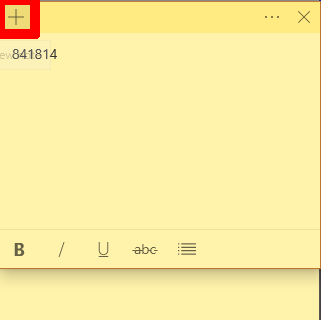
- Cambie el color de una nota haciendo clic en el icono de tres puntos que aparece cuando pasa el cursor sobre la esquina superior derecha de una nota.
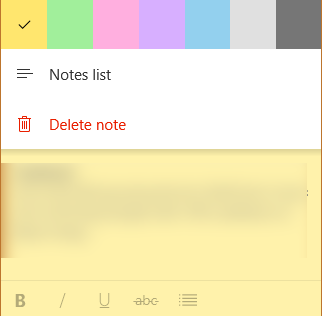
- Cambie el tamaño de una nota haciendo clic con el botón izquierdo y arrastrando cualquiera de sus bordes.
1. Sincronice sus notas adhesivas con OneNote
Una de las mejores y más nuevas características de Sticky Notes es la capacidad de sincronizar sus notas con la nube. Necesitará una cuenta de Microsoft para esto, así como la excelente aplicación para tomar notas de Microsoft, OneNote, que puede obtener para todas las principales plataformas móviles y de PC.
Suponiendo que estas cosas estén en orden, puede sincronizar sus notas adhesivas en todos los dispositivos. Abra Sticky Notes y vaya a la ventana principal que enumera todas sus notas (si está cerrada, ábrala haciendo clic en el ícono de tres puntos en la esquina superior derecha de cualquiera de sus notas y luego haga clic en ‘Lista de notas’).
Haga clic en el ícono de la rueda dentada en la parte superior derecha de la Lista de notas, luego haga clic en «Iniciar sesión» e ingrese los detalles de su cuenta de Microsoft para iniciar sesión.
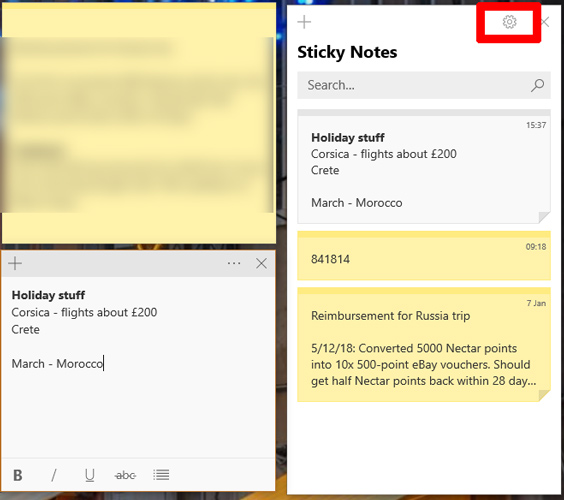
¡Eso es todo! Tus Sticky Notes ahora aparecerán en la aplicación OneNote en tus diferentes dispositivos y podrás editarlas desde cualquiera de estos dispositivos.
2. Haga que las notas adhesivas se inicien con Windows
Tener Sticky Notes en su escritorio cuando inicia Windows puede revolucionar su vida organizacional. Hay un par de maneras de hacer esto:
- Simplemente deje Sticky Notes abierto cada vez que lo use, y permanecerá allí la próxima vez que inicie su PC
- O puede encontrar la aplicación Sticky Notes en el menú Inicio, arrastrarla al escritorio para crear un acceso directo y luego arrastrar ese acceso directo a la carpeta de inicio de Windows (C:\ProgramData\Microsoft\Windows\Start Menu\Programs\StartUp).
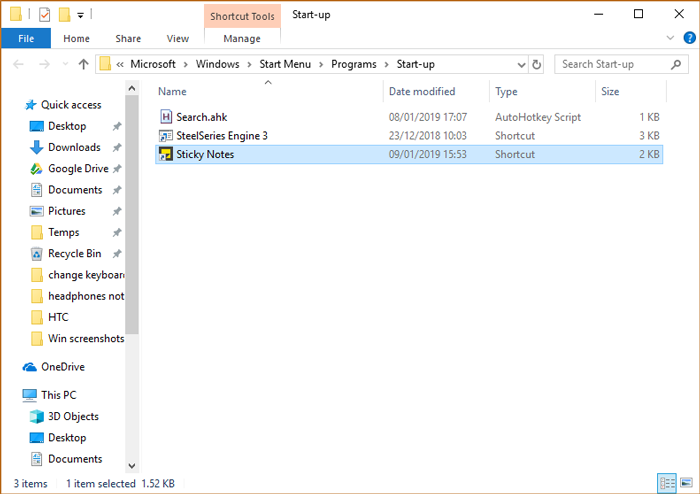
Sticky Notes ahora se abrirá automáticamente cada vez que inicie Windows.
3. Atajos de teclado para notas adhesivas
De manera predeterminada, el texto en Sticky Notes aparece en una fuente simple y garabateada, y no parece que haya ninguna opción para formatearlo. Pero si está familiarizado con los atajos de formato de MS Word, también puede aplicarlos aquí. Los más importantes son los siguientes:
- Ctrl + B – Texto en negrita
- Ctrl + I – Texto en cursiva
- Ctrl + T – Tachado
- Ctrl + U – Texto subrayado
- Ctrl + Shift + L: presione una vez para viñetas, 2x para una lista numerada, 3x para una lista alfa pequeña, y así sucesivamente a través de una cantidad completa de formatos de lista
- Ctrl + A – Seleccionar todo
- Ctrl + Shift + A – Alternar mayúsculas
- Ctrl + L – Alinear el texto a la izquierda
- Ctrl + R – Alinear el texto a la derecha
- Ctrl + E – Alinear el centro del texto
- Ctrl + 1 – Líneas de espacios simples
- Ctrl + 2 – Líneas de doble espacio
- Ctrl + 5 – Establecer líneas de 1,5 espacios
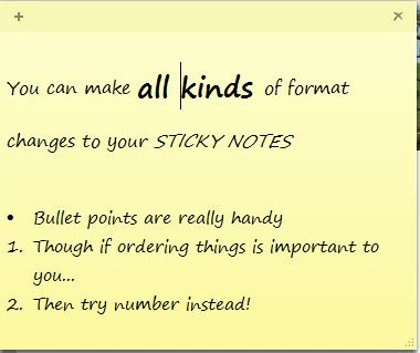
4. Recupere las notas que eliminó anteriormente
Las notas adhesivas son casi tan desechables como los Post-It pegados al marco de su monitor. La opción de sincronizar sus notas con la nube ha reemplazado en su mayor parte las opciones rudimentarias para hacer una copia de seguridad y recuperarlas localmente.
Pero si usó Sticky Notes antes de su gran actualización 3.0 el año pasado, todavía hay una pequeña posibilidad de que pueda recuperar notas en el archivo ‘snt’ que quedó de la versión anterior de Sticky Notes.
- En el Explorador de archivos, vaya a «C:\Users\Rob\AppData\Roaming\Microsoft\Sticky Notes»
- Abra el archivo .snt con el Bloc de notas y verá el texto de sus notas eliminadas.
- Puede parecer un poco confuso si usó muchos de esos métodos abreviados de formato sofisticados de los que hablé anteriormente, así que vaya a «Formato -> Word Wrap» para que sea más legible y presione Ctrl + F para buscar el texto específico que eliminó. .
Alternativamente, si realiza puntos de restauración en su PC con regularidad, puede hacer clic con el botón derecho en el archivo .snt, seleccionar «Restaurar versiones anteriores -> Versiones anteriores» y luego seleccionar una versión de Sticky Notes antes de eliminar las notas.
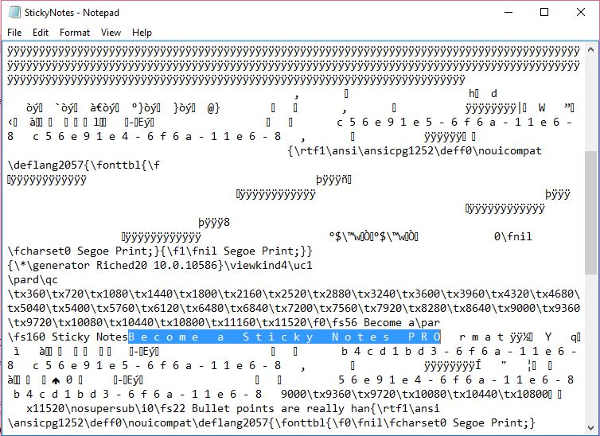
Conclusión
Sticky Notes nunca será tan elaborado como un organizador completo como OneNote, pero ofrece el tipo de acceso instantáneo con un solo clic con el que ninguna otra aplicación puede competir. Es simple, es tosco y realmente hace honor a su nombre al ofrecer un equivalente digital de un post-it. Con estos consejos, estará bien equipado para aprovechar al máximo esta pequeña y discreta herramienta de Windows.
Este artículo se publicó por primera vez en septiembre de 2016 y se actualizó en enero de 2019.