“No te repitas” es una regla cardinal de la programación. Está destinado a advertir a los programadores que no ejecuten manualmente el mismo segmento de código repetidamente cuando las computadoras pueden hacer ese tipo de cosas automáticamente. Pero no hace falta ser programador para no repetirse. Si eres un usuario de Mac, Hazel te ayudará a organizar tus archivos automáticamente, aumentando tu eficiencia y liberando tu mente de la odiosa monotonía de barajar los bits a mano.
¿Qué es Hazel?
Hazel es una aplicación de macOS que proporciona una interfaz gráfica fácil de usar para algunas capacidades de secuencias de comandos bastante avanzadas. Funciona en un tipo de estructura bastante simple «si esto, entonces eso», lo que significa que hace coincidir parámetros específicos con archivos específicos y luego realiza una tarea si se cumplen esos parámetros. Si bien la lógica es simple, puede encadenar un montón de funciones complejas para crear programas sofisticados y luego configurarlos para que se ejecuten cuando lo desee.
Configuración de Hazel
Hazel es fácil de configurar. después de haber descargado e instalaste la aplicación, la encontrarás en tus Preferencias del Sistema. Haga clic en el icono para abrir el panel de preferencias y podrá comenzar.
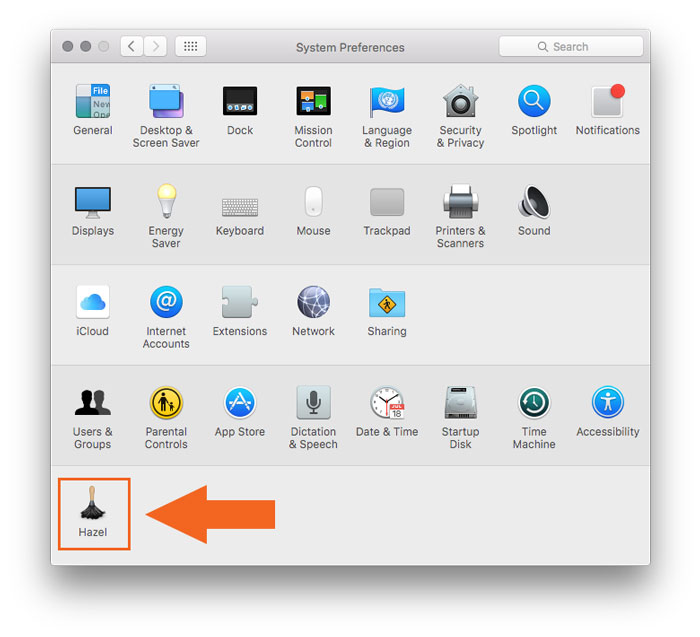
Cuando inicie el panel por primera vez, estará en la pestaña Información que le indica si Hazel se está ejecutando actualmente o no y le brinda otra información. Verás un botón que dice «Iniciar Hazel», pero déjalo apagado por ahora. Si lo inicia ahora, todas sus reglas se aplicarán en el momento en que las guarde, lo que puede no ser lo que desea si recién está comenzando.
Sin embargo, asegúrese de marcar la casilla a continuación que dice «Mostrar estado de Hazel en la barra de menú».
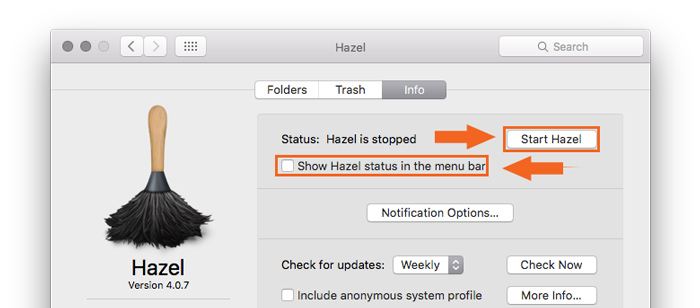
En el lado izquierdo de la ventana, verá una columna con una lista de carpetas. Haga clic en una de esas carpetas y verá el panel de la derecha, etiquetado como «Reglas», lleno de algunas casillas de verificación. Estas reglas de demostración están incluidas en Hazel y actualmente están deshabilitadas, pero pueden ser útiles como inspiración.
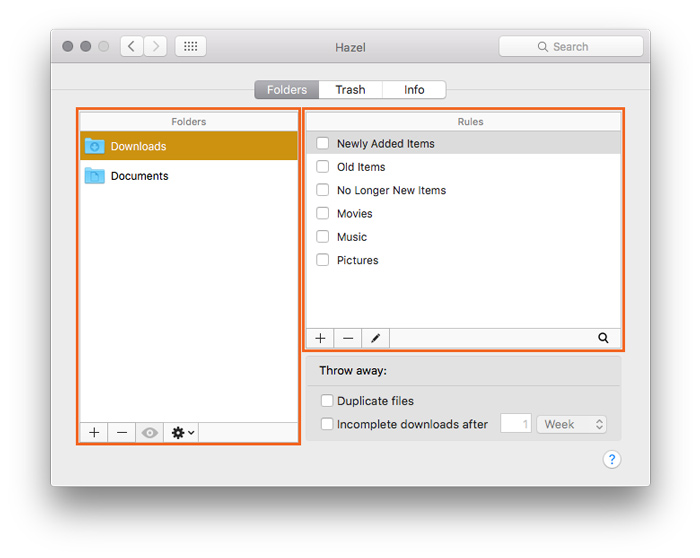
1. Limpie su carpeta de descargas regularmente
Tiendo a usar mi carpeta de descargas como mi directorio «en cubierta». Como tal, se llena de archivos que alguna vez fueron importantes pero que ahora son inútiles. Afortunadamente, podemos crear una regla muy simple que nos ayude a resolver ese problema.
1. Para crear una nueva regla en Hazel, primero haga clic en la carpeta que desea que Hazel controle en la barra lateral Carpeta. En este caso, usaremos la carpeta Descargas. Luego, haga clic en el botón más.
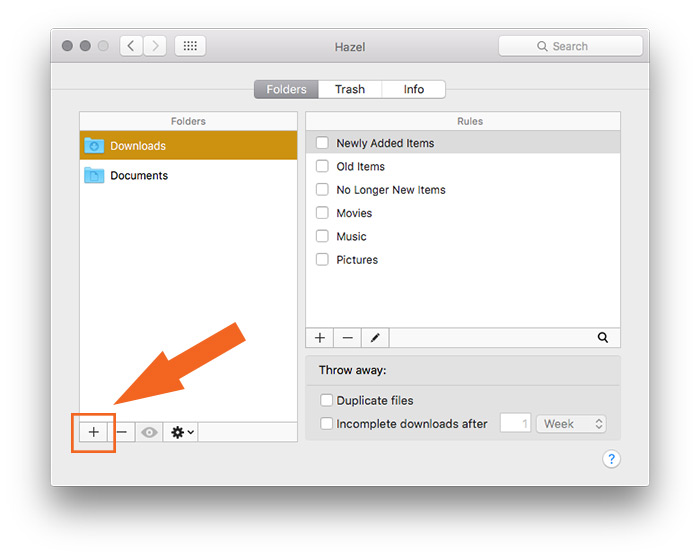
2. Dale a tu regla un título que explique claramente su función.
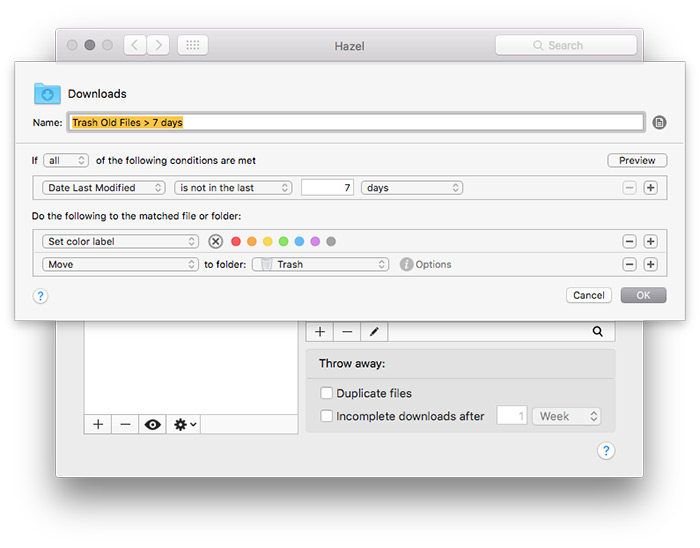
Ahora configuraremos nuestros criterios.
3. Haga clic en el menú desplegable etiquetado como «Nombre» y cámbielo a «Fecha de última apertura».
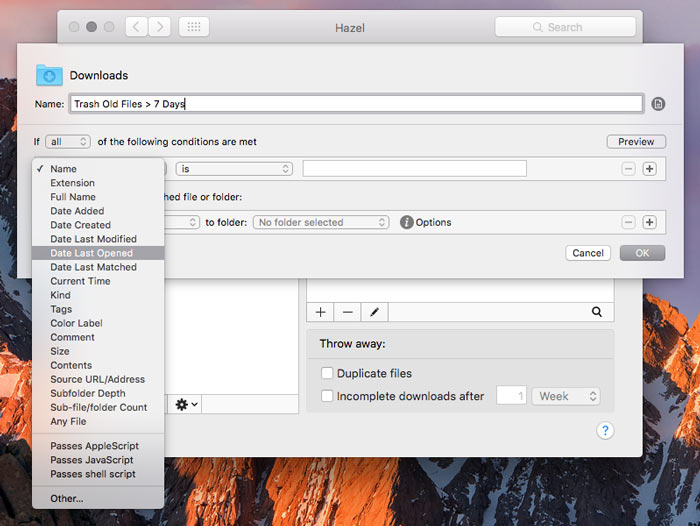
4. Haga clic en el menú desplegable etiquetado como «es» y cámbielo a «no es el último».
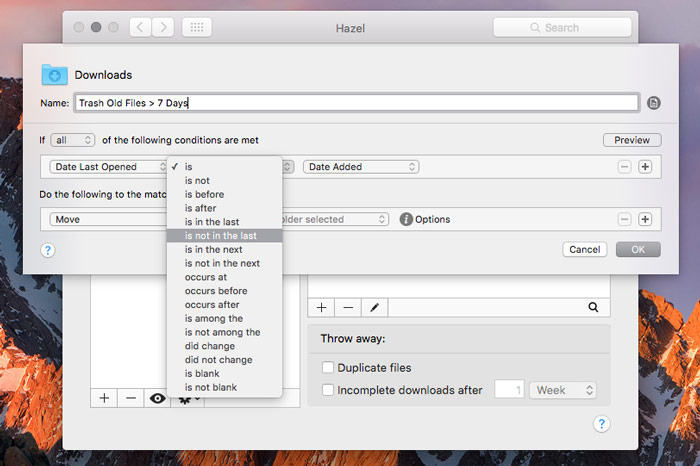
5. Cambie “1 hora” a “7 días”, o cualquier intervalo de tiempo con el que se sienta cómodo.
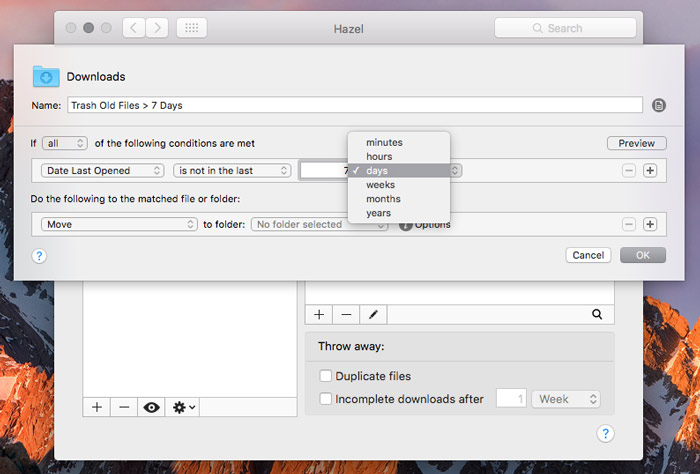
En la siguiente sección, estableceremos qué hacer con los archivos que coincidan con nuestros criterios.
6. Haga clic en «ninguna carpeta seleccionada» y cámbielo a «Papelera».
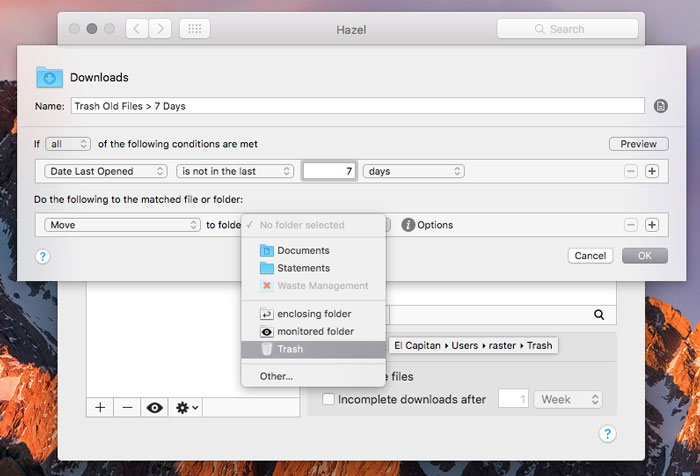
7. Para guardar la regla, haga clic en Aceptar. Si Hazel está activado, esa regla se aplicará inmediatamente después de hacer clic en Aceptar, por lo que cualquier archivo que tenga más de siete días se moverá a la papelera.
Esta es quizás la regla de Hazel más simple posible, pero sigue siendo útil. De hecho, uso algunos en conjunto, que mueven y desechan archivos en diferentes momentos según su tipo y antigüedad. Aquí hay una captura de pantalla de mis reglas de Descargas actuales con títulos que deberían darle una idea de lo que hacen.
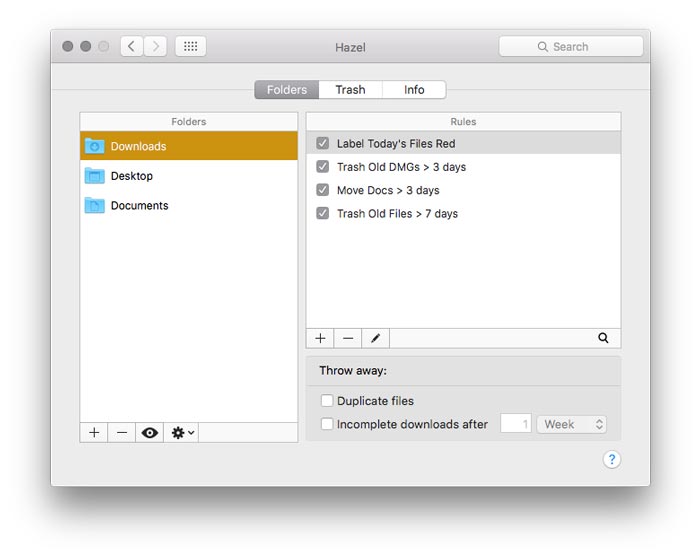
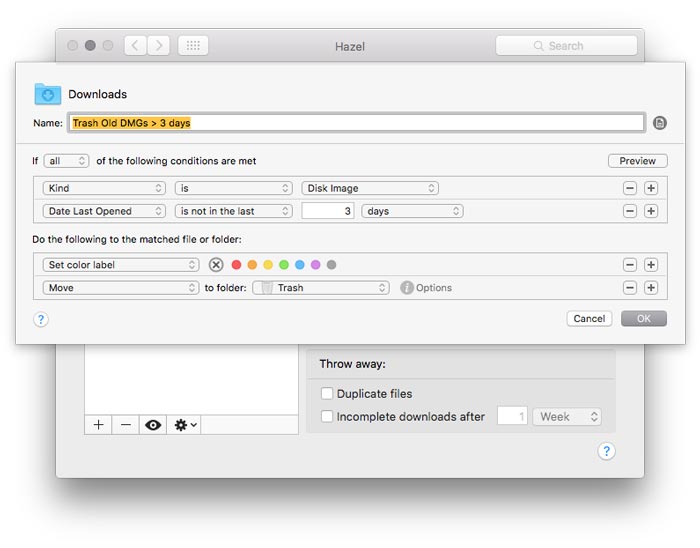
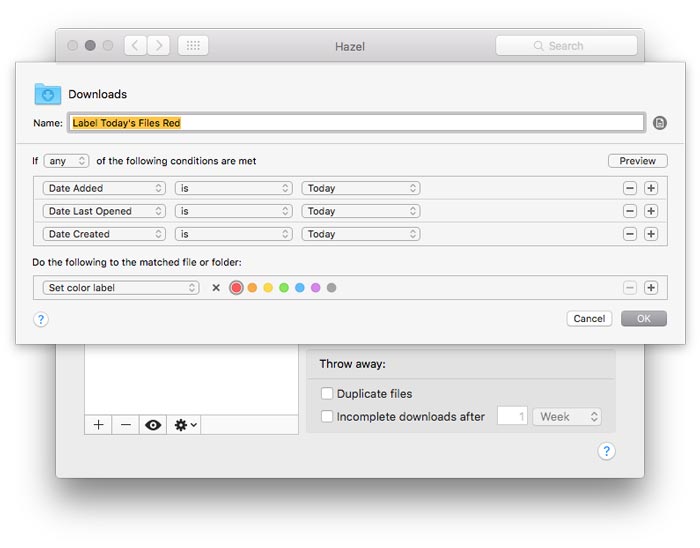
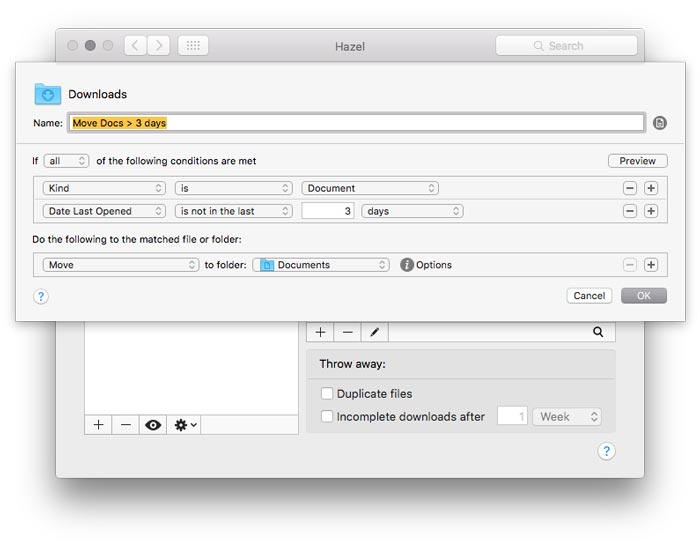
2. Organizar y comprimir archivos antiguos
Esta regla que uso para organizar mi Escritorio viene en dos partes. Primero, configuraremos una regla que coloque los archivos antiguos en una carpeta específica.
1. Haga clic en su carpeta Escritorio en la barra lateral. Si la carpeta Escritorio no está allí, haga clic en el botón más debajo de la lista de carpetas.
2. Haga clic en el botón más en el panel de reglas para crear una nueva regla.
3. Cambie el menú desplegable Nombre a «Fecha de la última modificación», «no es la última» y cambie el intervalo de tiempo a una semana.
4. Cambie el menú desplegable Mover a «Ordenar en subcarpeta».
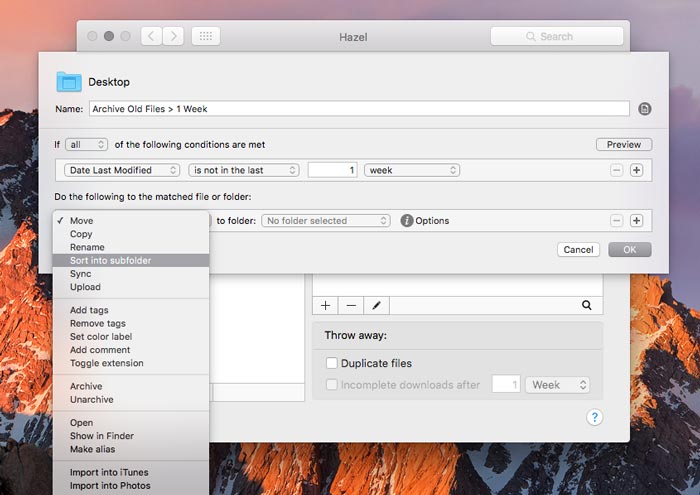
5. Haga clic en el cuadro de texto después de «con patrón» para que aparezca una lista de tokens de cambio de nombre que puede usar. Seleccione «fecha actual».
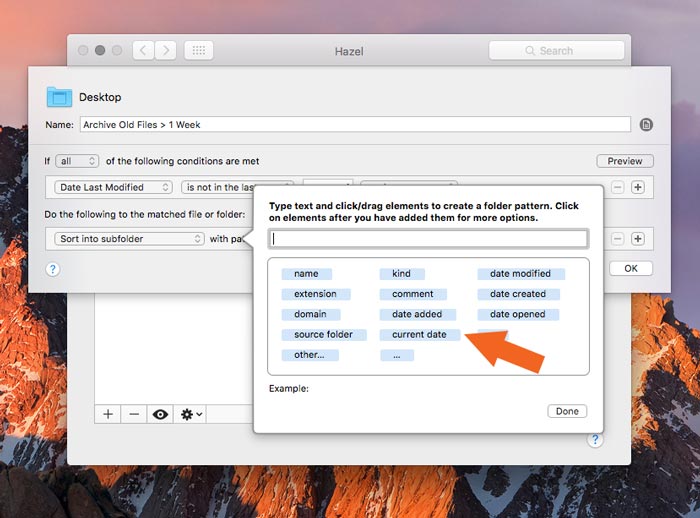
6. Haga clic después del token de fecha actual en su cuadro de texto y escriba «archivar».
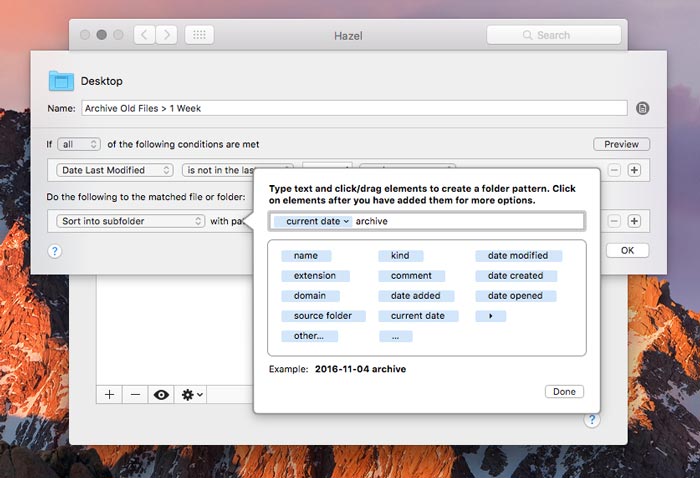
7. Haga clic en Listo para cerrar el cuadro de texto y en Aceptar para confirmar la regla.
Ahora configuraremos como regla para comprimir esas carpetas en archivos ZIP.
8. Cree otra regla nueva en la carpeta Escritorio haciendo clic en el botón más debajo de la lista de reglas.
9. Cree dos reglas: el nombre contiene «archivo» y el tipo es la carpeta.
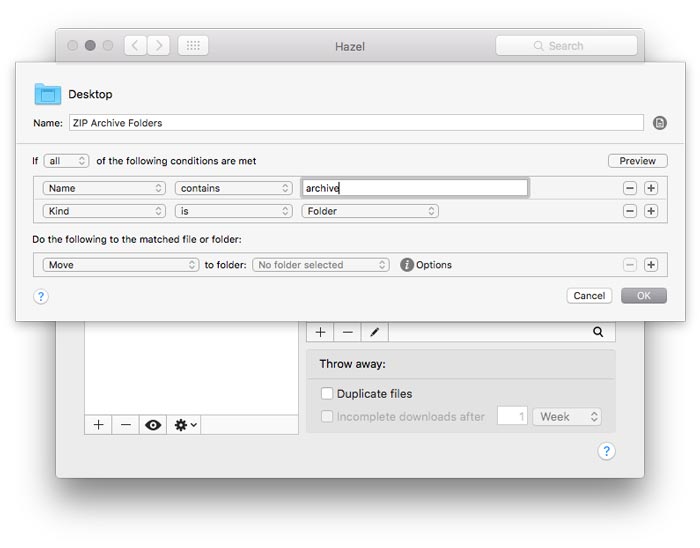
10. Haga clic en el menú desplegable de acciones para seleccionar Archivar.
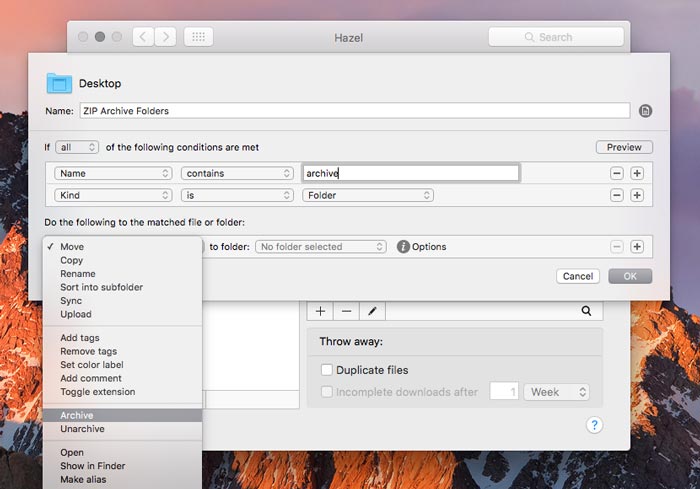
Esta regla archivará automáticamente todo lo que no haya sido modificado en los últimos siete días.
3. Cambiar el nombre y archivar documentos escaneados según el contenido de OCR
Esta última regla requiere algún hardware o software externo para que funcione. Uso mi ScanSnap, que convierte los documentos escaneados en PDF con datos de texto en vivo incrustados. De esta manera, puedo archivar automáticamente el papeleo escaneado en las carpetas correspondientes.
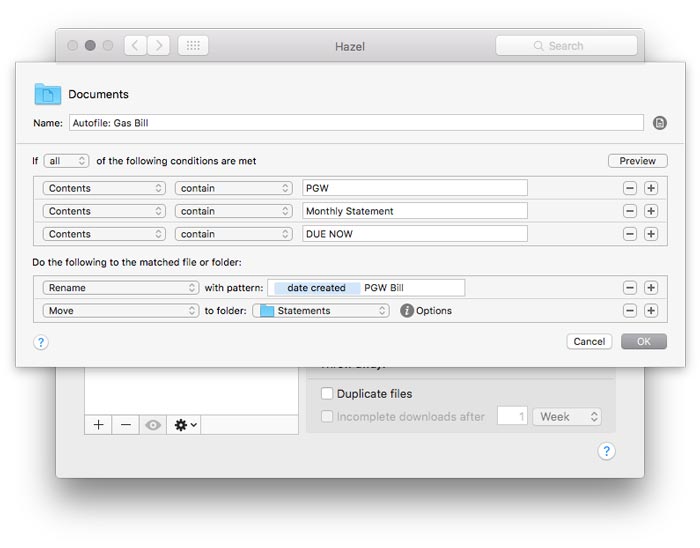
A estas alturas, ya sabes cómo leer esta regla. Coincide con tres condiciones, usando el contenido del PDF como disparadores para las acciones a continuación. Cuando encuentra una coincidencia, la regla cambia el nombre de la carpeta con la fecha en que se creó el escaneo y el nombre de la factura, y la archiva en mi carpeta «Estados de cuenta».
Conclusión
Una vez que haya terminado de crear todas sus reglas, puede volver a Preferencias del sistema y activar Hazel.
Como puede ver, Hazel es increíblemente poderosa y las tres reglas anteriores son solo ejemplos. Tómese el tiempo para jugar y experimentar, y se asegurará de encontrar algo útil.
