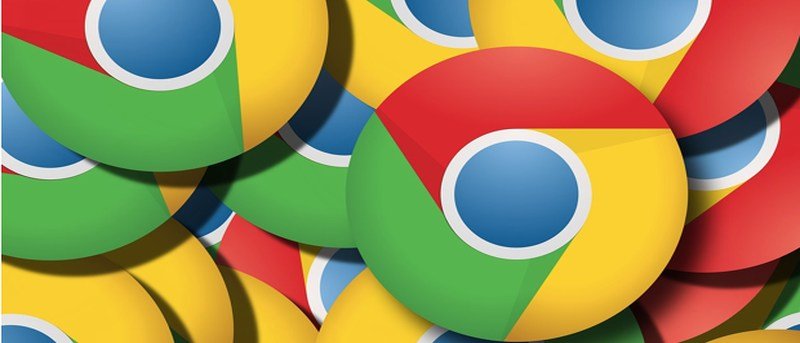Si ama, o necesita abrir, varias pestañas al mismo tiempo, sabrá que el desorden de pestañas puede ser realmente difícil (y molesto) de manejar. Particularmente para Chrome, el desorden de pestañas es realmente un gran acaparador de memoria. Si es un usuario de Chrome y tiene dificultades para luchar contra docenas de pestañas, es posible que podamos ayudarlo.
Le daremos algunos consejos útiles y también enumeraremos algunas extensiones de administración de pestañas para administrar las pestañas de Chrome como un jefe.
Consejos para administrar varias pestañas de Chrome
Comencemos con algunas funciones integradas de Chrome que le permitirán administrar las pestañas de Chrome de una forma u otra.
1. Pestañas de alfiler
Puede anclar pestañas importantes en la parte superior izquierda de Chrome para ahorrar espacio y también evitar que se cierren pestañas accidentalmente. Haga clic con el botón derecho en la pestaña y seleccione «Fijar pestaña» en el menú para fijar esa pestaña. Una pestaña anclada solo consta de un favicon y no tiene un botón de cierre (X) que se pueda presionar accidentalmente (el atajo «Ctrl + W» todavía funciona). Esto lo hace perfecto para administrar pestañas importantes de Chrome.
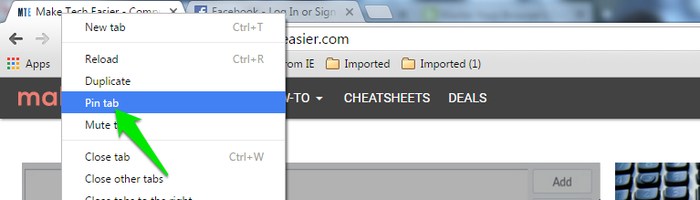
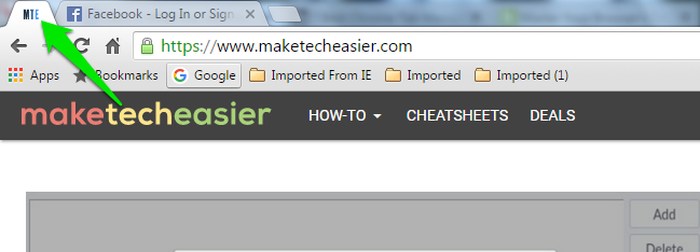
2. Reabrir pestaña cerrada
Si cierra una pestaña accidentalmente, no necesita revisar el historial para volver a abrirla. Simplemente haga clic derecho en cualquier espacio vacío en el área de pestañas y seleccione «Reabrir pestaña cerrada». Esto abrirá la última pestaña cerrada (el acceso directo es «Ctrl + Shift + T»). Puede repetir el proceso para abrir varias pestañas cerradas.
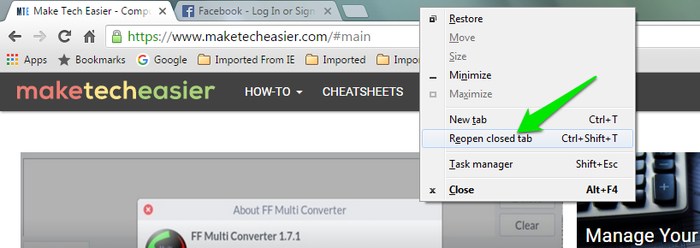
3. Habilite «Continuar donde lo dejó»
Si tiene docenas de pestañas abiertas, puede ser una molestia volver a abrirlas todas si tiene que cerrar Chrome. Para continuar siempre desde el punto en que cerró Chrome, vaya a «Configuración» en el menú principal y habilite «Continuar donde lo dejó».
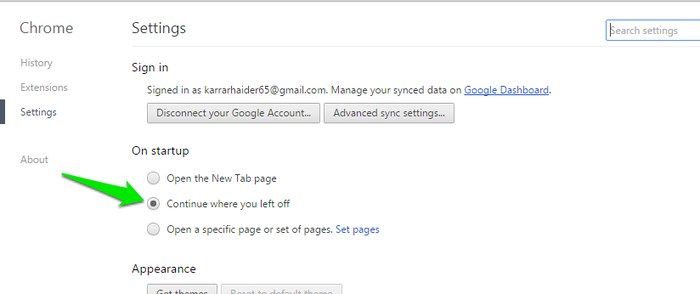
4. Sincronizar pestañas abiertas
Puede sincronizar todas sus pestañas abiertas en todos sus dispositivos usando la función de sincronización de datos de Chrome. Chrome le permite sincronizar todos sus datos de Chrome para que pueda acceder a ellos desde cualquier lugar, incluidas todas las pestañas abiertas. Simplemente vaya a «Configuración» y haga clic en «Configuración de sincronización avanzada» en la parte superior. Verá la opción para sincronizar las pestañas abiertas allí.
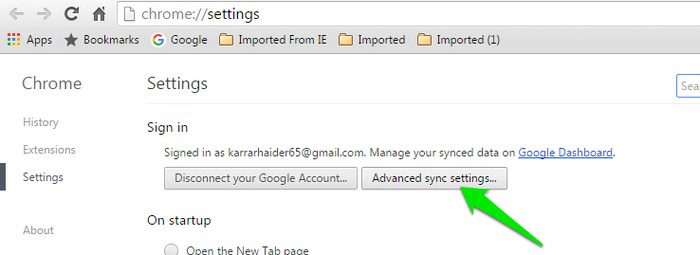
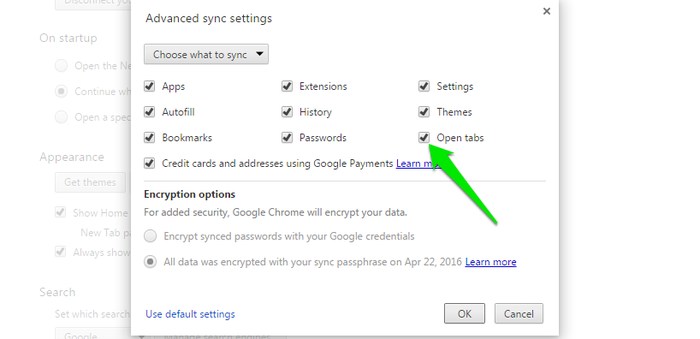
Extensiones de administración de pestañas para Chrome
Las opciones integradas son muy limitadas y no le darán control total sobre todas sus pestañas. Si desea tomar el control total de las pestañas de Chrome, entonces necesita la ayuda de las extensiones de Chrome. A continuación se muestran algunas buenas extensiones de administración de pestañas.
1. Tablí
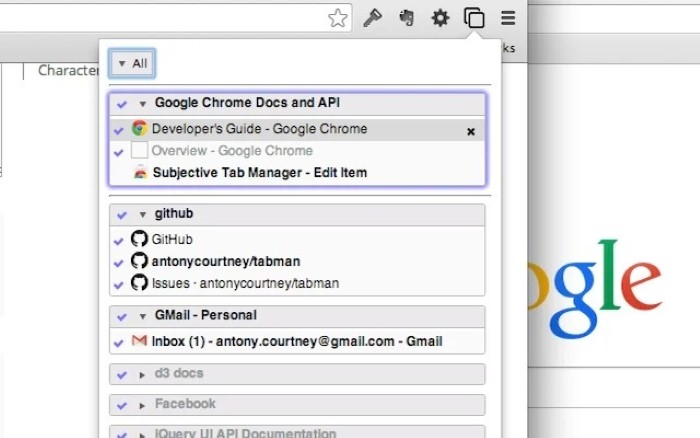
Tabli es una extensión muy simple para Chrome que le mostrará todas sus pestañas abiertas actuales en una lista cuando haga clic en el botón de extensión. Muestra pestañas en todas las ventanas que están abiertas, e incluso puede guardar las pestañas abiertas para restaurarlas más tarde.
2. Demasiadas pestañas
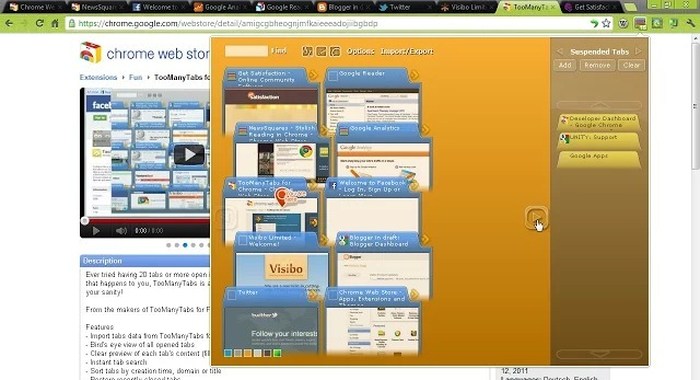
Puedes decir eso Demasiadas pestañas es una versión mejorada de Tabli. Cuando hace clic en el icono de la extensión TooManyTabs, le mostrará una vista previa de todas las pestañas que están abiertas en una interfaz muy colorida. Las pestañas están dispuestas en paquetes de 5×5 y hacen que sea muy fácil encontrar la adecuada. También puede usar la opción de búsqueda para encontrar la pestaña correcta. Además, también puede hacer una copia de seguridad/restaurar pestañas en la unidad de Google o en un archivo HTML y también suspender las pestañas inactivas para ahorrar recursos.
3. El Gran Tirante
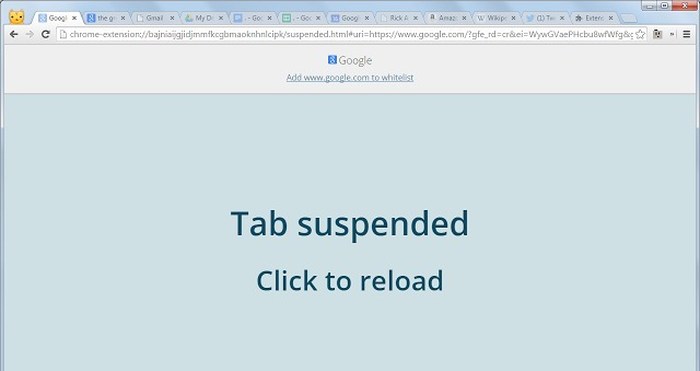
Las dos extensiones anteriores hacen un gran trabajo al acceder a la pestaña derecha en un desorden. Sin embargo, el gran suspensorio se enfoca en administrar los recursos de la pestaña en lugar de acceder a la pestaña derecha. Su trabajo es simple; simplemente dígale que suspenda una pestaña inactiva después de un tiempo específico (20 segundos – 3 días), y suspenderá y liberará todos los recursos que la pestaña estaba tomando. Puede restaurar fácilmente la pestaña moviéndose a la pestaña o haciendo clic en el medio. También puede suspender las pestañas usted mismo usando accesos directos y botones del menú contextual, y admite la suspensión de varias pestañas.
He estado usando esto durante algunos meses y es excelente para mantener mi navegador liviano incluso si abro muchas pestañas. El único problema al que me he enfrentado es que a veces olvida el enlace a la pestaña suspendida cuando el navegador se cierra y reinicia (es decir, no los restaura), pero puede presionar el botón «Atrás» para volver fácilmente a la página original. .
Conclusión
Debería poder obtener un poco de satisfacción en Chrome utilizando los consejos y extensiones anteriores. Si sus pestañas abiertas siempre son menos que entonces, seguir los consejos anteriores debería ser suficiente para mantener las cosas en orden. De lo contrario, una extensión de administración de pestañas es imprescindible.
¿Cómo gestionas el desorden de pestañas en Chrome? Comparte tus trucos secretos en los comentarios a continuación.