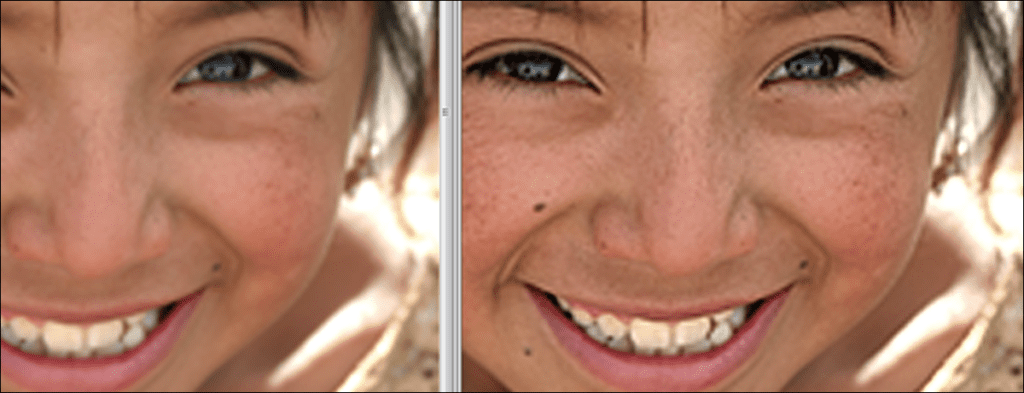No es de extrañar, pero estos consejos útiles pueden mejorar la calidad de una imagen cuando se amplía desde una muestra de baja resolución. Es sorprendentemente simple y bastante fácil. ¡Inicie Photoshop y compruébelo usted mismo!
En How-To Geek hemos escrito mucho sobre el hecho de que es imposible «mejorar» las imágenes y recuperar detalles perdidos o faltantes. ¿Estamos cambiando de aire? No, no hay nada mágico en estos consejos, aparte de los resultados mejorados que obtendrá al mejorar sus propias imágenes de baja resolución. ¡Sigue leyendo y pruébalo!
Una mejor forma de ampliar imágenes
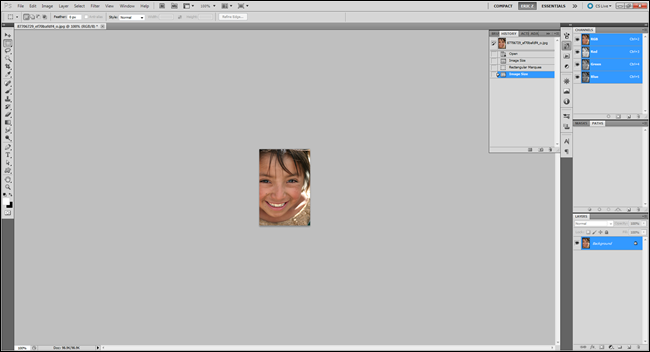
Aquí está nuestra imagen en nuestro punto de partida. Esto se amplía al 100%, solo 150 píxeles de ancho.
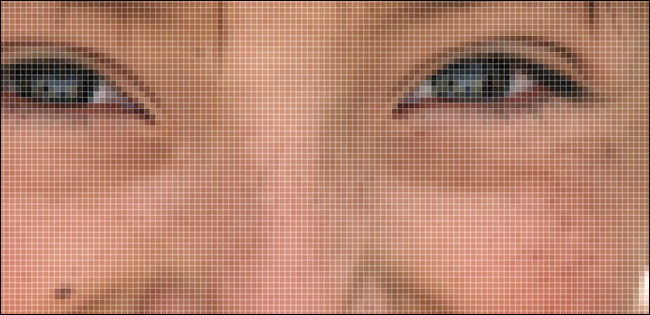
Como podemos ver, esta es una resolución dolorosamente baja. Hagamos las cosas un poco mejor con algunos aumentos básicos.
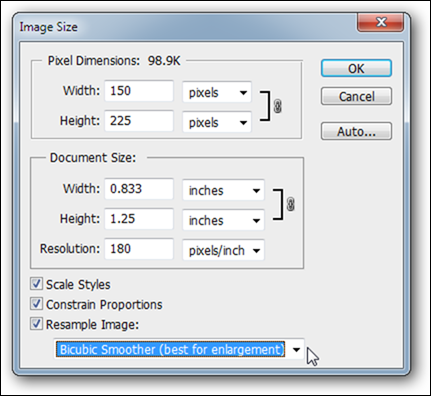
Vaya a Imagen> Tamaño de imagen. Donde dice «Volver a muestrear imagen», puede cambiar el tipo de suavizado utilizado para ampliar y suavizar la imagen. Reemplácelo con «Bicubic Smoother (mejor para la ampliación)». De forma predeterminada, Photoshop utiliza «Bicúbico».
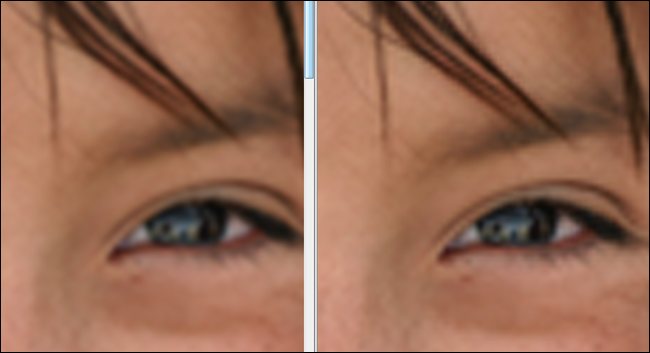
Observe la diferencia entre la versión Bicubic Smoother a la izquierda y la expansión básica «Bicubic» a la derecha. Cambiar el tipo de suavizado puede marcar una gran diferencia en los bordes de su imagen, lo que ayuda a mantenerlos más suaves y menos irregulares. Puede marcar una gran diferencia.
Detalle mejorado en imágenes ampliadas

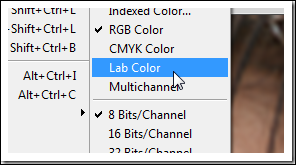
La mayoría de los usuarios de Photoshop no van más allá de RGB o CMYK. Hoy usaremos un modo de color diferente llamado Lab Color. Cambie cualquier imagen ampliada (usaremos nuestra imagen de antes) y cámbiela a color de laboratorio yendo a Imagen> Modo> Color de laboratorio.
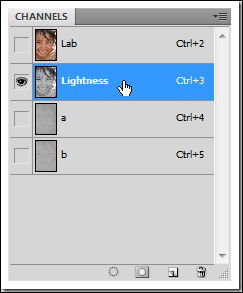
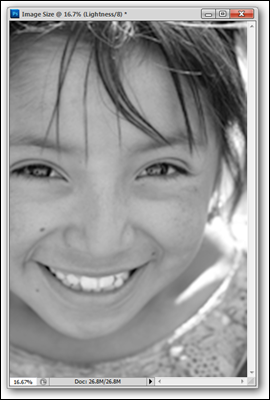
Asegúrese de tener un panel de canales abierto yendo a Ventana> Canales. A continuación, seleccione el canal «Luminosidad» o haga clic en el ![]() junto a los canales ayb como se muestra.
junto a los canales ayb como se muestra.
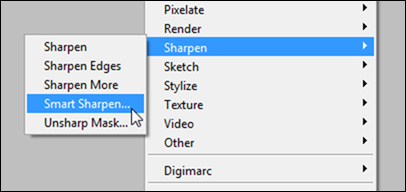
Con «Luminosidad» seleccionada, realizaremos un filtro de Enfoque inteligente yendo a Filtro> Enfoque inteligente.

La configuración anterior funcionó bastante bien para nuestro ejemplo, pero siéntase libre de jugar y encontrar la suya propia. Probablemente desee mantener la configuración de «Eliminar» en «Desenfoque gaussiano» como se muestra arriba.
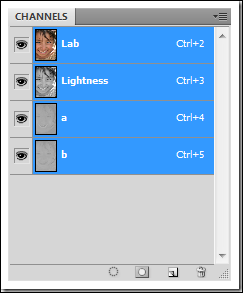
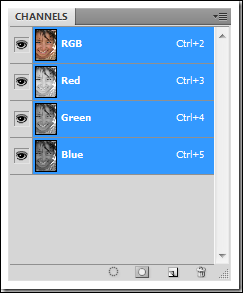
Puede permanecer en Lab Color o convertir de nuevo a RGB. A diferencia de una conversión entre RGB y CMYK, RGB se convierte perfectamente en Lab sin ningún cambio de color perceptible. En cualquier modo de color, seleccione su conjunto de canales combinados presionando Ctrl + 2.

No es perfecto, pero la comparación entre antes y después es bastante dramática. Nuestra imagen actualizada (derecha) tiene una textura de piel mucho más rica y no parece haber sido ampliada casi en un 2000% a partir de una imagen de 150 píxeles de ancho.
¡Pero espera! ¡Aparece una tipografía salvaje!
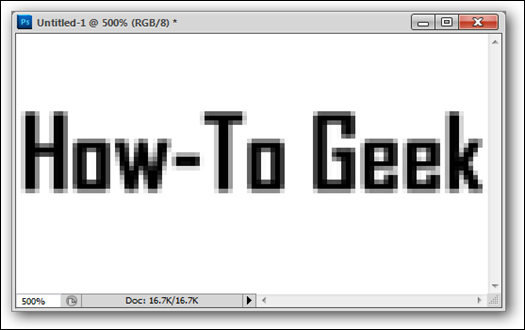
La tipografía es una bestia completamente diferente. Esta muestra de baja resolución está configurada para solo 100 píxeles de ancho y tiene algunos problemas importantes y muy notables.
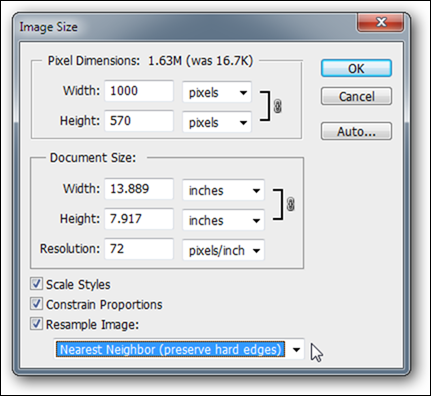
Cambie el tamaño de su imagen a su tamaño objetivo. Aquí aumentamos el tamaño en 10 veces y usamos el parámetro «Vecino más cercano» para mantener nuestros bordes irregulares. No se preocupe, todo esto tendrá sentido en un momento.
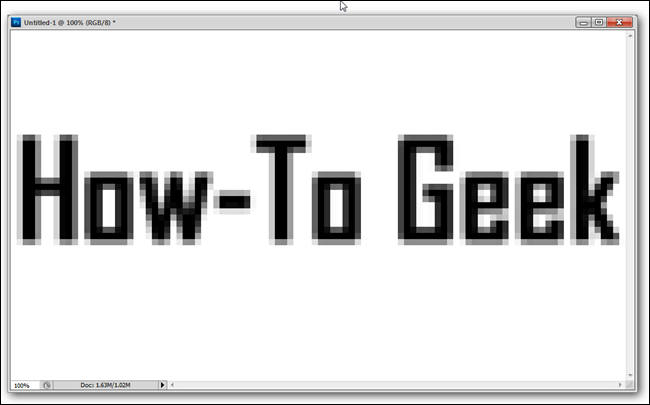
¡Y no se ve diferente a antes! Veamos qué podemos hacer para cambiar esto.
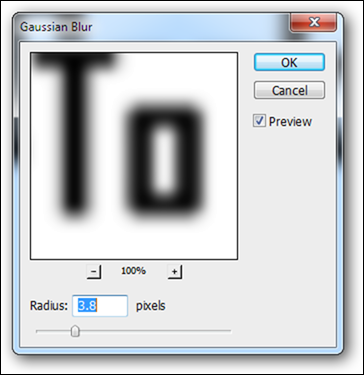
Aplique un desenfoque gaussiano yendo a Filtro> Desenfoque gaussiano y usando una configuración que difumine los bordes sin hacer que el texto sea completamente ilegible.
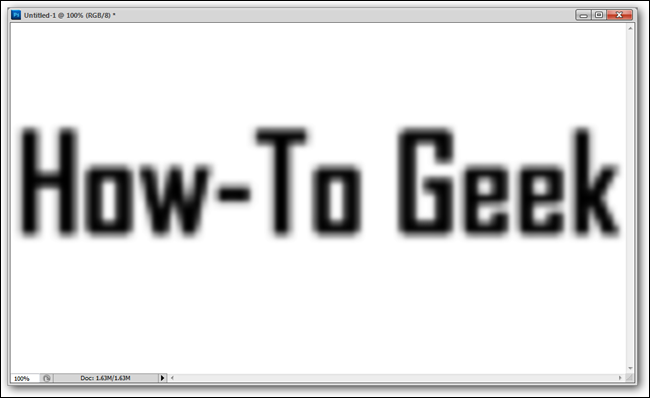
Su tipo final debería verse así.
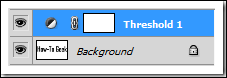
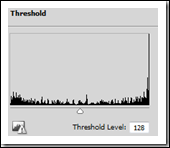
Ahora usaremos una capa de ajuste de «Umbral». Pinchalo ![]() en el panel Capas para insertar una.
en el panel Capas para insertar una.

Es perfecto No. ¿Es menos borroso e irregular? Sorprendentemente, sí. Pero cualquier mejora adicional debe hacerse con la herramienta Pincel y mucha paciencia. Este puede ser un consejo sorprendentemente útil para cualquiera que tenga que trabajar con tipografía y, a menudo, se quede atascado con archivos de baja resolución.
Aunque nuestra imagen «mejorada» nunca podrá recuperar los detalles de la imagen original en alta resolución, podemos, de un vistazo rápido, decir que hemos mejorado la calidad de nuestra imagen, tanto con la tipografía como con la foto de la niña. ¿No estás satisfecho con estos consejos? ¿Tienes mejores? Llame a la sección de comentarios y háganos saber qué usa cuando necesita mejorar una imagen de mala calidad.
Crédito de la imagen: Girl at the River Near Momostenango por David Dennis, Creative Commons.