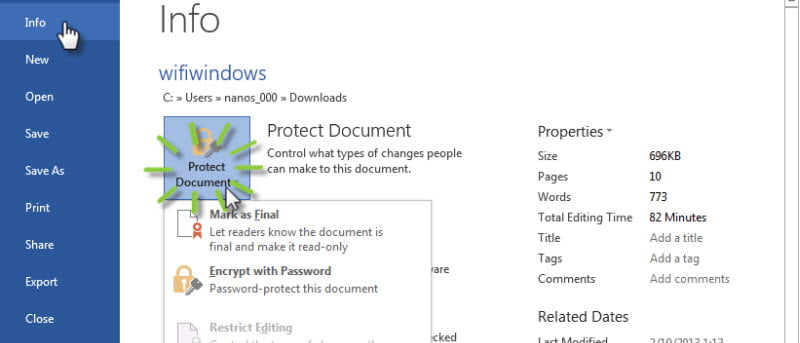Al crear su documento de Word, es posible que algunos de ustedes deseen protegerlo y evitar que otros lo vean o realicen cambios en él. Hay algunas funciones de seguridad en Microsoft Word 2013 que le permiten proteger y asegurar sus documentos. Vamos a ver.
1. Haz que tus documentos sean de solo lectura
Microsoft Word 2013 permite al usuario crear documentos de solo lectura para que nadie más pueda editar el documento. Esto es muy similar a convertir el documento a formato PDF para que se convierta en la copia final sin contenido editable. Esta característica se llama marcar el documento como final. Siga los pasos a continuación para marcar el documento como final y hacerlo de solo lectura.
1. Vaya a Archivo -> Información
2. Haga clic en el botón desplegable «Proteger documento».
3. Seleccione «Marcar como final»
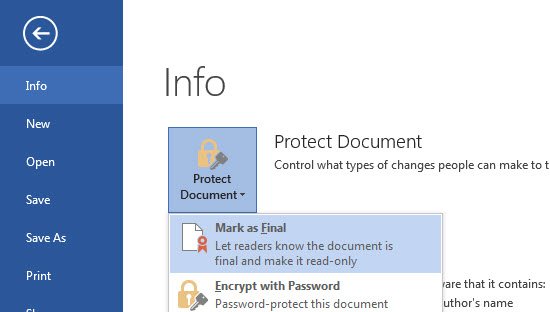
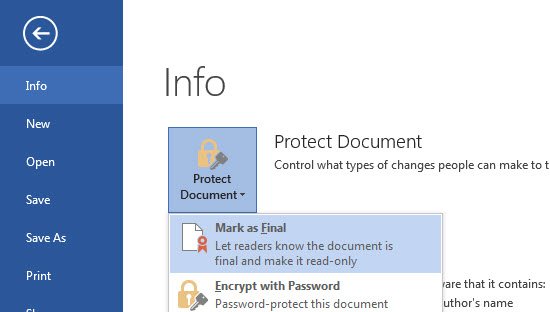
4. Word solicitará una confirmación que indique que el documento se marcará como final y luego se guardará. Tendrás que pulsar el botón OK.
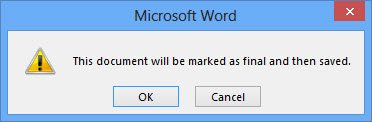
5. Obtendrá un cuadro de información que indica lo siguiente:
Este documento se marcó como final para indicar que se completó la edición y que esta es la versión final del documento. Cuando un documento se marca como final, la propiedad de estado se establece en «Final» y se escriben, editan comandos y corrigen marcas. están apagados. Puede reconocer que un documento se ha marcado como final cuando aparece el icono Marcar como final en la barra de estado.
Puede editar el documento nuevamente haciendo clic en el botón «Editar de todos modos» que se muestra con una franja amarilla en la parte superior.
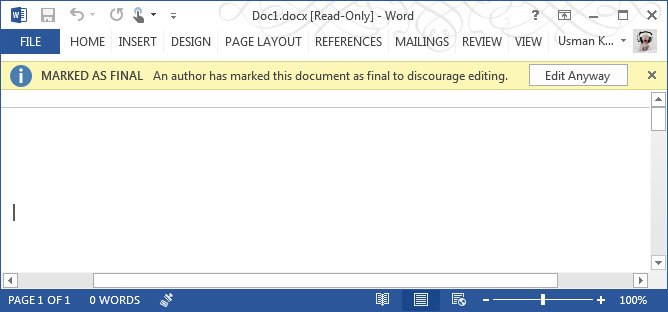
2. Proteja con contraseña sus documentos
La protección con contraseña existe desde Word 2007. En Word 2013, puede proteger sus documentos con contraseña siguiendo los pasos a continuación:
1. Vaya a Archivo -> Información
2. Haga clic en el botón desplegable «Proteger documento»
3. Cifrar con contraseña

4. Se abrirá una nueva ventana de diálogo que le pedirá que ingrese la contraseña de cifrado. Introduzca la contraseña y pulse Aceptar.
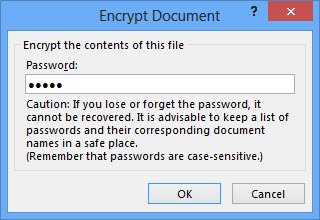
5. Deberá volver a ingresar la contraseña y presionar OK nuevamente.
Siempre que quieras volver a abrir el documento, Word te pedirá la contraseña.
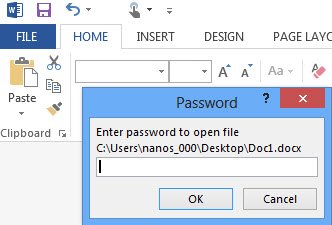
Tenga en cuenta que si olvida la contraseña de cifrado, Microsoft Word no ofrece ninguna forma de recuperar el documento. Probablemente necesitará usar utilidades de descifrado de contraseñas de terceros que son costosas o no siempre funcionan.
3. Crear formularios en Word con campos editables
Hay momentos en los que desea agregar un formulario a su documento. Word 2013 le permite crear formularios con campos editables. Deberá habilitar la pestaña de la cinta Desarrollador, lo que se puede hacer siguiendo los pasos a continuación:
1. Vaya a Archivo -> Opciones -> Personalizar cinta.
2. Seleccione la casilla de verificación «Desarrollador» que está desmarcada de forma predeterminada. Verá una nueva pestaña denominada Desarrollador en la cinta de opciones de Word 2013.
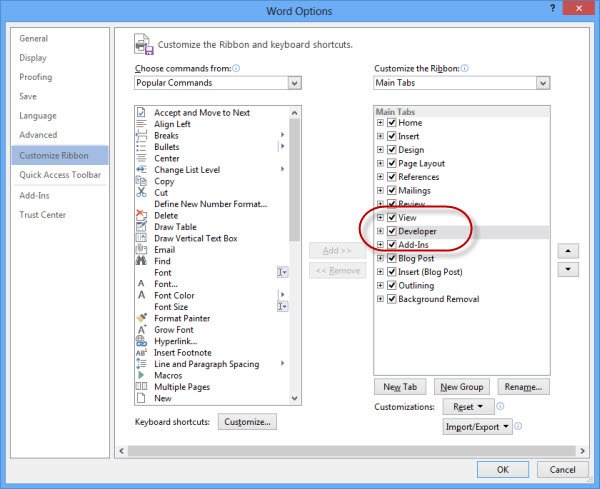
Después de crear el formulario, puede seguir los pasos a continuación para que solo los campos del formulario estén activos para su edición. El resto del texto no será editable.
1. Abra el documento con los campos del formulario
2. Vaya a Archivo -> Información
3. Haga clic en el menú desplegable Proteger documento y seleccione Restringir edición
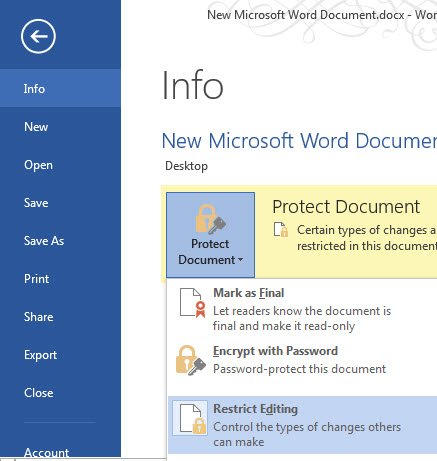
4. Esto abrirá una barra lateral con diferentes opciones. Debe seleccionar «Rellenar formularios» en Restricciones de edición. También seleccione la casilla de verificación «Permitir solo este tipo de edición en el documento»
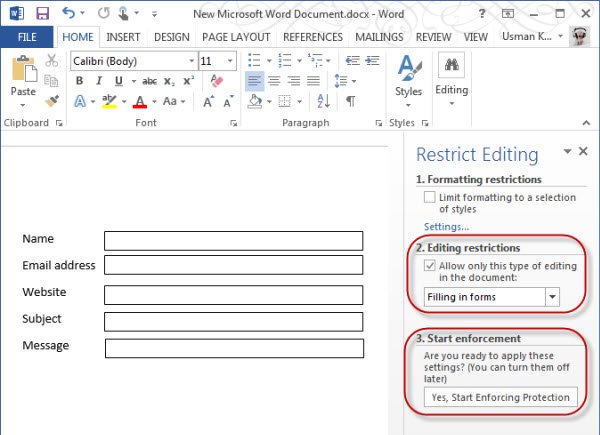
5. Haga clic en el botón «Sí, comenzar a hacer cumplir la protección» en «3. Iniciar la ejecución”.
6. Se le pedirá que proteja con contraseña el documento. Puede ingresar la contraseña dos veces para hacerlo.
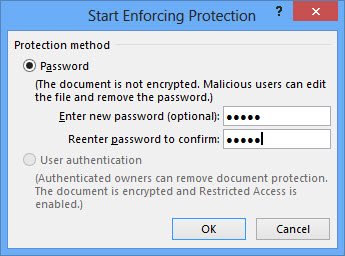
Puede entregar este documento con el formulario a cualquiera que pueda ingresar a los campos del formulario y guardar el documento. Nada más será editable. Para volver a hacerlo editable, deberá ingresar la contraseña que creó al restringir el documento.
Conclusión
Si bien hay muchas suites ofimáticas, ninguna de ellas tiene tantas funciones como Microsoft Word. Con las funciones de seguridad mencionadas anteriormente, podrá crear y proteger sus documentos con poco esfuerzo. Siempre prefiero usar Microsoft Word para escribir y proteger mis documentos. ¿Y usted? ¿Qué funciones de seguridad de Microsoft Word le gustan y utiliza más?