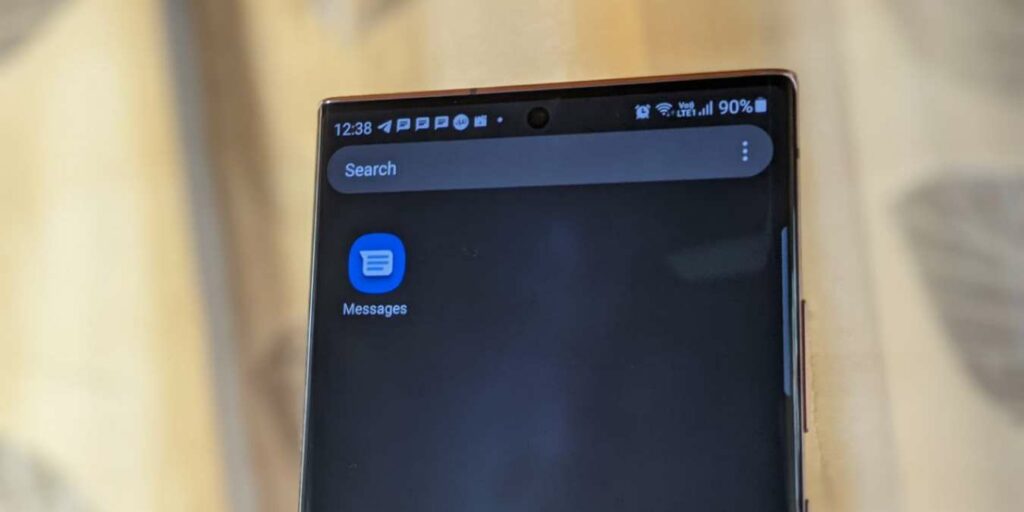Android Messages, también conocido como Google Messages, está preinstalado en la mayoría de los teléfonos Android. La apariencia simple de la aplicación puede inducir a error a algunos usuarios. Sin embargo, si observa detenidamente, notará una gran cantidad de funciones y configuraciones ocultas. Echemos un vistazo a cómo configurar y usar Google Messages con varios consejos, trucos y funciones.
1. Filtrar mensajes usando categorías
Los mensajes se clasifican automáticamente como personales, transacciones, OTP (contraseñas de un solo uso) u ofertas en la aplicación Mensajes. Las categorías se enumeran justo debajo de la barra de búsqueda para un acceso más rápido. Toca una categoría para ver los mensajes asociados a ella. Esto es útil cuando desea encontrar un tipo específico de mensaje sin tener que pasar por toda la lista de conversaciones.
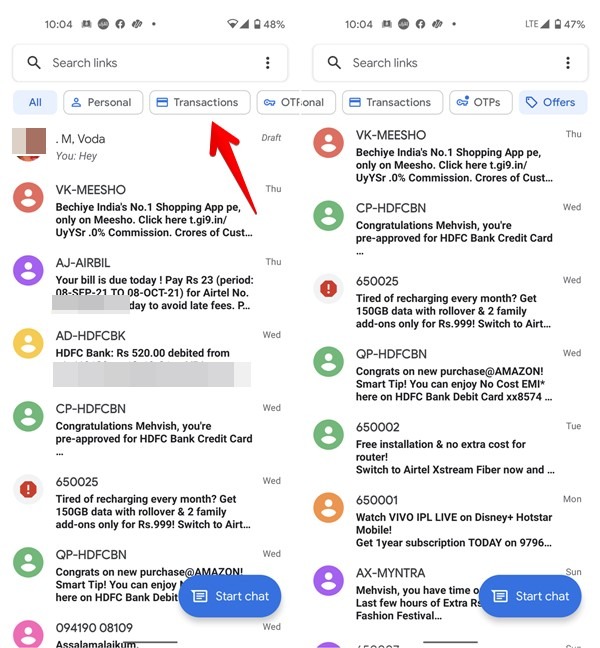
Para habilitar o deshabilitar esta función, presione el icono de tres puntos y seleccione «Configuración → Organización de mensajes». Habilite o deshabilite la opción junto a «Ver mensajes por categoría». También puede cambiar la categoría principal, que de forma predeterminada es la categoría «Todos».
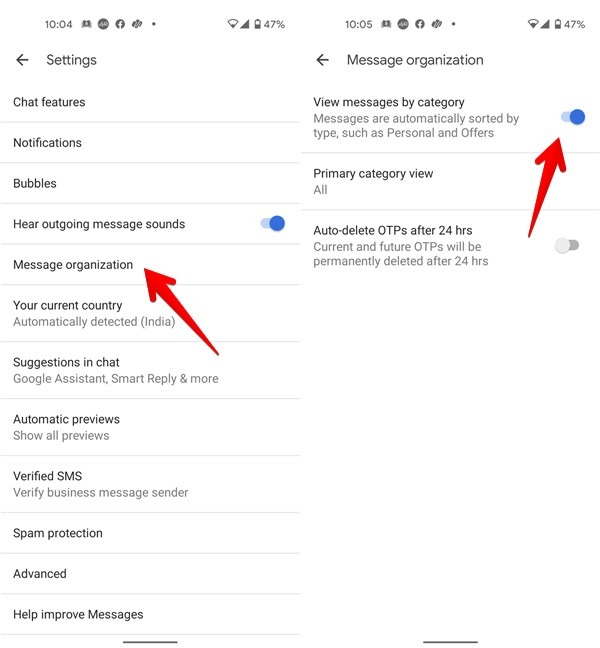
2. Eliminación automática de OTP
Una vez que ingresa la OTP en su sitio respectivo, pierde su atractivo y ya no es útil. Puede configurar la aplicación Mensajes para eliminar OTP después de 24 horas para tener una bandeja de entrada más limpia.
Para hacerlo, vaya a la aplicación Mensajes «Configuración → Organización de mensajes». Habilite la opción «Eliminar OTP automáticamente después de 24 horas».
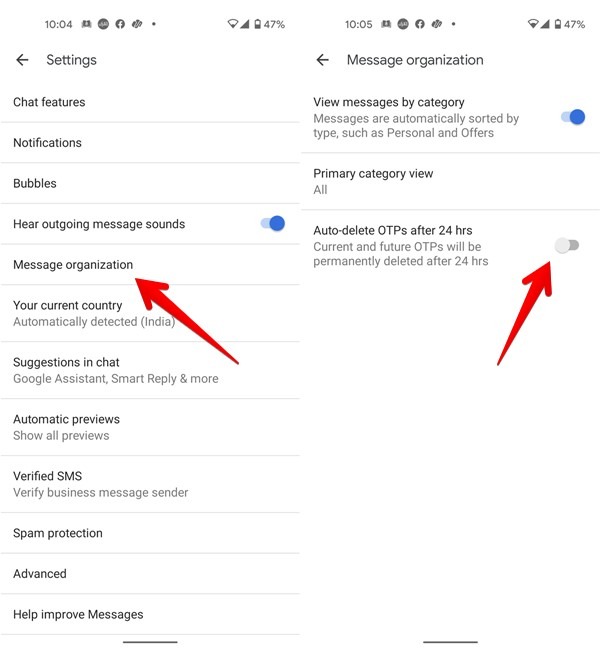
3. Programar mensajes
La aplicación Mensajes de Android le permite programar mensajes, lo que le permite enviarlos más tarde, incluso si los redactó antes.
Para programar un mensaje, escriba su mensaje en el cuadro y en lugar de presionar el botón Enviar, manténgalo presionado. Aparecerá la ventana emergente de programación. Seleccione la fecha y hora en que desea enviar el mensaje y presione el botón “SMS”.
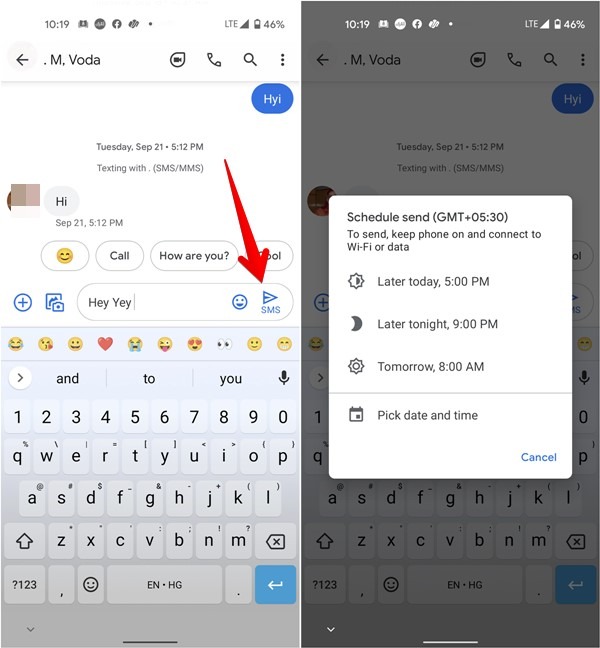
Para actualizar, cancelar o enviar el mensaje programado en cualquier momento, toque «Programar mensaje» y presione el ícono del reloj al lado. Elija la opción apropiada.
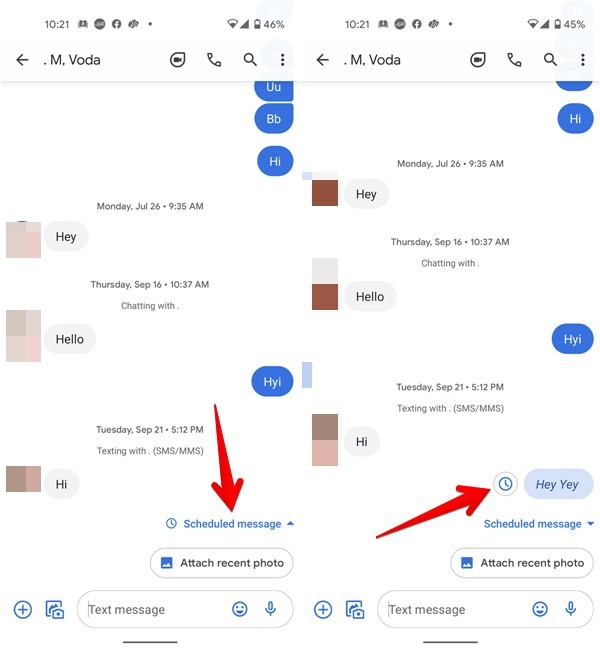
4. Pinchar chats
Si envía mensajes de texto a alguien con frecuencia, puede anclar su conversación en la parte superior de la lista de conversaciones. Incluso si recibe mensajes nuevos de otros hilos de chat, el chat anclado seguirá estando en la parte superior.
Para anclar un chat, tóquelo y manténgalo presionado hasta que vea la barra de menú. Presiona el ícono Pin. Repita los mismos pasos para desanclar un chat. Puede identificar un chat anclado por el icono Pin.
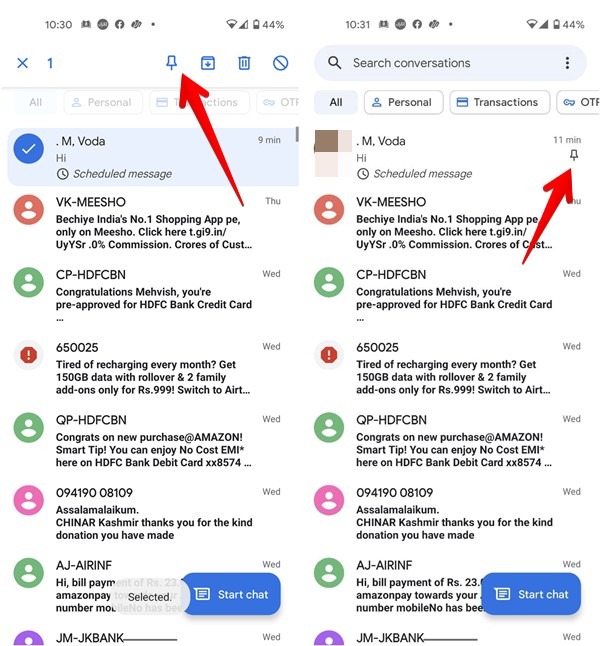
5. Archivar chats
Puede ocultar chats de la lista de conversaciones sin eliminarlos mediante la función Archivar. Esto ayuda a organizar y dar a la aplicación una apariencia más limpia.
Para archivar un chat, manténgalo presionado en la lista de conversaciones. Presione el botón Archivar.
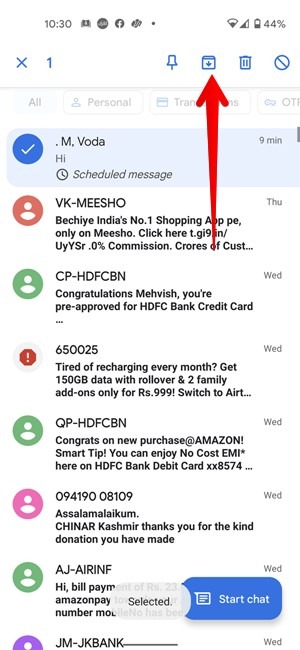
Encontrará todos los chats archivados presionando «el ícono de tres puntos → Archivado». Toque y mantenga presionado un mensaje, luego presione el ícono Desarchivar para enviarlo de vuelta a la bandeja de entrada principal.
6. Mensajes de estrellas
Si alguien le envía un mensaje importante que desea recordar, puede destacarlo para que pueda encontrarlo rápidamente más adelante. Toque y mantenga presionado el mensaje que desea destacar. Luego presione el ícono de estrella arriba en la barra superior. Todos sus mensajes destacados se pueden encontrar haciendo clic en «el ícono de tres puntos → Destacados».
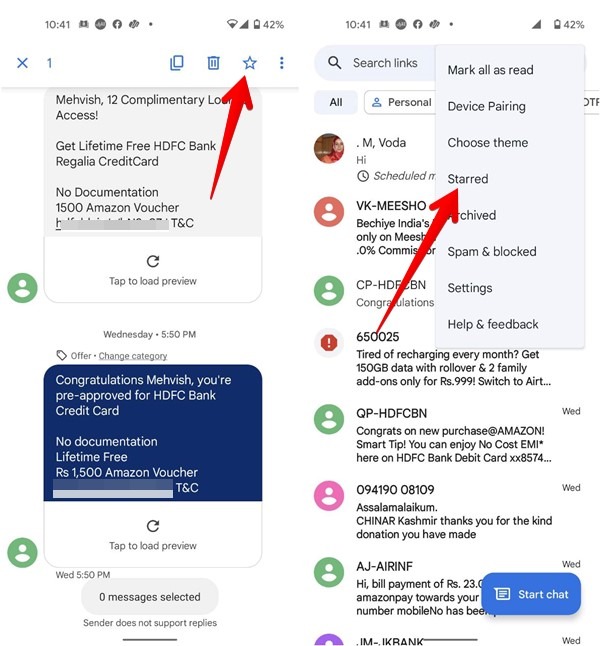
7. Buscar dentro del chat
Para encontrar cualquier texto dentro de sus mensajes, use la barra de búsqueda en la pantalla de inicio de la aplicación Mensajes. También puede buscar dentro de hilos de chat individuales para encontrar algo específico para ese chat.
Para hacerlo, abre el chat y presiona el ícono Buscar. Escriba el término de búsqueda y presione Entrar.
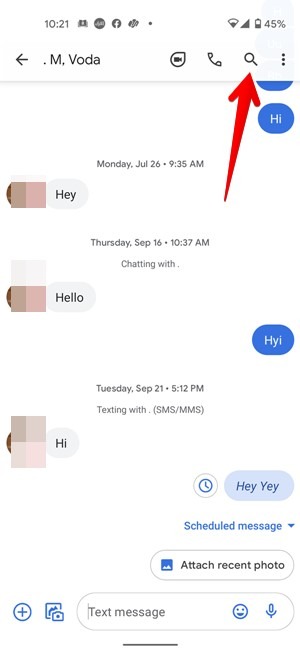
8. Usa el modo oscuro
La aplicación Google Messages no te decepcionará si te gusta usar aplicaciones en modo oscuro. Presiona el ícono de tres puntos en la aplicación y selecciona «Elegir tema». Toque «Oscuro» para activarlo o vaya con «Predeterminado del sistema», que aplicará el tema oscuro según la configuración del tema de su sistema.
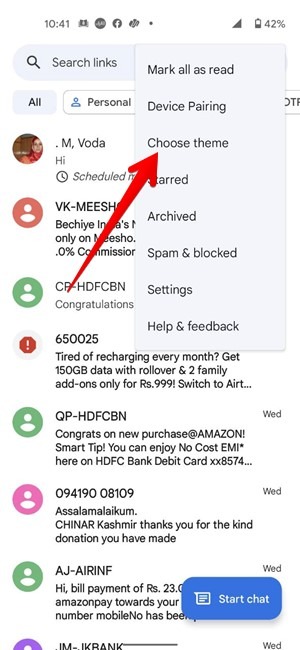
9. Cambiar tamaño de fuente
Para cambiar el tamaño de la fuente de las conversaciones de chat en la aplicación Mensajes, utilice el gesto de pellizcar hacia adentro y hacia afuera. Alternativamente, vaya a «Configuración → Pantalla → Tamaño de fuente» para cambiar el tamaño del texto del dispositivo. Eso eventualmente también lo cambiará en la aplicación Mensajes.
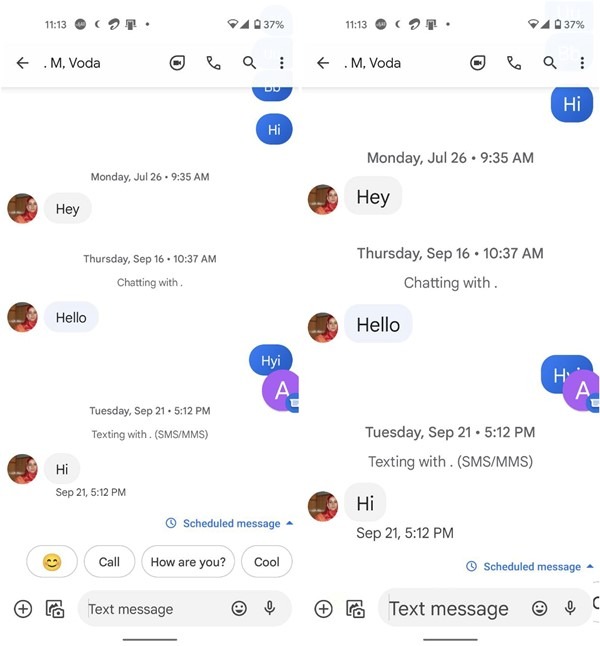
10. Usa burbujas
Android 11 introdujo el concepto de burbujas de chat, que son hilos de chat flotantes que le permiten ver y responder mensajes rápidamente desde cualquier aplicación. También puede usarlos en la aplicación Mensajes.
Actívelos en la configuración de su teléfono yendo a «Configuración → Aplicaciones y notificaciones → Notificaciones → Burbuja». A continuación, abra la configuración de la aplicación Mensajes y vaya a «Burbujas». Seleccione la opción deseada entre «Todas las conversaciones pueden burbujear», «Las conversaciones seleccionadas pueden burbujear» y «Nada puede burbujear». También puede eliminar las conversaciones de burbujas.

Si elige Conversaciones seleccionadas, debe habilitar las burbujas para los chats requeridos. Para hacerlo, abra el panel de notificaciones y presione el ícono de Burbuja en el mensaje. Eso abrirá el chat dentro de una burbuja. Toque en cualquier lugar para minimizar la burbuja o toque «Administrar» en la parte inferior para detener las burbujas.
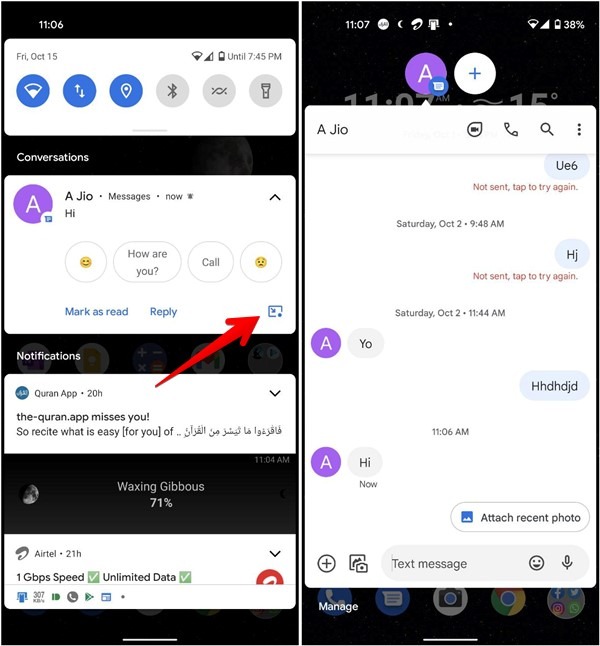
Otra forma de habilitar burbujas para un chat es abrir el chat y presionar el ícono de tres puntos. Seleccione «Detalles → Notificaciones». Encienda la palanca para «Hacer burbujas en esta conversación».
11. Texto desde PC
Google Messages ofrece una forma nativa de enviar mensajes de texto desde una computadora. Lanzar mensajes.google.com/web en su computadora o tableta. Aparecerá un código QR. Inicie la aplicación Mensajes en su teléfono inteligente. En la aplicación Mensajes, toque el icono de tres puntos y seleccione «Emparejamiento de dispositivos». Presione el botón del escáner de código QR y escanee el código que se muestra en el otro dispositivo. Si no está satisfecho con esta funcionalidad, consulte más formas de enviar mensajes de texto desde una PC.
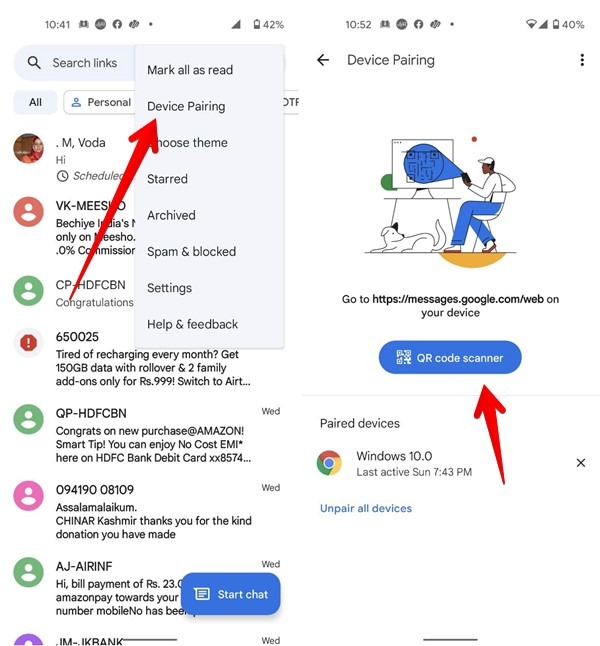
Para cambiar el tono de texto de un contacto, abra su hilo de chat y toque el icono de tres puntos. Vaya a «Detalles -> Notificaciones». Seleccione un tono de mensajería diferente tocando «Sonido». También puede cambiar sus otras preferencias de mensajería para el contacto seleccionado desde esta misma pantalla.
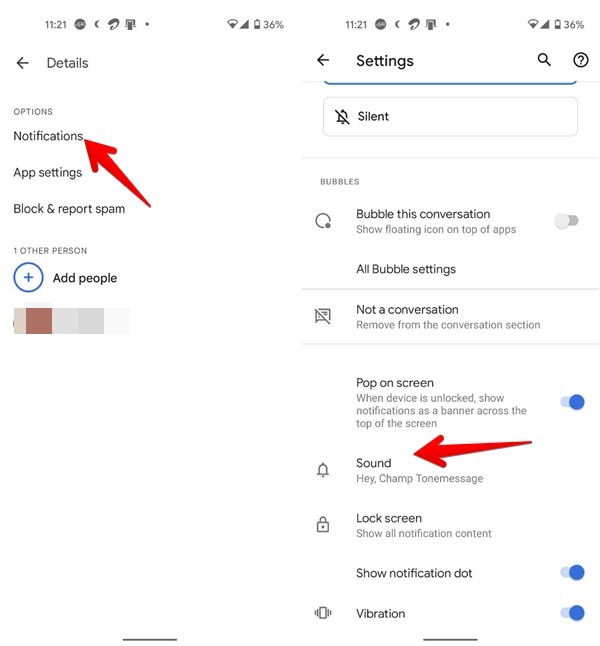
13. Haz videollamadas rápidamente
Google ha integrado la función de videollamadas de la aplicación Duo directamente dentro de la aplicación. Instala el aplicación dúo en su teléfono para usar esta función. Luego, en cualquier chat en la aplicación Message, simplemente toca el ícono Videollamada para iniciar una videollamada.
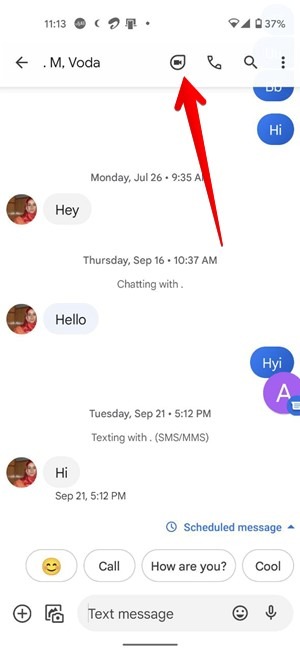
Nota: para usar esta función, Google Duo también debe estar instalado en el teléfono de la otra persona.
14. Habilitar sugerencias en el chat
Google hace sugerencias inteligentes basadas en los mensajes de las conversaciones de chat para facilitarte las cosas. Esta función utiliza la inteligencia del dispositivo para recomendar respuestas inteligentes, acciones (como crear eventos, compartir ubicaciones, etc.) y pegatinas.
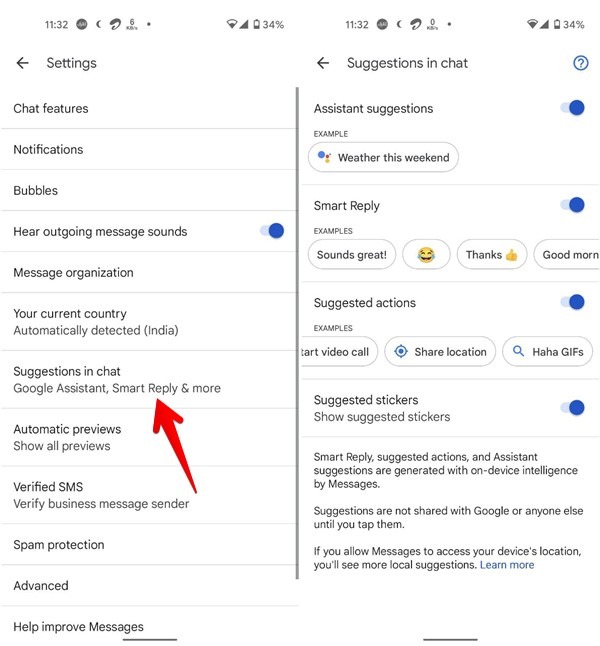
Para habilitar esta función, vaya a «Configuración → Sugerencias en el chat» en la aplicación Mensajes. Habilite los botones junto a los elementos necesarios.
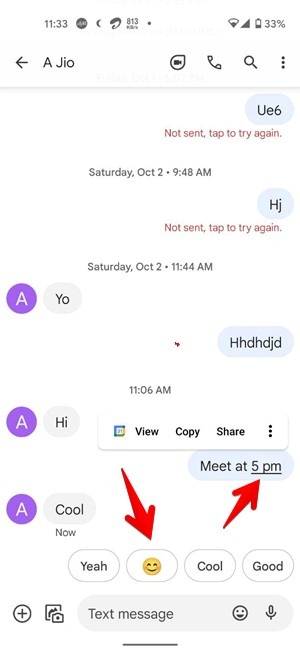
15. Convierta Caracteres Especiales en Caracteres Simples
Cuando copia un mensaje de otro lugar, con frecuencia contiene caracteres especiales ocultos que es posible que no note de inmediato. Si incluye caracteres especiales en sus mensajes, ocupan espacio adicional y pueden hacer que sus mensajes excedan el límite de 160 caracteres. Dichos mensajes suelen costar más.
Para convertir automáticamente cualquier carácter oculto o especial en caracteres normales, vaya a «Configuración → Avanzado» en la aplicación Mensajes. Habilite la opción junto a «Usar caracteres simples».
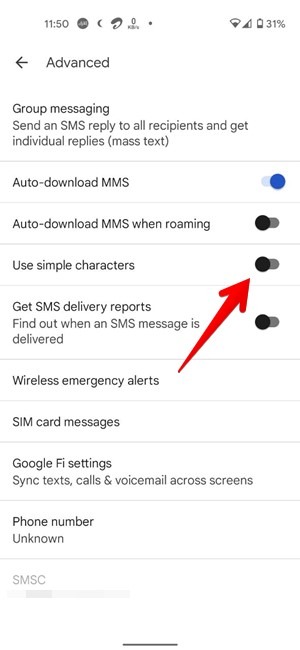
16. Usa RCS
RCS, o servicios de comunicación enriquecidos, es una versión más avanzada de SMS que le permite enviar imágenes, GIF, calcomanías y más a otros a través de una conexión a Internet. Es el equivalente de Android de iMessage de Apple y admite funciones similares, como recibos de lectura, un indicador de escritura en tiempo real y reacciones de mensajes.
Para usar esta función, toque el ícono de tres puntos en la aplicación Mensajes y presione Chat caracteristicas. Habilite el interruptor junto a «Habilitar funciones de chat». Puede personalizar los recibos de lectura y los indicadores de escritura en esta pantalla.
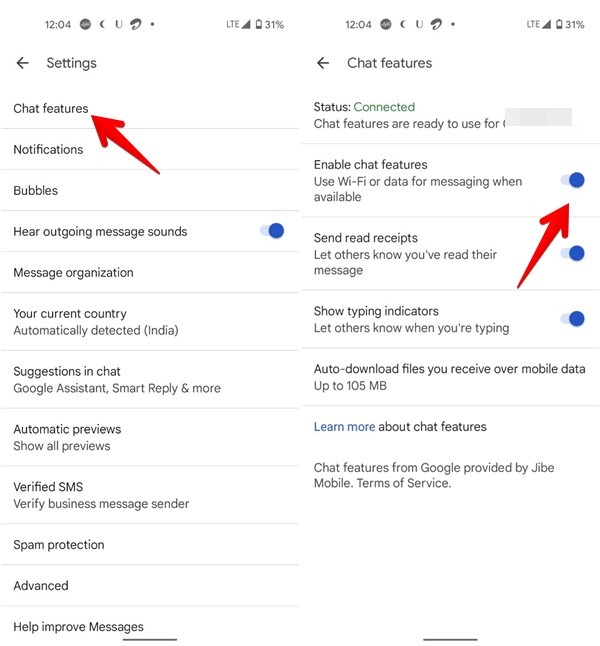
Nota: tenga en cuenta que RCS también debe estar habilitado para el otro usuario de Android. Si el área de escritura dice «Mensajes de chat», el usuario está usando RCS; si dice «Mensajes de texto», el mensaje se enviará como SMS/MMS estándar.
17. Compartir ubicación
RCS también desbloquea la capacidad de compartir ubicaciones. Toque el signo más (+) junto al área de escritura y el cuadro de ubicación para elegir la ubicación. Puede enviar su ubicación actual, elegir entre lugares cercanos o usar la función de búsqueda para encontrar cualquier ubicación cuya dirección desee compartir.
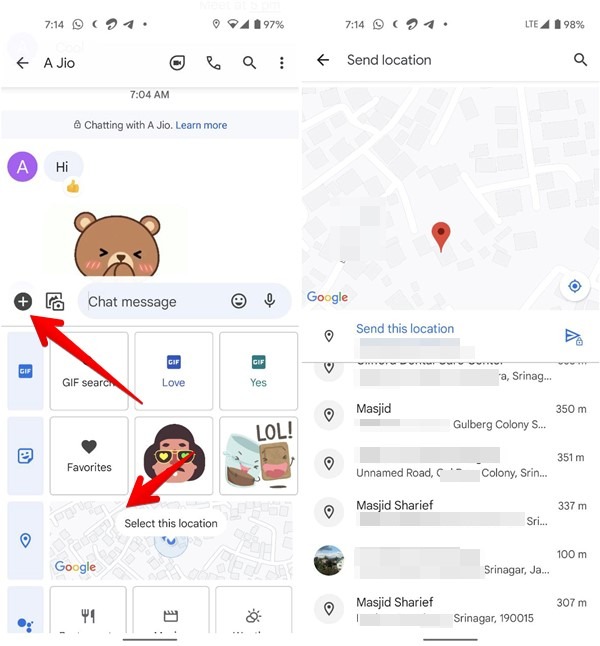
Consejos adicionales para el uso de mensajes
Además de las funciones de Mensajes de Google anteriores, también puede enviar mensajes con el Asistente de Google e incluso bloquear su aplicación de mensajería.