No todos usan un mouse externo para controlar un Chromebook. Si confía mucho en el panel táctil, cualquier problema con él podría causar estragos en su vida. Si el panel táctil de su Chromebook no funciona, o tiene problemas de desplazamiento, este tutorial lo ayudará a aprender cómo solucionar el problema del panel táctil que no funciona en Chromebook.
1. Reinicie Chromebook
Los problemas con un panel táctil de Chromebook que no funciona a menudo se resuelven simplemente reiniciando el Chromebook. Sin embargo, tenga en cuenta que debe reiniciar el Chromebook y no solo ponerlo en suspensión o cerrar la tapa.

Para reiniciar el Chromebook, haga clic en el ícono de tiempo presente en la esquina inferior derecha para abrir el «Panel rápido». Presione el botón Apagar para apagar el Chromebook. Espere 30 segundos, luego encienda el Chromebook.
2. Restablecer hardware de Chromebook
Además del método anterior, puede intentar hacer un restablecimiento completo en su Chromebook. Esto no afectará sus archivos en el Chromebook, pero reiniciará los componentes de hardware como el panel táctil y el teclado. Con suerte, el panel táctil comenzará a funcionar después de realizar un restablecimiento completo.
- Apague su Chromebook usando el botón «Apagar» en el Panel rápido.

- Mantenga presionada la tecla Actualizar y, mientras la mantiene presionada, presione la tecla Encendido para encender el Chromebook.
- Cuando se inicie el Chromebook, suelte la tecla Actualizar.
Consejo: un reinicio de hardware también puede ayudar a solucionar problemas de teclado en Chromebook.
3. Limpiar el panel táctil
Los paneles táctiles se vuelven pegajosos con el tiempo y dejarán de funcionar si no se limpian con regularidad. Si no ha limpiado el panel táctil del Chromebook por un tiempo, tome un paño de microfibra o cualquier paño suave y limpie el panel táctil con él. Asegúrese de que no quede suciedad, polvo o aceite en el panel táctil.
4. Haz un redoble de tambores
La página oficial de soporte de Google recomienda tamborilear con los dedos en el panel táctil durante al menos 10 segundos. Esto provoca vibraciones, que pueden aflojar la suciedad u otros materiales no deseados.
5. Presione la tecla Esc repetidamente
Si el panel táctil de Chromebook no responde a la entrada, intente presionar la tecla ESC varias veces en su teclado. Esto detendrá la carga de la página actual, y si algo no funciona normalmente en esa página, presionar la tecla ESC detendrá ese proceso y el panel táctil finalmente comenzará a funcionar nuevamente.

6. Ajuste la velocidad del panel táctil
Si la velocidad del panel táctil es demasiado lenta o rápida, es posible que haya cambiado accidentalmente su sensibilidad. Siga los pasos dados para mantener la velocidad del panel táctil dentro de un rango óptimo.
- Abra Configuración en su Chromebook.
- Vaya a «Dispositivo → Panel táctil».
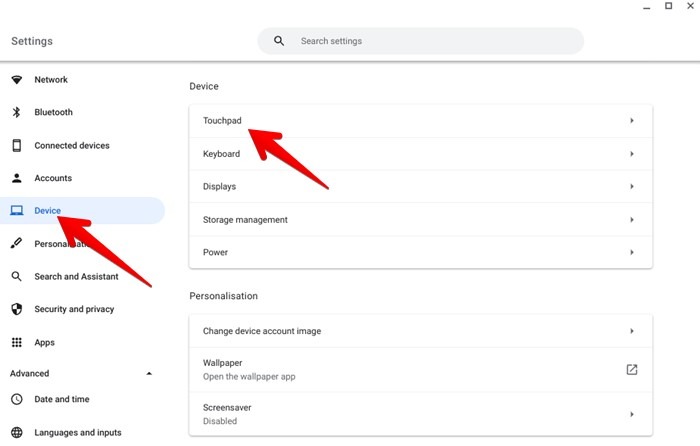
- Ajuste la velocidad con el control deslizante junto a «Velocidad del panel táctil».
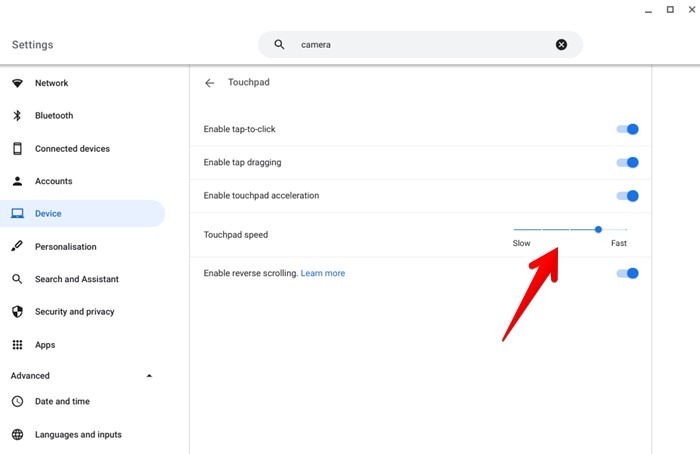
Si el panel táctil de Chromebook se desplaza en la dirección incorrecta, podría deberse a la función de desplazamiento inverso. Debe deshabilitarlo para solucionar el problema de desplazamiento de Chromebook.
- Para eso, vaya a «Configuración → Dispositivo → Panel táctil».
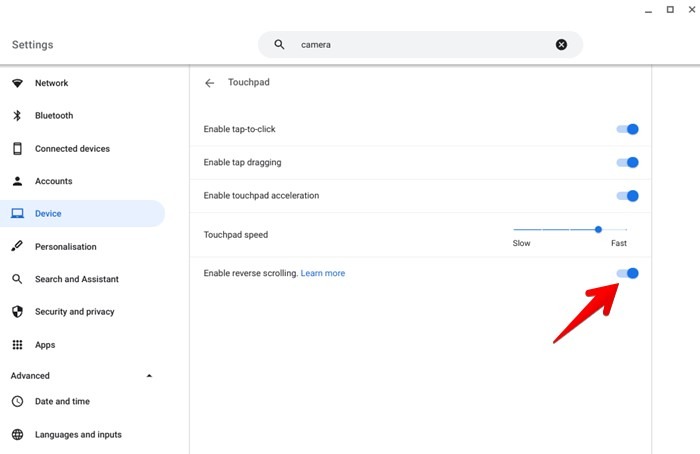
- Desactive la palanca junto a «Habilitar desplazamiento inverso». Consulte otras formas de corregir el desplazamiento que no funciona en Chrome.
8. Habilitar Tocar para hacer clic
Si no puede hacer clic en el Chromebook simplemente tocando el panel táctil, podría deberse a que la función «Tocar para hacer clic» se ha desactivado. Debe habilitar esta función para que pueda volver a tocar el panel táctil para hacer clic.
- Para habilitar Tocar para hacer clic, vaya a «Configuración → Dispositivo → Panel táctil».
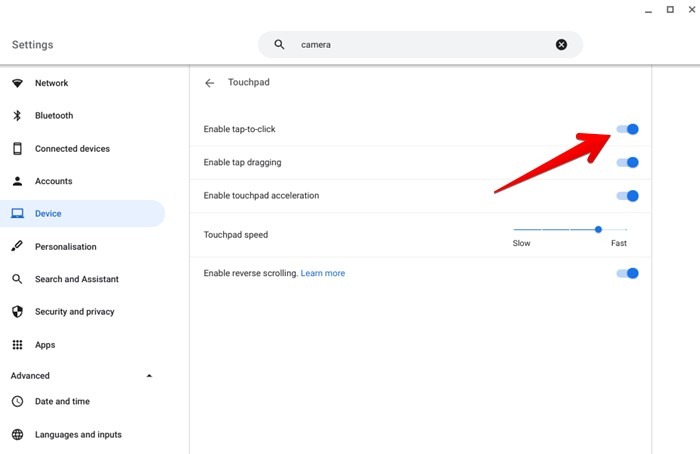
- Active la palanca junto a «Habilitar tocar para hacer clic». Dado que la función está actualmente deshabilitada, debe presionar hacia abajo en la mitad inferior del panel táctil para hacer clic.
9. Habilite el arrastre de toques
Si no puede arrastrar elementos en su Chromebook manteniendo presionado el panel táctil, es posible que la función de arrastrar y tocar de su dispositivo esté deshabilitada.
- Para habilitarlo, abra «Configuración → Dispositivo → Panel táctil».
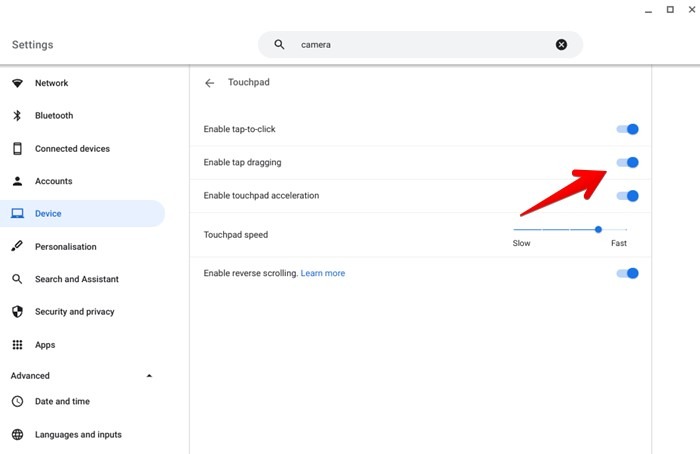
- Activa la palanca junto a «Habilitar arrastrar con toque».
10. Habilitar la aceleración del panel táctil
Otra configuración que podría ser responsable de los problemas de velocidad del panel táctil es la aceleración del panel táctil. Si cree que el cursor de la Chromebook se mueve demasiado rápido, probablemente se deba a esta configuración.
- Para habilitar la aceleración del panel táctil, abra «Configuración → Dispositivo → Panel táctil».
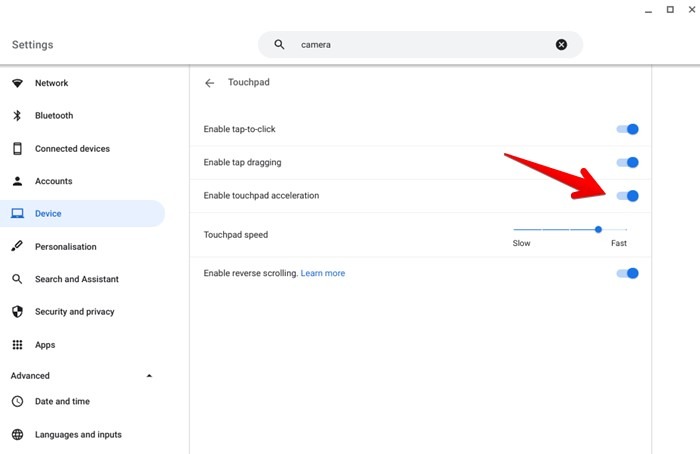
- Active la palanca junto a «Habilitar la aceleración del panel táctil».
11. Actualice el sistema operativo Chrome
Si el panel táctil aún no parece funcionar correctamente, podría deberse a un error en Chrome OS. Debe actualizar Chrome OS a la última versión para solucionar el problema.
- Para eso, vaya a «Configuración → Acerca de Chrome OS».
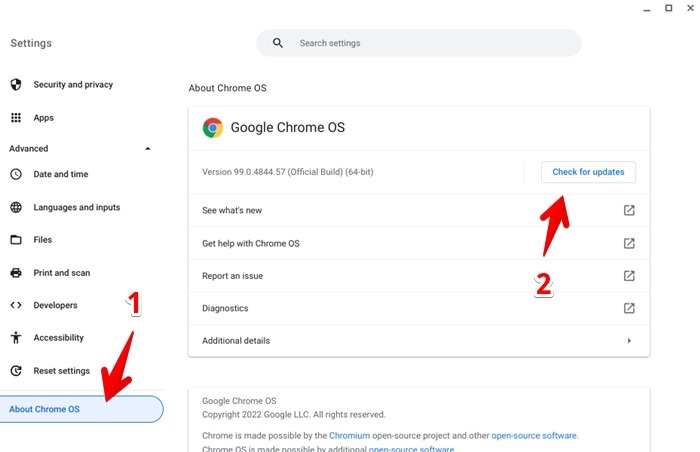
- Haga clic en el botón «Buscar actualizaciones». Instale la actualización si es posible y reinicie su dispositivo.
12. Use un perfil de Chrome diferente
A veces, los problemas con un panel táctil de Chromebook que no funciona se limitan a un solo perfil. Debe intentar usar el Chromebook en modo invitado o con una cuenta diferente.
- Haga clic en la hora en la esquina inferior derecha del Chromebook. Presiona el botón «Cerrar sesión».
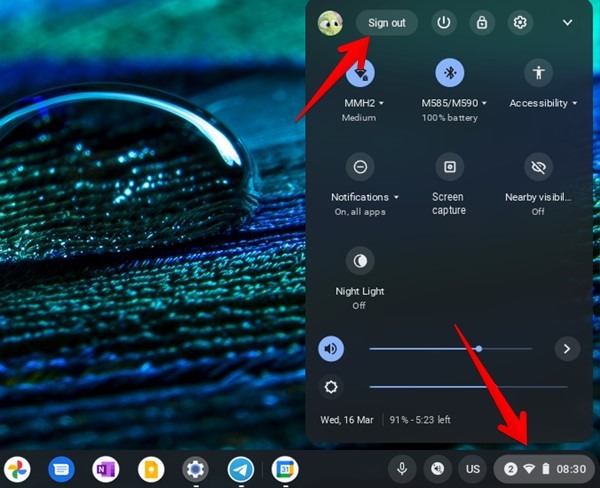
- En la pantalla de bloqueo, haga clic en el botón «Navegar como invitado» en la parte inferior. Accederá al «modo de invitado». Intente usar el panel táctil en ese modo.
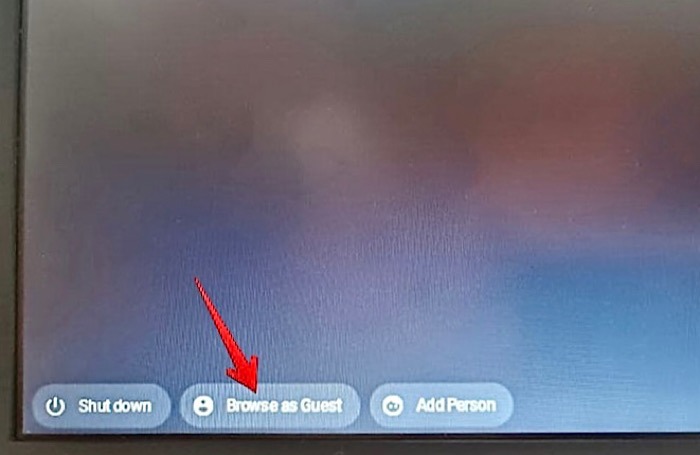
Nota: es posible que no vea la opción de modo Invitado si está usando un Chromebook de la escuela o el trabajo.
- Si el panel táctil funciona bien en el «modo de invitado», debe agregar una nueva cuenta de usuario en su Chromebook y eliminar la anterior. Con suerte, eso debería solucionar el problema.
13. Restablecer cromo
Por último, debes probar restablecer cromo en tu Chromebook. Restablecerá la página de inicio, el motor de búsqueda predeterminado, deshabilitará extensiones, temas y borrará datos temporales como cookies. Restablecer Chrome no afectará las contraseñas guardadas, los marcadores o el historial.
- Abra Chrome en su dispositivo.
- Haga clic en el icono de tres puntos y elija Configuración desde él.
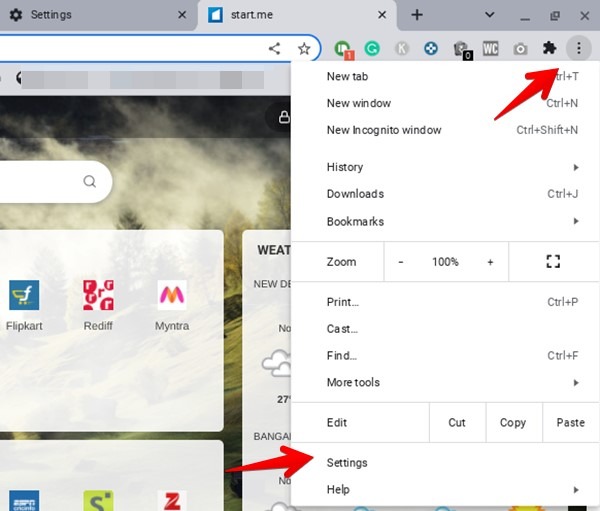
- Haga clic en «Avanzado» seguido de «Restablecer configuración».
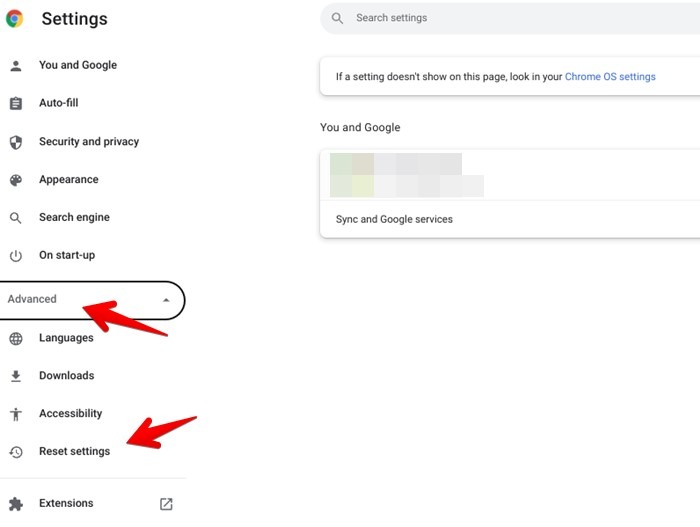
- En el panel derecho, haga clic en «Restaurar configuración a sus valores predeterminados originales» seguido de «Restablecer configuración» en la ventana emergente de confirmación.
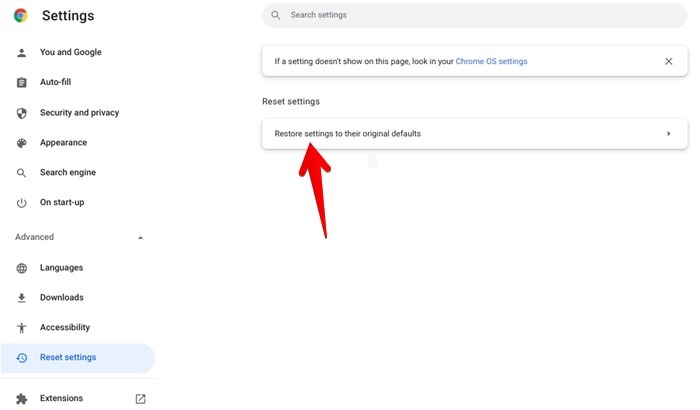
Consejos para usar Chromebook
Esperamos que la aplicación de las correcciones anteriores le haya ayudado a solucionar los problemas del panel táctil en su Chromebook. Una vez que comience a funcionar, consulte los mejores consejos para usar un teclado en Chromebook. Además, aprenda a usar y personalizar el estante de Chromebook.
