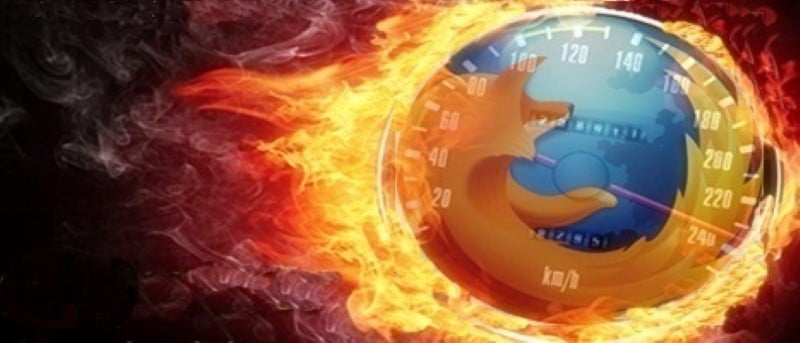Desde Firefox 57 en adelante, el navegador de Mozilla ha pasado por una gran cantidad de cambios, revisando sus funciones internas y externas para que aparentemente funcione más rápido que nunca. Firefox Quantum, como se le conoce actualmente, finalmente tiene una oportunidad de superar a Chrome, en velocidad, si no en popularidad.
El cambio a Quantum también significa que muchos viejos trucos de confianza para acelerar las cosas ya no funcionan (adiós canalización). La buena noticia es que hay una gran cantidad de nuevos consejos para reemplazarlos, y los tenemos para usted aquí.
1. Deshabilitar ventanas multiproceso
Firefox Quantum fue diseñado para aumentar la velocidad de navegación al convertir el navegador de Mozilla en uno de múltiples procesos como Chrome. Si bien esto ha funcionado para muchas personas, algunas han descubierto que Firefox en realidad ha sido más lento desde la gran actualización.
Esto puede deberse a que su PC no está manejando muy bien las demandas de las ventanas multiproceso, en cuyo caso puede desactivar esta función.
Vaya a «about:config» en su navegador Firefox, luego busque la preferencia browser.tabs.remote.autostarthaga clic con el botón derecho en él y cámbielo a «Falso».
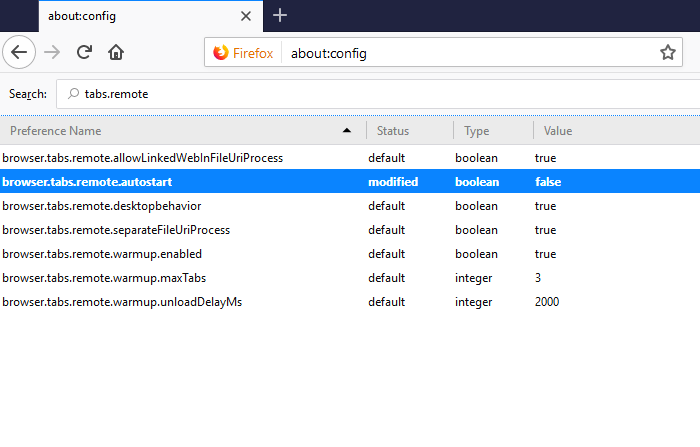
2. Aumentar o disminuir el límite del proceso de contenido
Desde que se introdujo Firefox multiproceso en noviembre de 2017, la cantidad predeterminada de procesos de contenido utilizados por Firefox aumentó a cuatro, pero puede aumentarla hasta siete en máquinas más potentes. Si tiene una PC más antigua, por otro lado, es posible que desee disminuir este número. Para hacer esto:
1. Vaya a Configuración de Firefox.
2. Desplácese hacia abajo hasta el encabezado «Rendimiento».
3. Desmarque la casilla «Usar la configuración de rendimiento recomendada», luego use el menú desplegable para aumentar el límite del proceso de contenido hasta 7 o hasta 1.

Si comienza a experimentar choques u otro comportamiento ingobernable como resultado de esto, ajuste el número hasta que encuentre un medio feliz de velocidad y estabilidad.
3. Acelere su desplazamiento
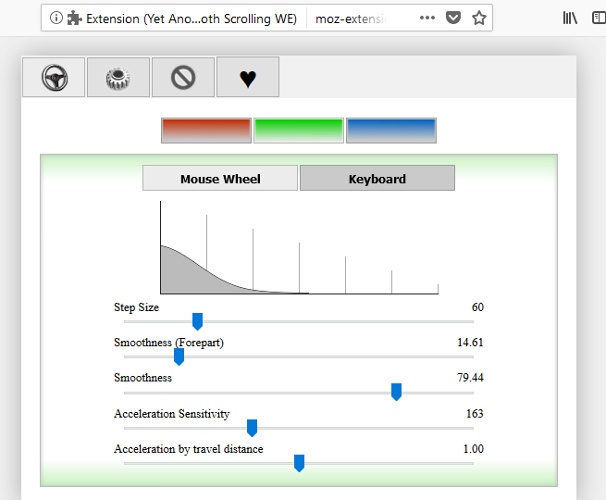
Si tiende a leer documentos largos en línea, es posible que desplazarse hacia abajo en la página se convierta en una tarea ardua, ya que el navegador lucha por mantenerse al día con su velocidad de desplazamiento físico y está restringido a la configuración de desplazamiento rígida establecida por el navegador.
Ingresar Otro desplazamiento suave WE (YASS), una extensión compatible con Quantum, que le permite ajustar su desplazamiento para que coincida con su velocidad. Puede cambiar la suavidad de desplazamiento y el tamaño del paso y, lo que es crucial para esas páginas web largas, aumentar la aceleración por la distancia de viaje, de modo que cuanto más se desplace, más rápido será el desplazamiento.
Se necesita un poco de personalización, pero si se hace bien, optimizará mucho la velocidad de desplazamiento.
4. Descarte automático de pestañas
Muchos complementos ingeniosos se han vuelto redundantes desde que Firefox pasó a Quantum, pero uno que rápidamente dio el salto al nuevo navegador es Descartar pestaña automáticamente.
Este complemento le permite configurar reglas para descartar automáticamente las pestañas del navegador que deja abiertas. Esto no cierra las pestañas, solo las suspende para que no acaparen memoria valiosa cuando no están en uso. Si hay ciertas pestañas que desea que estén activas todo el tiempo, puede incluirlas en la lista blanca para que estén exentas de sus reglas de descarte automático.
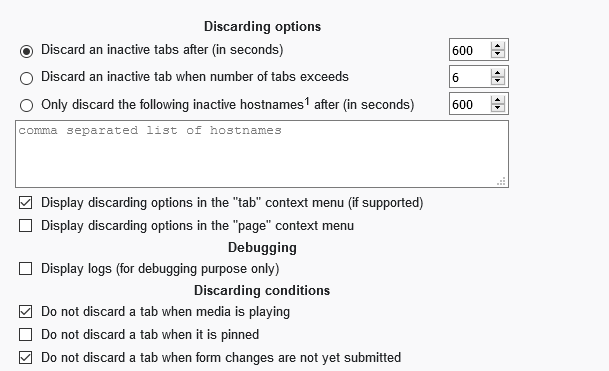
Para usar Auto Tab Discard, agréguelo a Firefox, luego vaya a «Configuración -> Complementos -> Extensiones» y desplácese hacia abajo hasta las diversas configuraciones para la extensión.
5. Desactivar servicios de accesibilidad
Mucha gente ha informado de algunas ralentizaciones graves al usar Firefox Quantum, con síntomas que van desde pérdidas de memoria hasta bloqueos y lentitud leve. En algunos casos, pero no en todos, esto podría deberse a un error relacionado con los Servicios de accesibilidad de Firefox.
La solución es deshabilitar los servicios de accesibilidad que incluyen lectores de pantalla, funcionalidad braille, etc. (Por supuesto, si usted o el usuario de Firefox confían en estos, debe buscar un navegador diferente hasta que se resuelva este problema).
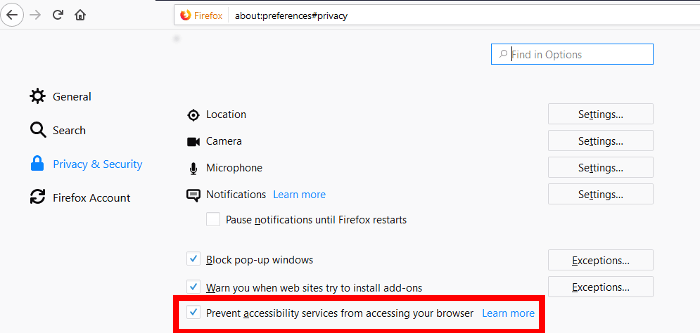
Para desactivar las funciones de accesibilidad en Firefox, vaya a «Configuración -> Opciones -> Privacidad y seguridad», luego marque la casilla «Evitar que los servicios de accesibilidad accedan a su navegador».
6. Ejecute Firefox en modo de baja resolución (Mac)
Este es específico para usuarios de Mac. (Sabemos que estás ahí afuera). Resulta que la imagen súper nítida de alta resolución de la pantalla Retina de Apple no siempre funciona bien con Firefox, lo que hace que la navegación sea más lenta de lo que debería ser.
Una solución temporal para esto es usar Firefox Quantum en modo de baja resolución (obviamente, no es una solución ideal a largo plazo).
Para hacer esto, haga clic con el botón derecho en el ícono de la aplicación Firefox y haga clic en «Obtener información». En la ventana de información, marque la casilla «Abrir en baja resolución» para abrir Firefox en una resolución más baja. Seguirá abriéndose en baja resolución hasta que desmarques la casilla.
7. Alternar protección de seguimiento
En teoría, se supone que la protección de seguimiento hace que su navegación sea más rápida. La idea es que evita que los sitios que dependen en gran medida de secuencias de comandos de seguimiento, contenido de terceros, etc., carguen todo su contenido de seguimiento. Dependiendo de cuánto dependa un sitio de este tipo de dicho contenido, puede esperar que estos sitios se carguen entre un veinte y un noventa por ciento más rápido con Tracking Protection, según esta investigación (que, cabe señalar, fue realizado por un ex ingeniero de software de Mozilla).
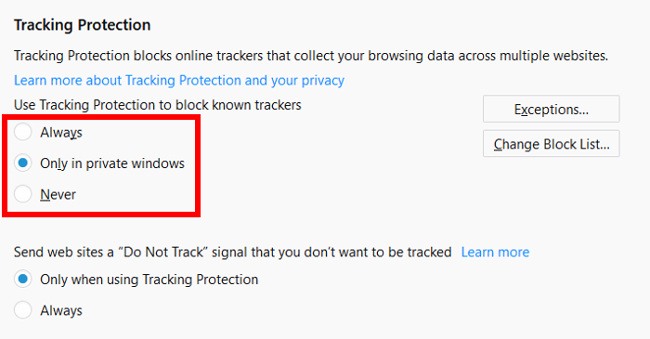
Pero con Firefox Quantum, algunos usuarios informaron el efecto contrario, y para ellos, cambiar la protección de seguimiento a «Desactivado» ha acelerado sus navegadores.
Por lo tanto, active la protección contra seguimiento y vea qué funciona mejor para usted. Vaya a Opciones en Firefox, haga clic en el encabezado «Privacidad y seguridad» a la izquierda, luego desplácese hacia abajo hasta Protección de rastreo y cámbielo según corresponda.
8. Alternar aceleración de hardware
Según sus circunstancias, es posible que desee habilitar o deshabilitar la aceleración de hardware, lo que determinará si Firefox Quantum usa su GPU para acelerar la navegación.
En general, si tiene una PC relativamente reciente (especialmente si tiene una GPU dedicada), es una buena idea activar la aceleración de hardware. Si está en una máquina más antigua sin una tarjeta gráfica dedicada, dejarla encendida podría ralentizar su navegación, ya que su GPU es demasiado débil para llevar a cabo la aceleración de hardware correctamente.
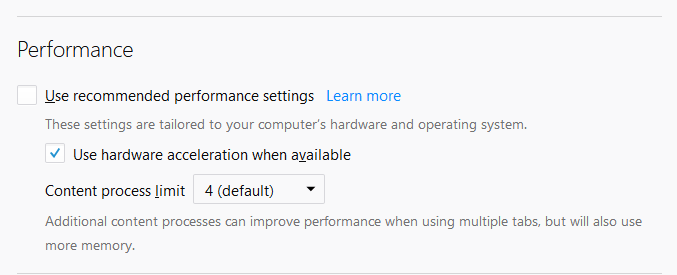
Haz clic en el ícono de menú en Firefox, luego en Opciones y, debajo del encabezado General, desplázate hacia abajo hasta «Usar la configuración de rendimiento recomendada» y desmarca la casilla. Finalmente, marque o desmarque la casilla «Usar aceleración de hardware» según sus circunstancias.
9. Usa uBlock Origin en lugar de Adblock
Adblock puede ser el niño más popular en el… bloque de adblocking, pero eso no significa necesariamente que sea lo mejor para todos. Si su PC no es la más potente, es muy probable que Adblock esté ralentizando el rendimiento de Firefox porque no es tan eficiente con el uso de la memoria.
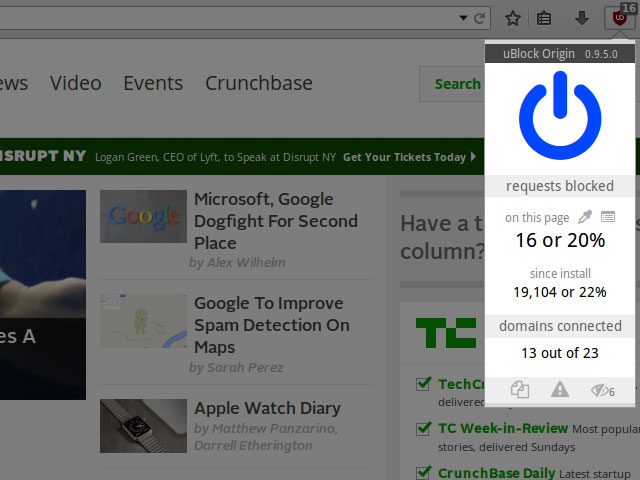
Durante mucho tiempo, uBlock Origin se ha utilizado como una alternativa viable precisamente porque administra mejor los recursos de CPU y memoria, lo que genera menos tensión en Firefox y lo ayuda a funcionar más rápido. También hace un gran trabajo al bloquear anuncios, en caso de que alguna vez haya dudas.
10. Libera memoria
Si usa Firefox continuamente y nota que se está ralentizando, puede liberar algo de memoria para acelerarlo. Para ello, escriba about:memory en la barra de direcciones de Firefox y presiona Enter. En la página siguiente, haga clic en «Minimizar el uso de memoria» en «Memoria libre» para liberar memoria.
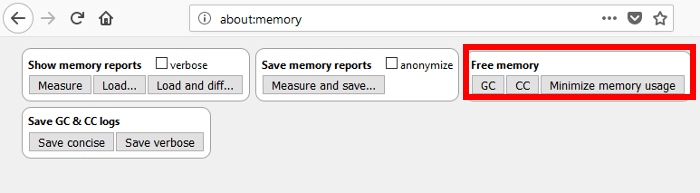
11. Deshabilitar animaciones de Firefox
De manera similar a cómo puede acelerar una PC con Windows al deshabilitar las animaciones, también puede acelerar Firefox al deshabilitar sus animaciones. Para deshabilitar las animaciones en Firefox, escriba about:config en la barra de direcciones de Firefox y presiona Enter.

Ahora, escriba «animar» en la barra de búsqueda superior y establezca el valor en todas las entradas que aparecen como «Falso». Esto debería hacer que su experiencia de navegación sea más rápida, pero perderá todas las animaciones fluidas que hacen que el navegador se vea genial.
12. Actualizar Firefox
Si los ajustes anteriores no son suficientes, o si su navegador Firefox está fallando (incluidos los bloqueos) debido al uso continuo, entonces actualizar Firefox podría ser una solución. Firefox te permite actualizarlo y cambiar todas sus configuraciones por defecto y eliminar todos los datos de terceros (como complementos). Escribe about:support en la barra de direcciones de Firefox y presiona Enter. Haga clic en el botón «Actualizar Firefox» a la derecha y confirme el aviso para actualizarlo.
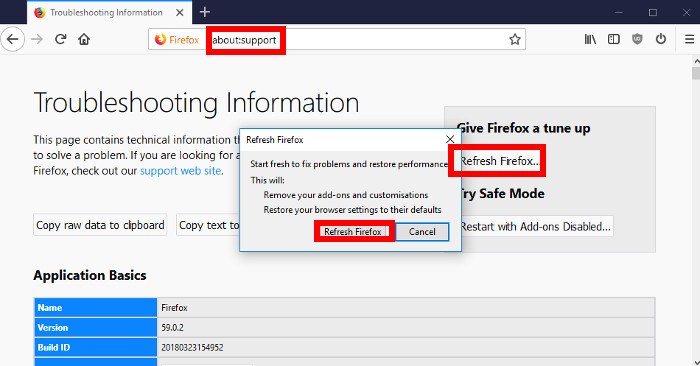
No se preocupe, esto no eliminará sus datos personales, como el historial del navegador, las contraseñas, las cookies, los marcadores o los autocompletados.
Conclusión
Puede utilizar los consejos mencionados anteriormente para acelerar su experiencia con Firefox. Algunos de estos consejos pueden acelerar aún más Firefox, incluso si funciona bien para ti, así que pruébalos y obtén los beneficios. Además, si jugar con las entradas en la página «acerca de: config» está afectando negativamente su experiencia de navegación, revierta inmediatamente los cambios y háganoslo saber en los comentarios para ayudar a otros usuarios.
Esta publicación se publicó por primera vez en junio de 2016. Se actualizó y reescribió para reflejar los cambios en Firefox Quantum en septiembre de 2018.