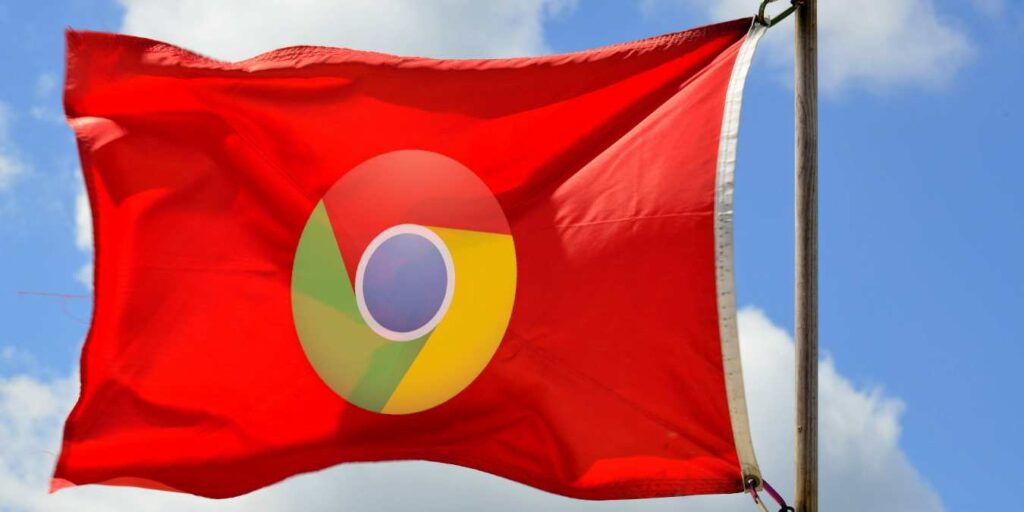Las banderas de Chrome van y vienen a un ritmo rápido, y algunas se convierten en funciones completas del navegador, mientras que otras desaparecen para siempre. Estas funciones han sido renombradas acertadamente como «Experimentos» por Google porque le permiten habilitar, deshabilitar y personalizar varias funciones que aún no se han incluido en la versión principal de Chrome.
Algunas banderas de Chrome son semifuncionales, otras son cosas oscuras diseñadas para los expertos en tecnología, mientras que hay algunas que realmente no hacen mucho. Así que hemos examinado a la multitud y seleccionado las banderas de Chrome que realmente tendrán un impacto grande y positivo en su experiencia de navegación.
Nota: actualizamos esta lista regularmente para asegurarnos de que las banderas que enumeramos todavía estén disponibles, pero a veces una bandera obsoleta puede pasar desapercibida. Si eso sucede, háganoslo saber en los comentarios y lo eliminaremos.
Cómo acceder a las banderas de Chrome
Antes de usar cualquiera de estas banderas de Chrome, primero debe saber cómo acceder a ellas. Escribe chrome://flags en la barra de direcciones de Chrome y presiona Enter. Verá una gran lista de Chrome Flags con una advertencia de que estas funciones no son estables.
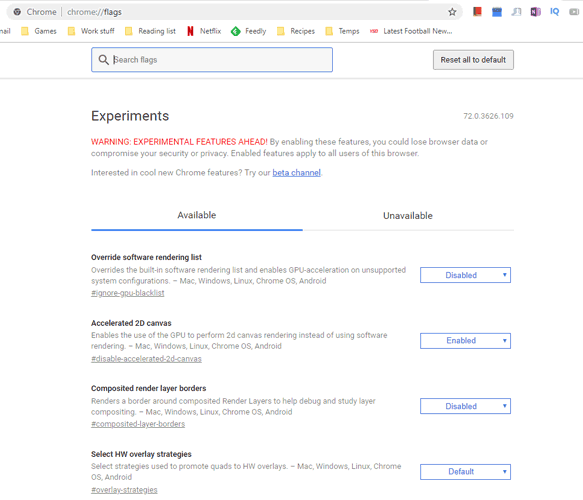
Puede usar la función «Buscar» de Chrome (Ctrl + F) para encontrar rápidamente las funciones que hemos enumerado a continuación.
1. Edite las contraseñas en la configuración
Esta es realmente buena, especialmente cuando se combina con la advertencia súper útil de Chrome si una o más de sus contraseñas han sido atrapadas en una violación de datos conocida en un sitio determinado.
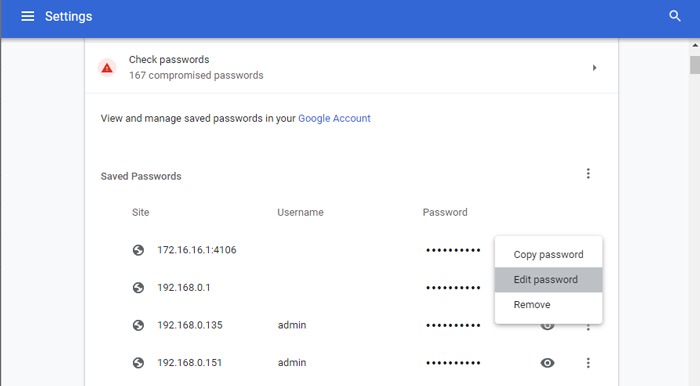
En general, si actualiza su contraseña en un sitio, Chrome le preguntará si desea guardarla, pero si tiene un montón de contraseñas que deben cambiarse, puede cambiarlas todas en la configuración de Chrome (idealmente usando un administrador de contraseñas). /generator como LastPass), luego aplique esas contraseñas cuando visite los sitios.
En Chrome Flags, acaba de habilitar la bandera llamada «editar contraseñas en la configuración».
2. Desactivar lista de lectura
Algunos de ustedes pueden estar escuchando acerca de la lista de lectura por primera vez aquí, en cuyo caso, ¡quizás quieran probarla! Simplemente haga clic derecho en una pestaña y puede agregarla a una «lista de lectura» para leerla más tarde. Sin embargo, otros se quejan de que la lista de lectura fuerza un clic adicional cada vez que marca una página web. Y personalmente solo tengo una carpeta de marcadores de lista de lectura, así que realmente no necesito la función.
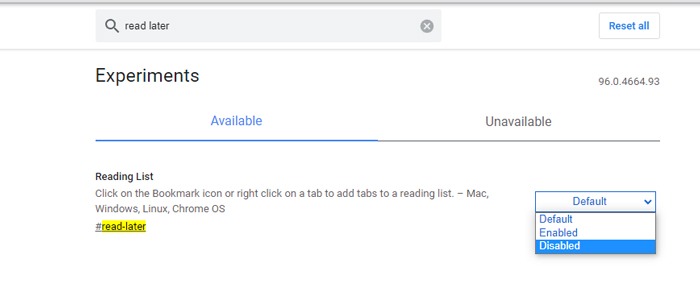
Si desea deshabilitar la lista de lectura, busque el indicador de cromo «leer más tarde» y cámbielo de «Predeterminado» a «Deshabilitado».
3. Deshabilitar las notificaciones del sistema
Hay dos tipos de notificaciones que Chrome puede enviar a su PC: algunas son nativas dentro de Chrome y solo aparecerán cuando Chrome se esté ejecutando, otras se vinculan a su sistema operativo y aparecerán dentro de la interfaz de usuario del sistema operativo.
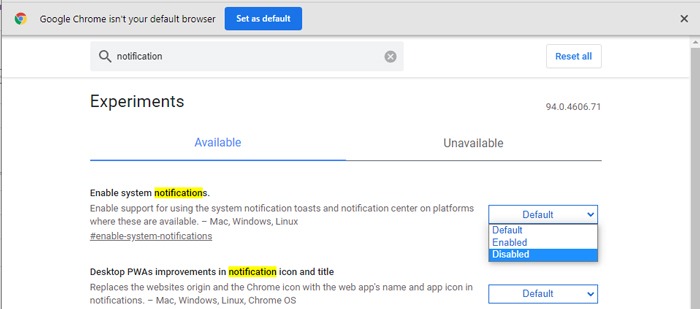
Muchas personas encuentran molestas estas notificaciones, por lo que es posible que desee deshabilitarlas en Chrome Flags.
En el cuadro de búsqueda de Banderas, escriba «notificaciones del sistema», luego, cuando aparezca, configure «Habilitar notificaciones del sistema» en «Deshabilitado». ¡No más interrupciones!
4. Chip de permiso silencioso
No se equivoque, la notificación de permisos en los navegadores es muy importante y le pregunta si está de acuerdo con que un sitio determinado tenga acceso a su ubicación, micrófono y cualquier otra cosa.
Pero la notificación en Chrome siempre ha sido un poco fea e intrusiva. Esta bandera soluciona ese problema al integrar el cuadro de permisos en la barra de búsqueda. Es agradable y claro, con un fondo azul brillante, por lo que no hay posibilidad de que te lo pierdas, mientras no ocupa espacio en la pantalla de navegación.
Para habilitar esta bandera, escriba «permiso silencioso» en la barra de búsqueda de Banderas y habilite el Experimento de chip de permiso silencioso.
5. Forzar modo oscuro
El modo oscuro es lo que todos buscan en este momento, haciendo que su pantalla sea mucho menos extenuante para los ojos cuando la usa por la noche o en un ambiente oscuro. Puede oscurecer los bordes de las ventanas utilizando la configuración de su sistema operativo, pero para oscurecer realmente páginas web completas, deberá habilitar esta bandera.
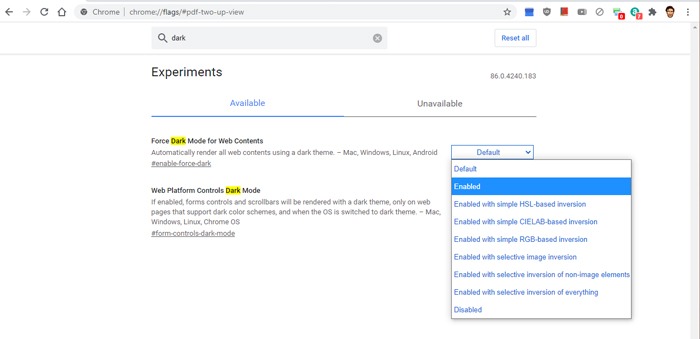
Busque «forzar modo oscuro» en las banderas de Chrome, luego haga clic en el menú desplegable junto a él.
Verás que tienes muchas variantes diferentes de modo oscuro que puedes elegir. Puede experimentar con estas diferentes variantes del modo oscuro para ver cuál funciona mejor o simplemente seleccionar «Habilitado» como opción predeterminada.
6. Modo Lector
Si bien el giro de Microsoft en un navegador basado en Chromium ahora incluye un modo de lectura en el que se puede hacer clic desde la barra de URL, Google Chrome aún no lo tiene como una función predeterminada. Sin embargo, un ajuste rápido en Chrome Flags y puede agregar un modo de «Lector inmersivo» a su omnibox.
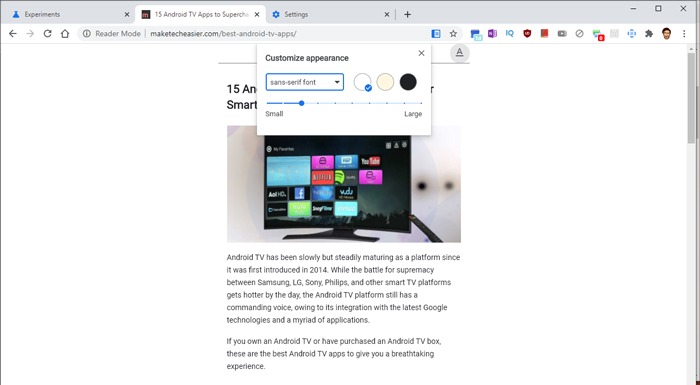
Busque el «modo lector» en Flags, actívelo y aparecerá un icono en su barra de direcciones. Haga clic en él para convertir esa página en modo de lectura inmersiva. A continuación, puede hacer clic en el icono «A» en la parte superior de la página para cambiar la configuración de su lector.
7. Rasterización de GPU
Chrome no depende demasiado de su GPU para procesar imágenes y datos, pero si tiene una GPU dedicada, hay algunas cosas que puede hacer para descargar parte del procesamiento en ella, acelerando el navegador.
![]()
La rasterización es el proceso que usa Chrome para organizar los datos del sitio web en píxeles e información tangible que termina viendo en la pantalla frente a usted. Lo hace organizando cada página en «mosaicos», momento en el que pinta efectivamente la información en cada uno para sumar el todo que ve frente a usted.
Habilitar la «rasterización de GPU» hace que su GPU siempre realice el proceso anterior en lugar de su CPU (o procesador). Esto puede hacer que la navegación sea más rápida si su CPU no es particularmente poderosa o, por el contrario, si su GPU es muy poderosa.
8. Rasterización de copia cero (escritorio/Android)
Hay algunas cosas que puede hacer con la rasterización a través de las banderas de Chrome, pero una de las mejores es la rasterización sin copia, donde los escritores raster transmiten directamente a su memoria GPU (o VRAM), que puede funcionar más rápido que usar su RAM normal (particularmente si tiene 4 GB o menos de RAM en su PC).
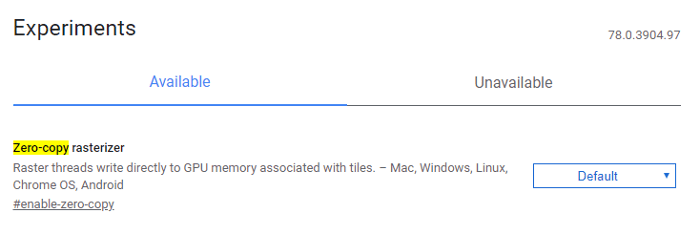
Esto puede ser particularmente útil en dispositivos móviles, con el potencial de reducir el uso de la batería cuando navega por la Web.
9. Dúo de cromo (Android)
En Android, Google ha estado experimentando con una interfaz «Duet» desde hace algunos años, que coloca la mayoría de las opciones como pestañas, búsqueda, inicio y el menú de opciones en la parte inferior de la pantalla en lugar de en la parte superior.
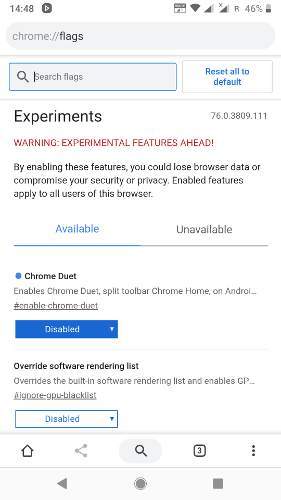
Esta característica no es para todos, pero si quieres probarla, busca «Chrome Duet» en las banderas de Chrome.
Aquí está lo extraño: configurar Chrome Duet en «Deshabilitado» en realidad parece habilitarlo para nosotros, mientras que configurarlo en «Habilitado» lo deshabilita. Entonces, si no funciona, ¡intenta hacer lo contrario de lo que crees que deberías hacer!
Estas son solo algunas de las banderas de Chrome que mejorarán tu experiencia de navegación. Aunque hay docenas de otras banderas para probar, no te recomendamos que te metas con ellas a menos que sepas exactamente lo que estás haciendo.
10. Habilitar la descarga paralela
Hay varias características de Chrome Flags que pueden acelerar su navegación, muchas de las cuales están habilitadas de manera predeterminada. Una de esas características, que acelera específicamente sus descargas, es la «descarga paralela», que divide cada archivo que descarga en tres trabajos separados, lo que acelera todo el proceso.
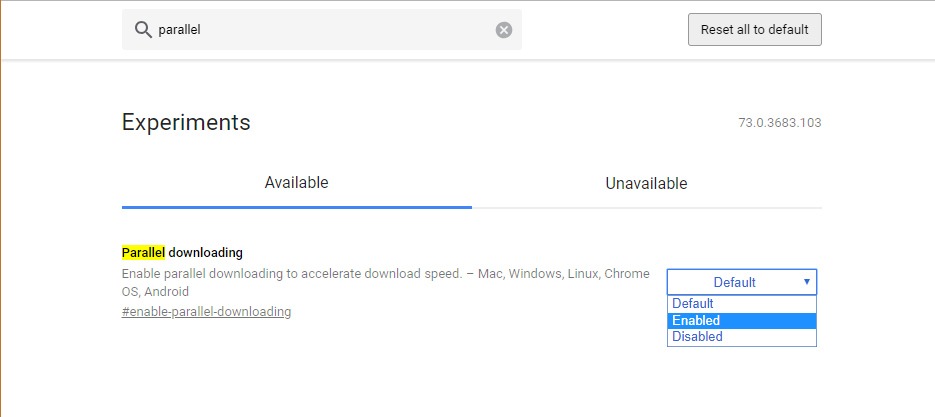
Para habilitarlo en las banderas de Chrome, escriba «descarga paralela», haga clic en «Predeterminado» cuando aparezca en la lista, luego haga clic en «Habilitar».
11. Habilite el desplazamiento suave
Como sugiere el nombre, esto le permite desplazarse sin problemas por el contenido. Cuando se desplaza en Chrome con el mouse o las teclas de flecha, hay un poco de tartamudeo en la animación. Esto hace que sea difícil revisar rápidamente el contenido y leer fácilmente lo que es importante al mismo tiempo (malo para los skimmers de contenido). Con esta opción habilitada, el desplazamiento suave se siente correcto y profesional.
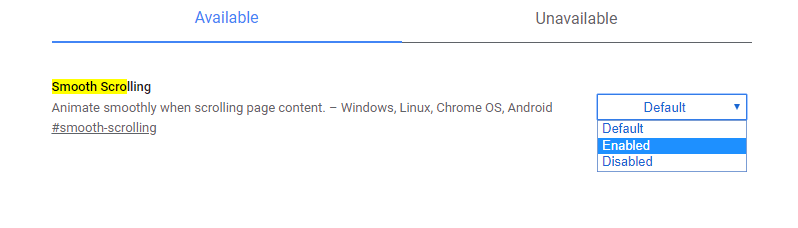
Simplemente busque «Desplazamiento suave» o escriba chrome://flags/#smooth-scrolling en la barra de direcciones para acceder directamente. Habilítelo usando el menú desplegable debajo de él.
12. Habilitar el protocolo QUIC experimental
El protocolo QUIC es un nuevo protocolo de conexión creado por Google que aún está en desarrollo. Se supone que QUIC es una mezcla de protocolos TCP y UDP que es mucho más rápido y seguro al mismo tiempo. Por lo general, cuando estamos en una conexión TCP o UDP, se necesitan varios viajes al servidor antes de que la conexión sea estable (lo que lleva tiempo) y esté lista para intercambiar datos. El objetivo principal del protocolo QUIC es hacer un solo viaje para crear una conexión e iniciar el proceso de intercambio de datos, aumentando así la velocidad general de navegación e intercambio de datos.
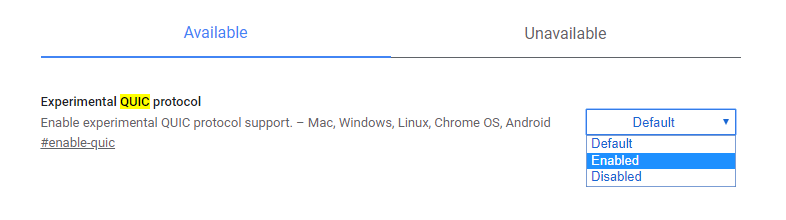
En Chrome, puede habilitar el protocolo QUIC para comenzar a aprovechar este protocolo ahora mismo y acelerar la navegación. Busque la bandera «Protocolo QUIC experimental» o escriba chrome://flags/#enable-quic para acceder directamente. Use el menú desplegable debajo de él para habilitarlo.
Para obtener más consejos sobre Chrome, vea cómo obtener pestañas verticales en Chrome (y Firefox) y cómo habilitar y deshabilitar la función de vista previa de impresión.